10 bedste Chrome-flag, der gør det muligt at forbedre din browseroplevelse
Google Chrome er en af de mest populære webbrowsere, der er tilgængelige til mobile enheder og stationære pc'er - men(PCs—but) det, du ser, er bestemt ikke alt, du får. Hvis du vil have en grundlæggende browseroplevelse, tilbyder Chrome det, men du kan udvide og ændre Chrome , så det passer til dine egne behov. En måde at gøre dette på er at aktivere Chrome -flag.
Disse er skjulte indstillinger og funktioner, som du kan aktivere for at ændre, hvordan Chrome fungerer. Du behøver ikke installere noget ekstra for at gøre dette, da disse flag kan tilgås fra en hemmelig menu ved hjælp af adresselinjen.
Her er nogle af de bedste Chrome-flag, du kan bruge til at forbedre din browseroplevelse, samt en gennemgang af, hvordan du aktiverer dem.

Hvad er Chrome-flag(Are Chrome Flags) , og hvorfor skal jeg aktivere dem(Them) ?
Som vi har nævnt, har Chrome en skjult menu med hundredvis af forskellige indstillinger og funktioner, du kan aktivere, deaktivere eller ændre for at ændre, hvordan Chrome fungerer. Disse kaldes Chrome -flag - nogle af disse flag er funktioner eller indstillinger, der er nye og eksperimentelle, mens andre er indstillinger under hætten, der holdes skjult.
I stedet for at skjule disse indstillinger fuldstændigt, kan Chrome - brugere, der ved, hvor de skal kigge, få adgang til dem ved at skrive chrome://flags i adresselinjen. Dette fungerer på pc- og Mac - versionerne af Chrome såvel som på Chrome til mobilenheder.

I de fleste tilfælde vil aktivering af Chrome -flag kun justere din Chrome -browseroplevelse i stedet for fuldstændig at ændre den. Nogle af de bedste Chrome -flag, der tilbydes, er designet til at forbedre dette - tag for eksempel de grupperede faner og glatte siderulningsflag, som vi vil dække senere i denne artikel.
Du behøver ikke bruge Chrome - flag, men hvis du gør det, kan du få fuld fordel af nogle af Chromes(Chrome) skjulte hemmeligheder i processen. Du kan også bruge Chrome -flag til at hjælpe med at reducere hukommelsesbrug som en mulig måde at stoppe Chrome med at gå ned(stop Chrome crashing) , for eksempel.
Sådan aktiverer eller deaktiverer du Chrome-flag(Disable Chrome Flags)
Det er en nem proces at aktivere eller deaktivere Chrome - flag, og denne proces er den samme, uanset din version af Chrome eller den enhed, du bruger. Nogle af de flag, du har adgang til, kan dog variere.
- For at få adgang til Chrome -flagmenuen skal du skrive chrome://flags i adresselinjen. Du kan også få adgang til denne menu ved at skrive chrome://chrome-urls og klikke på linket chrome://flags på listen.

- Du kan også linke til et flag direkte. Dette vil indlæse Chrome -flagmenuen og fremhæve det bestemte flag. Links for hvert flag vises under hver post – for at bruge dem skal du skrive chrome://flags/#sample-flag i din adresselinje, og erstatte #sample-flag med dit flag.

- Tilgængelige flag for din enhed vil blive vist under fanen Tilgængelig(Available) på Chrome - flagmenusiden, mens flag, du ikke kan få adgang til eller bruge, vises under fanen Utilgængelig(Unavailable ) .
Grundlæggende(Basic) flag vil have muligheder for at være aktiveret(Enabled) eller deaktiveret(Disabled) , samt en standardindstilling(Default) , hvis flaget har en Chrome- standardindstilling på plads. Der er også brugerdefinerede muligheder for mere komplekse flag. - For at aktivere eller deaktivere et Chrome -flag skal du klikke på rullemenuen ud for et flag og vælge Aktiveret(Enabled) for at aktivere det eller Deaktiveret(Disabled) for at deaktivere det.
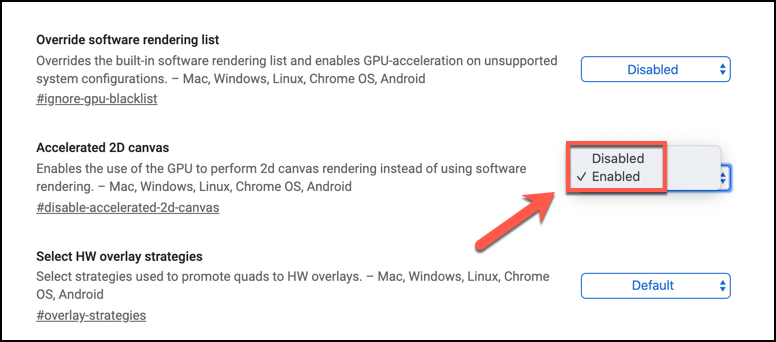
Dine Chrome -flag vil blive anvendt automatisk, men i mange tilfælde skal du genstarte din browser for at se den anvendt.
De bedste Chrome-flag at prøve
Der er hundredvis af eksperimentelle flag, som du kan prøve og bruge på Chrome -flagsiden, men de bedste er funktioner, der sandsynligvis vil komme ind i Chrome -hovedbrowseren som hovedfunktioner på et eller andet tidspunkt.
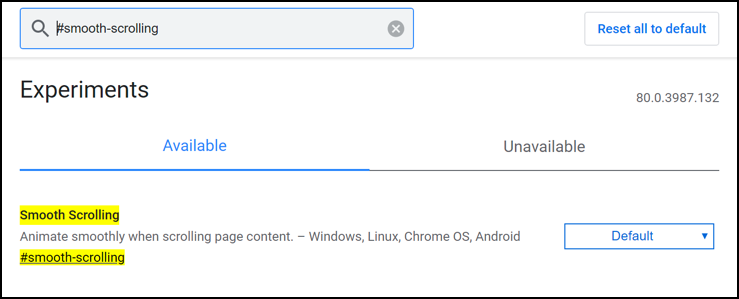
For at komme i gang er her dog ti af de bedste Chrome-flag, du kan prøve lige nu. Du kan finde disse ved at søge efter #flag- tagget i Chrome- #flag
Glattere(Smoother) sider med glat rullende flag(Smooth Scrolling Flag)
Dette flag vil hjælpe dig, hvis du synes, at siderulning er ryk eller unaturligt på din enhed. Aktivering af dette vil aktivere en mere flydende animation til at rulle sider. For at aktivere det, søg efter #smooth-scrolling .
Aktiver HTTP/3 QUIC Support for hurtigere browsing(Faster Browsing)
HTTP/3 er en Google-designet protokol, der hjælper med at fremskynde browsing på internettet. Også kaldet QUIC vil #enable-quic flaget aktivere denne indstilling, men det vil kun fungere med websteder, der er designet med QUIC i tankerne.
Skjul Chrome-udvidelsesikoner(Hide Chrome Extension Icons) med udvidelsesværktøjslinjeflaget(Extensions Toolbar Flag)
Hvis du har for mange Chrome -udvidelsesikoner, der vises ved siden af din adresselinje, hvilket får Chrome-brugergrænsefladen(Chrome UI) til at se lidt rodet ud, så har Google dig dækket med #extensions-toolbar-menu menuflaget. Dette vil placere alle ikonerne i en enkelt rullemenu for at holde tingene ryddelige.
Hurtigere downloads(Faster Downloads) med Parallel Downloading Flag
Chrome - downloads er ikke altid de hurtigste, men aktivering af #enable-parallel-downloading flaget kunne hjælpe. Dette tvinger Chrome til at opdele alle igangværende downloads i mindre dele, der downloader på samme tid, hvilket maksimerer din forbindelseshastighed og fremskynder downloads i forløbet.
Tjek din adgangskodesikkerhed med flaget til registrering af adgangskodelækage(Check Your Password Security with the Password Leak Detection Flag)
Fra den ene måned til den anden bliver websteder hacket, og adgangskoder bliver lækket. #password - #password-leak-detection flaget vil advare dig, hvis nogen Google-gemte(Google-saved) adgangskoder ender på en offentligt lækket database som HaveIBeenPwned , hvilket gør det nemmere at vide, om dine adgangskoder stadig er sikre(know if your passwords are still safe) at bruge, eller om du skal ændre dem.
Grupper faneblade(Group Tabs) sammen med fanebladsgruppeflag(Tab Groups Flag)
Jo flere åbne faner du har, jo sværere er det at kende et websted fra det næste. Ved at bruge #tab-groups flaget kan du gruppere faner i forskellige sektioner, så du kan holde relevante websteder organiseret og sammen.
Søg i dine åbne faner(Search Your Open Tabs) med omnibox-faneskiftets forslagsflag(Omnibox Tab Switch Suggestions Flag)
Du kan bruge #omnibox-tab-switch-suggestions flaget til at søge gennem dine åbne faner ved hjælp af adresselinjen. Dette aktiverer en knap, du kan trykke på ved siden af ethvert registreret fanenavn for at skifte til den fane – perfekt, hvis du ikke kan finde den åbne fane, du leder efter.
Bedre netværkssikkerhed(Better Network Security) med WebRTC IP Anonymizing Flag
Hvis du lader Chrome -sider få adgang til dine enhedsfunktioner (som dit webcam eller din mikrofon), kan det uforvarende afsløre flere data, end du er klar over, inklusive IP-adresserne på enheder på dit lokale netværk. #enable- webrtc #enable-webrtc-hide-local-ips-with-mdns flaget skjuler alle lokale IP-adresser, der ellers ville blive lækket.
Go Dark med Force Dark Mode-flaget(Force Dark Mode Flag)
De fleste operativsystemer tilbyder nu en mørk tilstand, der inverterer farver for at hjælpe med at reducere øjenbelastning. Chrome har også denne funktion, men ikke alle sider er villige til at samarbejde. Heldigvis kan du tvinge flere websteder til at skifte til mørk tilstand ved at bruge #enable-force-dark flaget.
Bedre browsing med Google Chrome

De bedste Chrome -flag, der skal aktiveres, er designet til at justere Chrome -browseroplevelsen i stedet for at ændre den fuldstændigt. Disse flag kan dog ændres – de fleste er eksperimentelle, og du vil muligvis opdage, at de er fjernet fra Chrome eller integreret i Chromes(Chrome) primære browseroplevelse på et senere tidspunkt.
Der er dog andre måder, du kan forbedre Chrome på. For eksempel kan du installere Chrome-udvidelser(install Chrome extensions) for at udvide dens funktionalitet endnu mere. Hvilke tricks bruger du for at gøre Chrome bedre for dig? Fortæl os det i kommentarerne nedenfor.
Related posts
Leverer 64-bit-versionen af Internet Explorer 9 bedre browserydeevne?
3 bedste VPN Chrome-udvidelser til sikker webbrowsing
35 bedste Google Chrome-flag til Android
12 bedste Chrome-flag til at aktivere for bedre browsing
Razer Naga Pro anmeldelse: Den avancerede mus til enhver spilgenre
Gennemgå ESET NOD32 Antivirus: Effektiv og rimeligt prissat!
Hvad er Discord Nitro, og er det det værd?
realme C21-anmeldelse: den ultra-lav-budget smartphone! -
ASUS VivoWatch SP anmeldelse: Smart bærbar sundhedstracker til nørder!
7 bedste apps til at hjælpe dig med at studere bedre
Kingston KC600 2.5 SATA SSD anmeldelse -
6 grunde til, at AllTrails Pro er det værd for ivrige vandrere
4 bedste programmer til at forvandle din pc til et streamingmediecenter
De 11 bedste IRC-klienter til Windows, Mac og Linux i 2022
Gennemgå ESET Smart Security Premium: Fuldstændig beskyttelse af dine pc'er
4 bedste lette browsere til Windows og Mac
21 bedste tidsstyringsværktøjer og apps, du skal prøve
De 9 bedste Discord Voice Changer-software (2021)
7 bedste apps og websteder til at se videoer sammen
Bedste bærbare computere under 40.000 i Indien (februar 2022)
