11 tips til at løse problemet med Google Pay, der ikke fungerer
Hvis du forsøger at købe noget ved hjælp af Google Pay , men din betaling bliver afvist, eller hvis Google Pay simpelthen ikke virker, så fortvivl ikke, da vi i denne vejledning vil diskutere, hvordan du løser problemet.
Vi ved alle, at teknologien vokser dag for dag, og alt er blevet så avanceret. Nu udføres næsten alle opgaver som at betale regninger, underholdning, se nyheder osv. online. Med al denne stigende teknologi har metoden til at foretage betalinger også ændret sig utroligt. Nu i stedet for at betale penge kontant, vender folk sig mod digitale metoder eller online-medier til at foretage betaling. Ved at bruge disse metoder behøver folk ikke at bekymre sig om at have kontanter med sig overalt, hvor de går. De skal bare have deres smartphone med sig. Disse metoder har gjort livet meget nemt, især for dem, der ikke har for vane at bære kontanter, eller som ikke kan lide at bære kontanter. En sådan applikation, som du kan bruge til at betale digitalt, er Google Pay . Det er den mest brugte applikation i dag.

Google Pay: Google Pay , oprindeligt kendt som Tez eller Android Pay , er en digital tegnebogsplatform og onlinebetalingssystem udviklet af Google til nemt at sende og modtage penge ved hjælp af UPI-id eller telefonnummer. For at bruge Google Pay til at sende eller modtage penge, skal du tilføje din bankkonto i Google Pay og oprette en UPI -pinkode og tilføje dit telefonnummer knyttet til den bankkonto, du har tilføjet. Senere, når du bruger Google Pay, indtast bare pinkoden for at sende penge til nogen. Du kan også sende eller modtage penge ved at indtaste modtagerens nummer, indtaste beløbet og sende penge til modtageren. På samme måde kan enhver sende penge til dig ved at indtaste dit nummer.
Men åbenbart går intet glat. Nogle gange kan du stå over for nogle udfordringer eller problemer, mens du bruger Google Pay . Der kan være forskellige årsager bag problemet. Men uanset hvad årsagen er, er der altid en måde, hvorpå du kan løse dit problem. I tilfælde af Google Pay er der flere måder, du kan bruge til at løse problemerne forbundet med Google Pay . Du skal bare lede efter en måde, der kan løse dit problem, og du kan nyde pengeoverførsel ved hjælp af Google Pay .
11 tips til at løse problemet med Google Pay, der(Fix Google Pay) ikke fungerer(Working)
Nedenfor er angivet forskellige måder, hvorpå du kan løse problemet med Google Pay fungerer ikke:(fix the Google Pay isn’t working issue:)
Metode 1: Tjek dit telefonnummer(Method 1: Check your Phone Number)
Google Pay fungerer ved at tilføje det telefonnummer, der er knyttet til din bankkonto. Så det er muligt, at Google Pay ikke virker, fordi det nummer, du har tilføjet, ikke er korrekt, eller det ikke er knyttet til din bankkonto. Ved at kontrollere det nummer, du har tilføjet, er dit problem muligvis løst. Hvis tallet ikke er korrekt, så skift det, så er du godt i gang.
Følg nedenstående trin for at kontrollere det nummer, der er føjet til din Google Pay- konto:
1.Åbn Google Pay på din Andriod -enhed.

2. Klik på ikonet med tre prikker,( three-dot icon) der er tilgængeligt i øverste højre hjørne af startskærmen.

3.Der vises en rullemenu. Klik(Click) på Indstillinger(Settings) fra den.

4.Inde i indstillinger, under Kontosektionen, vil( Account section) du se det tilføjede mobilnummer(added Mobile number) . Tjek det, om det er korrekt, eller hvis det er forkert, så skift det ved at følge nedenstående trin.
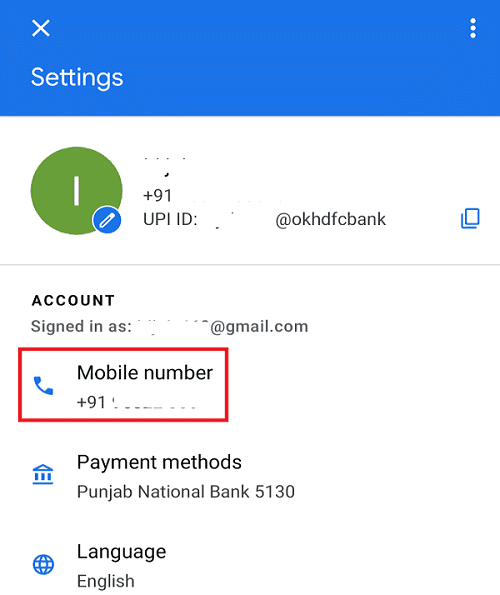
5. Tryk på mobilnummeret(Mobile) . En ny skærm åbnes.
6. Klik på Skift mobilnummer(Change Mobile Number) .

7. Indtast det nye mobilnummer(new mobile number) i det dertil beregnede felt, og klik på det næste ikon(next icon) , der er tilgængeligt i øverste højre hjørne af skærmen.
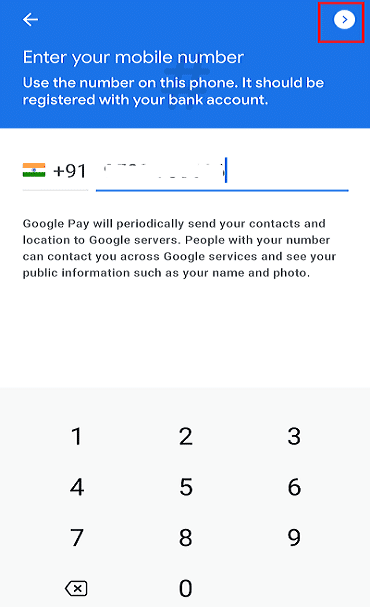
8.Du vil modtage en OTP. Indtast OTP.(Enter the OTP.)

9. Når din OTP er verificeret, vil det nyligt tilføjede nummer blive afspejlet på din konto.(newly added number will be reflected in your account.)
Efter at have gennemført ovenstående trin, kan Google Pay nu begynde at fungere korrekt.
Metode 2: Genoplad dit nummer(Method 2: Recharge Your Number )
Som vi alle ved, bruger Google Pay et mobilnummer til at knytte bankkontoen til Google Pay . Når du vil knytte din bankkonto til Google Pay eller ønsker at ændre oplysninger, sendes der en besked til banken, og du modtager en OTP eller bekræftelsesmeddelelse. Men det koster penge at sende beskeden til din bankkonto. Så hvis du ikke har tilstrækkelig saldo på dit SIM -kort, vil din besked ikke blive sendt, og du vil ikke være i stand til at bruge Google Pay .
For at løse dette problem skal du genoplade dit nummer og derefter bruge Google Pay . Det kan begynde at fungere fint. Hvis det stadig ikke virker, kan det være på grund af nogle netværksproblemer, hvis dette er tilfældet, så fortsæt med de næste nævnte trin for at løse det.
Metode 3: Tjek din netværksforbindelse(Method 3: Check Your Network Connection )
Det er muligt, at Google Pay ikke fungerer på grund af netværksproblemet(Network) . Ved at kontrollere det, kan dit problem være løst.
Hvis du bruger mobildata, så:(If you are using mobile data, then:)
- Tjek om du har datasaldo tilbage; hvis ikke, så skal du genoplade dit nummer.
- Tjek din telefons signaler. Uanset om du får et ordentligt signal eller ej, hvis ikke, så skift til Wi-Fi eller flyt til stedet med bedre forbindelse.
Hvis du bruger Wi-Fi, så:(If you are using Wi-Fi then:)
- Først(First) og fremmest skal du kontrollere, om routeren virker eller ej.
- Hvis ikke, så sluk routeren og start den igen.
Når du har gennemført ovenstående trin, begynder Google Pay muligvis at fungere fint, og dit problem er muligvis løst.
Metode 4: Skift din SIM-slot( Method 4: Change your SIM slot)
Dette er et problem, som folk generelt ignorerer, da det ikke ser ud til at være et problem. Problemet er den SIM- slot, hvor du har placeret SIM -kortet , hvis nummer er knyttet til din bankkonto. Google Pay - kontoens mobilnummer bør kun være i SIM 1 - pladsen. Hvis det er i den anden eller en hvilken som helst anden slot, så vil det helt sikkert skabe et problem. Så ved at skifte til SIM 1 - slot, kan du muligvis løse problemet med Google Pay, der ikke virker.(fix Google Pay isn’t working issue.)
Metode 5: Tjek de andre detaljer ( Method 5: Check the Other Details )
Nogle gange står folk over for problemet med at bekræfte deres bankkonto eller UPI- kontoen. De kan stå over for dette problem, fordi de oplysninger, du har givet, muligvis ikke er korrekte. Så ved at tjekke bankkontooplysningerne eller UPI- kontoen kan problemet muligvis løses.
Følg nedenstående trin for at kontrollere bankkontooplysningerne eller UPI- kontooplysningerne:
1.Åbn Google Pay.
2. Klik på ikonet med tre prikker( three-dot icon) i øverste højre hjørne, og vælg Indstillinger(Settings) .

3.I Indstillinger, under Kontosektionen ,(Account) vil du se Betalingsmetoderne. ( Payment methods.)Klik på den.

4. Klik nu på den tilføjede bankkonto(click on the added bank account.) under Betalingsmetoder .
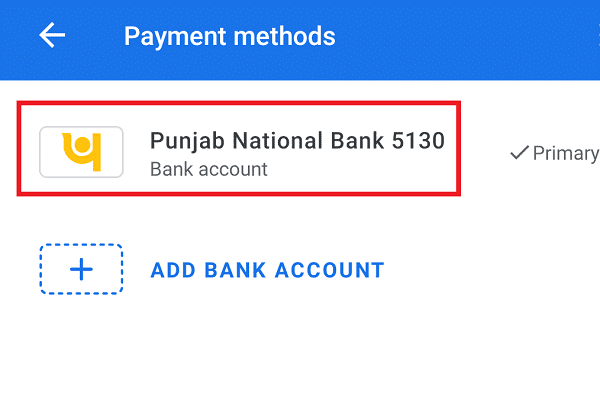
5. En ny skærm åbnes, der vil indeholde alle detaljerne om din tilsluttede bankkonto. (details of your connected bank account.) Sørg(Make) for at kontrollere, at alle detaljer er korrekte.

6.Hvis oplysningerne er korrekte, så fortsæt med de yderligere metoder, men hvis oplysningerne er forkerte, kan du rette dem ved at klikke på penneikonet(pen icon) ud for dine bankkontooplysninger.
Når du har rettet detaljerne, skal du se, om du er i stand til at løse problemet med Google Pay, der ikke virker. (fix Google Pay not working issue. )
Metode 6: Ryd Google Pay-cachen(Method 6: Clear the Google Pay Cache )
Når du kører Google Pay , gemmes nogle data i cachen, hvoraf de fleste er unødvendige. Disse unødvendige data bliver let ødelagt, på grund af hvilke Google Pay holder op med at fungere korrekt, eller disse data forhindrer Google Pay i at fungere problemfrit. Så det er vigtigt at rydde disse unødvendige cachedata, så Google Pay ikke står over for noget problem.
Følg nedenstående trin for at rense cachedata i Google Pay :
1. Gå til indstillingerne(settings) på din telefon ved at klikke på ikonet Indstillinger.(Settings icon.)

2. Under Indstillinger, rul ned og naviger til indstillingen Apps . Under Apps- sektionen, klik på Administrer apps-(Manage apps) indstillingen.

3. Du vil finde en liste over installerede(Installed) apps. Se efter Google Pay-appen,(Google Pay app) og klik på den.

4.Inde i Google Pay skal du klikke på indstillingen Ryd data( Clear data option ) nederst på skærmen.

5. Klik på indstillingen Ryd cache(Clear cache) for at rydde alle cachedata i Google Pay .

6. En bekræftelsespop op vises. Klik(Click) på OK-knappen(OK button) for at fortsætte.

Efter at have gennemført ovenstående trin, prøv igen at køre Google Pay. Det kan fungere fint nu.
Metode 7: Slet alle data fra Google Pay(Method 7: Delete all the data from Google Pay)
Ved at slette alle data fra Google Pay og ved at nulstille appindstillingerne, kan den begynde at fungere korrekt, da dette vil slette alle appdata, indstillinger osv.
Følg nedenstående trin for at slette alle data og indstillinger for Google Pay :
1. Gå til indstillingerne på din telefon ved at klikke på ikonet Indstillinger .( Settings)
2. Under Indstillinger, rul ned og nå til indstillingen Apps . Under Apps- sektionen, klik på Administrer apps-(Manage apps) indstillingen.

3. Du vil finde en liste over installerede(Installed) apps. Klik(Click) på Google Pay-appen(Google Pay app) .

5.Inde i Google Pay skal du klikke på indstillingen Ryd data( Clear data) .

6. En menu åbnes. Klik på Ryd alle data(Clear all data) for at rydde alle cachedata i Google Pay .

7. En bekræftelsespop op vises. Klik(Click) på OK-knappen(OK button) for at fortsætte.

Efter at have gennemført ovenstående trin, prøv igen at køre Google Pay. Og denne gang begynder Google Pay-appen muligvis at fungere korrekt.( Google pay app might start working properly.)
Metode 8: Opdater Google Pay(Method 8: Update Google Pay)
Problemet med Google Pay(Google Pay) fungerer muligvis ikke på grund af den forældede Google Pay- applikation. Hvis du ikke har opdateret Google Pay i lang tid, fungerer appen muligvis ikke som forventet, og for at løse problemet skal du opdatere applikationen.
Følg nedenstående trin for at opdatere Google Pay :
1. Gå til Play Butik( Play store) -appen ved at klikke på dens ikon.

2. Klik på ikonet med tre linjer(three lines) , der er tilgængeligt i øverste venstre hjørne.

3. Klik på indstillingen Mine apps og spil(My apps & games) i menuen.

4. Listen over alle de installerede apps åbnes. Se efter Google Pay -appen, og klik på knappen Opdater(Update) .
5.Når opdateringen er færdig, genstart din telefon.
Når du har gennemført ovenstående trin, kan du muligvis løse problemet med Google Pay , der ikke virker.
Metode 9: Bed modtager om at tilføje bankkonto (Method 9: Ask Receiver to Add Bank Account )
Det er muligt, at du sender penge, men modtageren modtager ikke penge. Dette problem kan opstå, fordi modtageren ikke har knyttet sin bankkonto til sin Google Pay . Så bed ham/hende om at knytte bankkontoen til Google Pay , og prøv så igen at sende penge. Nu kan problemet være løst.
Metode 10: Kontakt din banks kundeservice (Method 10: Contact Your Bank Customer Care )
Nogle banker tillader ikke tilføjelse af bankkontoen til Google Pay eller begrænsning af, at kontoen kan føjes til en betalingspung. Så ved at kontakte bankens kundeservice, vil du få at vide det præcise problem, hvorfor din Google Pay ikke fungerer. Hvis der er et problem med en bankkontobegrænsning, skal du tilføje en konto fra en anden bank.
Hvis der er en bankserverfejl, kan du ikke gøre noget. Du skal bare vente, indtil serveren er online igen eller fungerer korrekt, og prøve igen efter nogen tid.
Metode 11: Kontakt Google Pay (Method 11: Contact Google Pay )
Hvis intet lykkes, kan du få hjælp fra selve Google Pay . Der er en ' Hjælp(Help) ' mulighed tilgængelig i appen, du kan bruge den til at rapportere din forespørgsel, og den vil blive besvaret inden for 24 timer.
Følg nedenstående trin for at bruge hjælpefunktionen(Help) i Google Pay :
1. Åbn Google Pay , og klik derefter på ikonet med tre prikker,(three-dot icon) der er tilgængeligt øverst til højre på startskærmen.

2. En menu åbnes. Klik på Indstillinger(Settings) fra den.

3. Rul ned under Indstillinger og se efter afsnittet Information,( Information section) hvorunder du finder muligheden Hjælp og feedback( Help & feedback) . Klik på den.

4.Vælg den korrekte mulighed for at få hjælp, eller hvis du ikke kan finde en mulighed, der matcher din forespørgsel, så klik direkte på knappen Kontakt(Contact) .

5. Google Pay svarer på din forespørgsel inden for 24 timer.
Anbefalede:(Recommended:)
- Sådan konverteres PNG til JPG uden at miste kvalitet(How to Convert PNG to JPG without Losing Quality)
- Hvad er dwm.exe-processen (Desktop Window Manager)?(What is dwm.exe (Desktop Window Manager) Process?)
Forhåbentlig(Hopefully) vil du ved hjælp af en af ovenstående metoder/tip være i stand til at løse problemet med Google Pay, der ikke virker(Fix Google Pay isn’t working) på din Andriod -enhed. Men hvis du stadig har spørgsmål, så bare nævn dem i kommentarfeltet, så vender vi tilbage til dig.
Related posts
10 måder at ordne Google Fotos, der ikke sikkerhedskopieres
Ret Google Maps, der ikke virker på Android [100 % fungerer]
Rette Desværre er Google Play-tjenester holdt op med at fungere Fejl
Ret Google Fotos, der ikke uploader billeder på Android
Google Play Butik virker ikke? 10 måder at løse det på!
Fix Google Assistant bliver ved med at dukke op tilfældigt
Fix Kan ikke installere appen Fejlkode 910 i Google Play Butik
Sådan rettes Google-appen, der ikke virker på Android
Ret Google Kalender, der ikke synkroniserer på Android
Sådan rettes Twitter-meddelelser, der ikke virker (på Android og iOS)
Sådan rettes Gboard, der ikke virker på Android og iOS
9 måder at ordne Instagram, der ikke fungerer på Wi-Fi
Løs batteridræning i Google Play Services
10 måder at løse Google Play Butik er holdt op med at virke
Sådan får du vist placeringshistorik i Google Maps
Ret Google Play Musik bliver ved med at crashe
Intet internet? Sådan bruger du Google Maps offline
14 måder at løse 4G, der ikke virker på Android
Ret Google Maps, der ikke taler på Android
Reparer Google Play Butik, der sidder fast i Google Play og venter på Wi-Fi
