12 apps til at beskytte eksterne harddiske med adgangskode
I dag gemmer vi gerne vores data på vores computere og bærbare harddiske. Under visse omstændigheder har vi fortrolige eller private data, som vi ikke vil dele med andre mennesker. Men da din harddisk ikke har nogen kryptering, kan alle få adgang til dine data. De kan forårsage skade på dine oplysninger eller stjæle dem. I begge tilfælde kan du lide nogle store tab. Så i dag vil vi diskutere metoder, der hjælper dig med at beskytte eksterne harddiske med en adgangskode(protect external hard disk drives with a password) .
12 apps til at beskytte eksterne harddiske med adgangskode(12 Apps to Protect External Hard Disk Drives With Password)
Der er to måder at beskytte eksterne harddiske med en adgangskode. (There are two ways to protect external hard disks with a password. )Den første giver dig mulighed for at låse din harddisk uden at bruge nogen tredjepartsapp, bare køre nogle kommandoer fra dit system. Den anden er at installere et tredjepartsprogram og bruge det til at beskytte eksterne harddiske med adgangskode.
1. BitLocker
Windows 10 leveres med et indbygget diskkrypteringsværktøj, BitLocker . Et punkt, du skal bemærke, er, at denne service kun er tilgængelig på Pro- og Enterprise - versioner. Så hvis du bruger Windows 10 Home , bliver du nødt til at gå efter den anden mulighed.
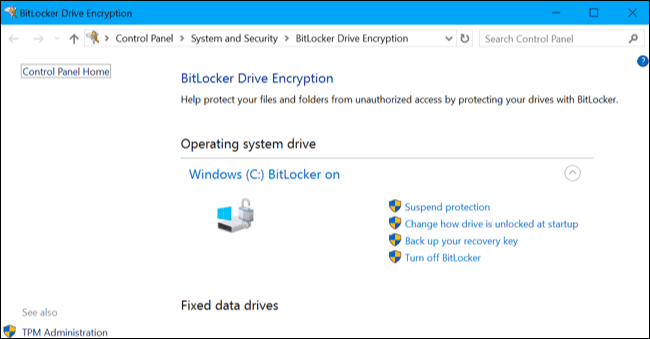
1: Tilslut det eksterne drev.
2: Gå til Control Panel>BitLocker Drive Encryption og slå det til for det drev, du vil kryptere, dvs. eksternt drev i dette tilfælde, eller hvis du vil have et internt drev, kan du også gøre det for dem.
3: Vælg Brug en adgangskode til at låse drevet op( Use a Password to Unlock the Drive) . Indtast adgangskoden. Klik derefter på Næste(Next) .
4: Vælg nu, hvor du vil gemme din backupgendannelsesnøgle, hvis du glemmer adgangskoden. Du har muligheder for at gemme den på din Microsoft - konto, USB -flashdrev, en eller anden fil på din computer, eller du vil udskrive gendannelsesnøglen.
5: Vælg Start kryptering(Start Encryption) og vent, indtil krypteringsprocessen er fuldført.
Nu er krypteringsprocessen færdig, og din harddisk er beskyttet med adgangskode. Hver gang du igen vil have adgang til drevet, vil det bede om en adgangskode.
Hvis metoden nævnt ovenfor ikke passede dig, eller den ikke er tilgængelig på din enhed, kan du bruge en tredjepartsapp til dette formål. Der er mange tredjeparts apps tilgængelige på markedet, hvorfra du kan vælge dine egne valg.
2. StorageCrypt
Trin 1:(Step 1:) Download StorageCrypt fra dets officielle hjemmeside og installer det på din computer. Tilslut dit eksterne drev.
Trin 2:(Step 2:) Kør appen, og vælg din enhed, du vil kryptere.
Trin 3:(Step 3: ) Under Krypteringstilstand(Encryption Mode) har du to muligheder. Hurtig(Quick ) og dyb kryptering(Deep Encryption) . Den hurtige er hurtigere, men dyb er mere sikker. Vælg den du kan lide.
Trin 4:(Step 4:) Under Bærbar brug(Portable Use) skal du vælge indstillingen FULD( the FULL ) .
Trin 5: (Step 5: )Indtast(Enter) adgangskoden, og klik derefter på knappen Krypter(Encrypt) . En buzzer-lyd bekræfter krypteringen.
Sørg(Make) for ikke at glemme din adgangskode, for hvis du glemmer den, er der ingen måde at gendanne. StorageCrypt har en 7-dages prøveperiode. Hvis du vil fortsætte, skal du købe dens licens.
3. KakaSoft USB-sikkerhed(3. KakaSoft USB Security)

Kakasoft USB Security fungerer kun anderledes end StorageCrypt . I stedet for at installere på pc'en, installeres den direkte på USB-flashdrevet(USB Flash Drive) for at beskytte ekstern harddisk med adgangskode(protect external hard disk with password) .
Trin 1:(Step 1: ) Download Kakasoft USB Security fra dets officielle websted og kør det.
Trin 2:(Step 2:) Tilslut dit eksterne drev til din pc.
Trin 3:(Step 3:) Vælg det drev, du vil kryptere, fra den medfølgende liste, og klik på Installer(Install) .
Trin 4:(Step 4: ) Indstil nu adgangskoden til dit drev og klik på Beskyt(Protect) .
Tillykke, du har sikret dit drev med en adgangskode.
Download kakasoft usb security4. VeraCrypt

VeraCrypt , avanceret software til at beskytte ekstern harddisk med en adgangskode(protect external hard disk drive with a password) . Udover(Besides) adgangskodebeskyttelse forbedrer det også sikkerheden for algoritmer, der er ansvarlige for system- og partitionskrypteringer, hvilket gør dem sikre mod alvorlige angreb som brute force-angreb. Ikke begrænset til kun eksterne drevkrypteringer, det kan også kryptere Windows-drevpartitioner.
Download VeraCrypt5. DiskCryptor

Det eneste problem med DiskCryptor er, at det er åben krypteringssoftware. Dette gør den uegnet til brug til sikring af fortrolige oplysninger. Ellers er det også en passende mulighed for at overveje at beskytte eksterne harddiske med en adgangskode. Det kan kryptere alle diskpartitioner, inklusive systempartitioner.
Download DiskCryptorLæs også: (Also read:) 100 mest almindelige adgangskoder i 2020. Kan du finde dit kodeord?(100 Most Common Passwords Of 2020. Can You Spot Your Password?)
6. Cryptainer LE

Cryptainer LE er pålidelig og gratis software til at beskytte eksterne harddiske med adgangskode. Ikke begrænset til kun eksterne harddiske, det kan hjælpe dig med at kryptere fortrolige data på enhver enhed eller drev. Du kan også bruge det til at beskytte alle filer eller mapper, der indeholder medier på ethvert drev.
Download Cryptainer LE7. SafeHouse Explorer

Hvis der er noget, du tror, du skal beskytte med en adgangskode, selv andet end bare harddiske, er SafeHouse Explorer noget for dig. Det kan sikre filer på ethvert drev, inklusive USB -flashdrev og memory sticks. Bortset fra disse kan den kryptere netværk og servere, cd'er og dvd'er(CDs and DVDs) og endda dine iPods. Kan du tro det! Den bruger et 256-bit avanceret krypteringssystem til at sikre dine fortrolige filer.
8. Fil sikker(8. File Secure)

En anden gratis software, der effektivt kan sikre dine eksterne drev, er File Secure . Den bruger et AES - krypteringssystem af militær kvalitet til at beskytte dine drev. Du kan bruge dette til at kryptere fortrolige filer med en stærk adgangskode, hvilket blokerer en uautoriseret brugers forsøg på at få adgang til de sikrede filer og mapper.
9. AxCrypt

En anden pålidelig open source-krypteringssoftware til at beskytte ekstern harddisk med en adgangskode(protect external hard disk drive with a password) er AxCrypt . Det er et af de bedste krypteringsværktøjer, du kan bruge til at beskytte dine eksterne drev som USB på Windows . Det har den nemmeste grænseflade til kryptering af individuelle filer på Windows OS .
Download AxCrypt10. SecurStick

SecurStick er, hvad du kan ønske dig af en bærbar krypteringssoftware. Det kan være bedst at beskytte dine eksterne drev som USB på Windows 10 . Den leveres med en 256-bit AES - kryptering for at beskytte filer og mapper. Bortset fra Windows 10 er den også tilgængelig til Windows XP , Windows Vista og Windows 7.
11. Symantec Drive Encryption

Du vil elske at bruge Symantec Drive Encryption- software. Hvorfor? Det kommer fra huset af et førende firma, der fremstiller sikkerhedssoftware, Symantec . Denne bruger en meget stærk og avanceret krypteringsteknologi til at sikre din USB og eksterne harddiske. Prøv det i det mindste, hvis din nuværende adgangskodekryptering til eksternt drev skuffer dig.
Download symantec endpoint encryption12. BoxCryptor

Den sidste men ikke mindst på din liste er BoxCryptor . Denne kommer med både den gratis og premium version. Det er en af de mest avancerede filkrypteringssoftware i nuværende tid. Det bedste ved det er, at det kommer med avanceret AES -256 og RSA - kryptering for at sikre dine USB -drev og eksterne harddiske.
Download BoxCrypterAnbefalet: 25 bedste krypteringssoftware til Windows(25 Best Encryption Software For Windows)(Recommended: 25 Best Encryption Software For Windows)
Dette er vores valg, som du skal overveje, mens du leder efter en app til at beskytte eksterne harddiske med en adgangskode(protect external hard disks drives with a password) . Disse er de bedste du kan finde på markedet, og de fleste af de andre er ligesom dem, de har bare forskellige navne. Så hvis der er noget på din eksterne harddisk, der skal forblive hemmeligt, skal du kryptere drevet for at undgå tab, som det kan forårsage dig.
Related posts
Bedste eksterne harddisk til pc-spil
Sådan formateres ekstern harddisk til FAT32 i Windows
Sådan oprettes og monteres en virtuel harddisk i Windows
Sådan deaktiveres eller aktiveres dialogboksen Slet bekræftelse for appen Fotos
Sådan tvinges hård eller fuld nedlukning i Windows 11/10 for at geninitialisere den
Sådan opretter du en diskette til nulstilling af adgangskode i Windows 10
Top 6 bedste fotoredigeringsapps til Windows 10?
5 måder at knække eller nulstille en glemt Windows-adgangskode
IsMyHdOK er en gratis Hard Disk Health Check-software til Windows 10
Sådan forhindrer du harddisken i at gå i dvale i Windows 10
Skift computer og brugernavn, billede og adgangskode i Windows 7, 8, 10
Sådan beskytter du en Excel-fil med adgangskode sikkert
Filpostsegment er ulæselig Diskfejl i Windows 10
4 måder at formatere en ekstern harddisk til FAT32
Rette: Ny harddisk vises ikke i Disk Management (2022) - TechCult
Øg harddiskhastigheden og forbedre ydeevnen i Windows 11/10
Sådan fjerner du standard Microsoft Apps i Windows 11/10
Sådan konverteres Basic Disk til Dynamic Disk i Windows 11/10
Sådan ændres harddiskklyngestørrelse i Windows 10
Formater ekstern harddisk eller USB-drev ved hjælp af Windows PowerShell
