12 grunde til, hvorfor Windows Stifinder i Windows 8 Rocks
Windows Stifinder(Windows Explorer) har været et svagt punkt for både Windows Vista og Windows 7 . Mange brugere klagede over, at den var ringere end den version, der blev brugt i Windows XP og meget mere frustrerende at arbejde med. Heldigvis(Luckily) forbedres tingene meget med Windows 8 . Efter at have brugt Windows Stifinder(Windows Explorer) i et par dage i Windows 8 Developer Preview , kan jeg sige, at det rocker. Det er en sand fornøjelse at arbejde med. Her er tolv grunde til hvorfor:
Årsag 1: The Contextual Ribbon
Det første, du bemærker ved Windows Stifinder(Windows Explorer) i Windows 8 , er båndet. Dette grænsefladekoncept blev først introduceret i Microsoft Office 2007 og er blevet forbedret med Microsoft Office 2010 og Windows 7 - hvor det var inkluderet i nogle få standardapplikationer som WordPad og Paint .
Båndet i Windows Stifinder(Windows Explorer) er fantastisk af en simpel grund: det er meget kontekstuelt. Afhængigt af hvad du laver, vil det kun vise muligheder, der er relevante for din kontekst. Hvis du for eksempel klikker på Hjemmegruppe(Homegroup) , får du knapper til deling af biblioteker og enheder, ændring af dine hjemmegruppeindstillinger(Homegroup) , visning af hjemmegruppens(Homegroup) adgangskode eller start af fejlfinding (i tilfælde af, at du har problemer med hjemmegruppen(Homegroup) ).

Hvis du klikker på Computer , får du knapper til at kortlægge netværksdrev, åbne kontrolpanelet(Control Panel) eller se dit systems egenskaber.
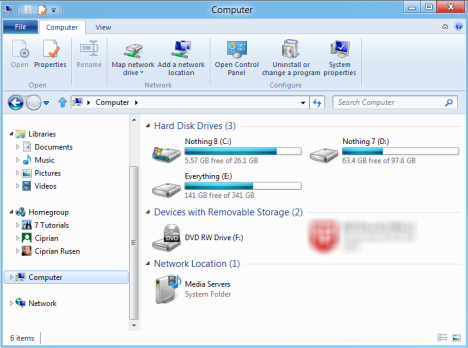
Et andet godt eksempel er knappen Nyt element(New item) , som dukker op, mens du gennemser din computer. Hvis du navigerer i en mappe, får du muligheder for at oprette mapper, genveje eller forskellige typer filer. Når du navigerer i sektionen Biblioteker(Libraries) , får du kun muligheden for at oprette et nyt bibliotek.

Årsag 2(Reason 2) : Fantastisk styring(Management) af filkopieringsoperationer(File Copying)
Den måde, Windows Stifinder(Windows Explorer) administrerer filkopieringsoperationer på, er simpelthen fantastisk. Du får en visuel statusrapport om overførselshastigheden, du kan nemt pause, genoptage og lukke overførsler.

Håndtering af konflikter med duplikerede filer udføres også på en fantastisk måde: du kan vælge, hvilke filer du vil beholde på en detaljeret og venlig måde og derefter fortsætte med kopieringen.
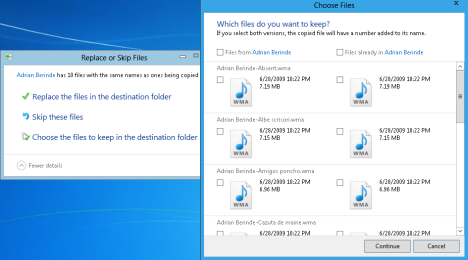
I modsætning til tidligere versioner af Windows , hvor folk søgte efter bedre alternativer til at administrere filkopieringsoperationer, føler du i Windows 8 ikke længere behov for sådanne alternativer.
Årsag 3: Kopisti-knappen
Nørder vil elske at høre om knappen Kopier sti(Copy path) . Vælg(Select) et vilkårligt antal filer og mapper, klik på denne knap, og stierne kopieres til udklipsholderen. Du kan indsætte stierne hvor som helst du har brug for: fra Notesblok(Notepad) til en kommandolinjeterminal.

Årsag 4: Op-knappen er tilbage
I Windows 7 klagede mange brugere over manglen på en op-(Up) knap. Nå(Well) ... Windows 8 gør folk glade og giver os denne knap tilbage.

Årsag 5(Reason 5) : Tilpasning af hvordan man får vist filer(View Files) og mapper(Folders) er dødt nemt(Easy) !
I Windows 7 og Windows Vista havde mange mennesker svært ved at tilpasse, hvordan Windows Stifinder(Windows Explorer) viser indholdet af filer og mapper. Windows 8 introducerer fanen Vis(View) i Windows Stifinder(Windows Explorer) , som giver hurtig adgang til alle de vigtige tilpasningsmuligheder: tilføjelse eller fjernelse af ruder, tilpasning af navigationsruden, tilpasning af layoutet, der bruges til visning af filer, gruppering af elementer og visning af udvidelser eller skjulte filer.

Årsag 6: Hurtig adgangsværktøjslinjen
En anden fantastisk funktion er værktøjslinjen Hurtig adgang(Quick Access Toolbar) . Dette er en lille værktøjslinje, som indeholder genveje til almindelige handlinger som: Fortryd, Redo, Slet, Omdøb(Undo, Redo, Delete, Rename,) osv. Den kan placeres oven på båndet eller under den, og den kan tilpasses til kun at inkludere knapper til de operationer, du ønsker.

Årsag 7(Reason 7) : Søgning er meget hurtig(Very Fast) og giver gode resultater(Returns Good Results)
Søgning i Windows Stifinder(Windows Explorer) (og i Windows 8 generelt) er meget hurtig og giver bedre resultater sammenlignet med tidligere versioner af Windows . For eksempel tog det meget længere tid at køre søgningen vist nedenfor i Windows 7 , og det returnerede kun navnet på den mappe, der var relevant for søgetermen, men ikke de filer, der indeholdt søgetermen i deres navn.

I Windows 8 fik jeg både mappen og filerne plus, hastigheden var fornuftigt højere.
Årsag 8(Reason 8) : Åbner kommandoprompten(Command Prompt) til den aktuelle(Current) placering
En anden funktion, der vil blive elsket af nørder, er muligheden for at åbne kommandoprompten på din nuværende placering. Browser til den mappe, hvor du skal åbne kommandoprompten(Command Prompt) og klik på "File -> Open command prompt" .

Årsag 9: Monterer ISO-diskbilleder
Hvis du arbejder med .iso- billeder, vil du blive glad for at vide, at Windows Stifinder(Windows Explorer) kan montere dem, så du kan få adgang til deres indhold. Du behøver ikke længere at installere tredjepartsværktøjer.

Årsag 10(Reason 10) : Kan køre flere (Multiple) forekomster(Instances) i forskellige(Different) processer
Denne funktion er meget nyttig for tunge brugere, der arbejder med flere forekomster af Windows Stifinder(Windows Explorer) . Du kan få hver forekomst til at køre i en ny proces. Hvis en af dem styrter ned, styrter den ikke de andre. Derfor vil fejlfunktion af en Windows Explorer- instans ikke ødelægge de afventende operationer i andre tilfælde.

Årsag 11(Reason 11) : Nem styring(Management) af favoritmapper(Favorite)
En stor ting ved sektionen Favoritter(Favorites) i Windows Stifinder(Windows Explorer) er dens tilstedeværelse i alle dialogvinduer om at gemme eller åbne filer og mapper. I Windows 7 og Windows Vista skulle du igennem lidt problemer for at tilpasse dine yndlingsplaceringer. I Windows 8 gøres dette via en knap fra båndet. Du åbner den mappe, du vil tilføje til dine favoritter(Favorites) , klikker på knappen vist nedenfor og derefter "Tilføj valgt mappe til favoritter"("Add selected folder to favorites") .

Årsag 12(Reason 12) : Nem kopiering(Copying) og flytning(Moving) af filer(Files) og mapper
Jeg gemte en af de bedste funktioner til sidst. I Windows 8 er det meget nemmere at flytte filer og mapper eller kopiere dem til en anden placering. Vælg, hvad du vil flytte eller kopiere, tryk på den relevante knap fra båndet og vælg den nye placering. Meget enklere og meget mere effektivt, hvis du spørger mig.

Hvad synes du?
Jeg håber, at jeg har gjort dig nysgerrig nok til at prøve det. Download Developer Preview af Windows 8 , installer den og begynd at bruge Windows Stifinder(Windows Explorer) . Jeg er ret sikker på, at du vil elske det, du ser.
Related posts
Sådan opretter du et gendannelsesdrev på en USB-hukommelsesstick i Windows 8 og 8.1
9 Windows 7 funktioner og applikationer, der ikke længere findes i Windows 8
15 måder at forbedre File Explorer eller Windows Explorer i Windows (alle versioner)
Sådan tilføjes et ur, der viser tiden på Windows 8-startskærmen
Sådan brænder du diske i Windows ved hjælp af Stifinder eller Windows Stifinder
Løs problem: Træk og slip virker ikke i Windows -
Sådan får du Windows 10's File Explorer til at vise thumbnails for alle mediefiler
Sådan deler du filer fra File Explorer til apps som Mail, Skype, Dropbox eller OneDrive i to trin
5 måder at dobbeltklikke på med et enkelt klik i Windows
Sådan omdøbes alle filer i en mappe i Windows 10
Sådan søger du i Windows 10 med File Explorer
Sådan får du Windows 10's File Explorer til at starte i enhver mappe, du ønsker
Sådan opretter du forbindelse til en FTP-server i Windows 10 fra File Explorer -
Browser Wars: Hvilken ydeevne leverer Internet Explorer 11?
Sådan planlægger du en virusscanning med Windows 8's indbyggede antivirus
Browser Wars: Er Internet Explorer 10 en relevant browser?
Sådan ændres et mappeikon i Windows 10 i 3 nemme trin
5 måder at uploade filer til Google Drev -
Sådan konfigureres standardvisningsskabelonerne i File Explorer
Roundup af softwareafinstallationsprogrammer - Gennemgang af IObit vs Ashampoo vs Revo
