12 ting at prøve, når dit simkort ikke virker
Forsøgte(Did) du at oprette forbindelse til dit mobilnetværk, men dit SIM-kort(SIM card) virker ikke? Eller fik du en specifik fejl på din iPhone, der siger " Intet SIM-kort installeret(No SIM Card Installed) ?" En enhed uden et fungerende SIM -kort er næsten ubrugelig.
I denne artikel skal vi se på de mest almindelige problemer, der forhindrer dit SIM -kort i at fungere korrekt. Vi lærer dig alle de fejlfindingstrin, du skal tage for at få dit SIM -kort til at fungere på din iPhone eller Android -telefon.

Grundlæggende fejlfinding
SIM - kortet er et stykke plastik, som du får fra din udbyder af mobilnetværk, såsom T-Mobile . Uden den kan din mobiltelefon ikke foretage opkald eller sende og modtage data. Så hvis du har nogle af disse problemer, bør du se på dit SIM -kort som den sandsynlige synder. Her er de første trin, du kan tage, uanset om du har en iOS- eller Android -enhed:
1. Fjern SIM-kortet, og indsæt det igen(1. Remove the SIM Card and Reinsert It)
SIM - kortet kan være lidt malplaceret, og det får ikke kontakt med telefonens interne stik. Dette sker ofte efter at have tabt din enhed eller stødt den mod noget hårdt.
Fjern SIM-kortet(SIM) og sæt det tilbage i dets slot. Afhængigt af din enhed skal du muligvis bruge en papirclips for at få den ud.

2. Rengør SIM-kortet og SIM-kortbakken(2. Clean the SIM Card and SIM Card Tray)
Du bør også tjekke, om der er støv eller snavs inde i SIM -kortåbningen, fordi det kan forstyrre forbindelsen. Brug en dåse med trykluft til at blæse ind i spalten og fjerne eventuelle snavs. Du kan også bruge et rent stykke mikrofiberklud(microfiber) til at tørre SIM -kortets kontakter af.
Husk at rengøre dine enheder(clean your devices) regelmæssigt for at forhindre støv i at beskadige din hardware.
3. Genstart din enhed(3. Reboot Your Device)
Hvis din mobiltelefon af en eller anden grund ikke genkender SIM -kortet, kan en genstart muligvis løse problemet. En masse processer kører i baggrunden, uanset om det er en iPhone eller en Samsung Galaxy . Med tiden kan de begynde at forstyrre hinanden eller lægge for meget stress på hardwaren.
4. Opdater din enhed(4. Update Your Device)

Hvis din iOS- eller Android -version er forældet, kan du støde på SIM -kort-relaterede fejl. Tilslut din enhed til et Wi-Fi-netværk, og kontroller, om en systemopdatering er tilgængelig.
På begge enheder bør du se en meddelelse eller en pop-up, hvis vigtige opdateringer afventer. Klik(Click) på det, og følg instruktionerne på skærmen. Bare(Just) sørg for, at din telefon har masser af batteristrøm, fordi systemopdateringer kan tage et stykke tid.
5. Turn Airplane Mode On/Off
Forskellige fejl, der er næsten umulige at opdage, kan forhindre din telefon i at oprette forbindelse til din operatørs trådløse netværk. At slå flytilstand(Airplane Mode) til og fra kan muligvis løse disse fejl.
På iOS:(On iOS:)
1. Stryg ned fra øverste venstre side af din iPhones skærm for at få menuen frem, og klik på ikonet Flytilstand(Airplane Mode) . Dette vil aktivere flytilstand(Airplane Mode) .

2. Vent et par sekunder på, at enheden konfigurerer den nye indstilling, og tryk derefter på Flytilstand(Airplane Mode) igen for at slukke den.
På Android:(On Android:)
1. Stryg ned fra toppen af skærmen, og rul gennem menuen, indtil du finder flyikonet. Klik(Click) på Flytilstand(Flight Mode) / Flytilstand(Airplane Mode) .

2. Vent et par sekunder, før du trykker på knappen Flight Mode igen for at slukke den.
6. Prøv en anden enhed(6. Try a Different Device)
For at udelukke problemer med selve SIM -kortet, prøv at indsætte det i en anden telefon. Hvis det stadig ikke virker, skal du kontrollere grundlæggende fejlfindingstrin 7 og 8.
7. Kontakt teknisk support (7. Contact Tech Support )
Hvis du for nylig har skiftet tjenesteudbyder eller din enhed, kan du løbe ind i forskellige problemer med dit SIM -kort eller din telefon. I dette tilfælde er den nemmeste fremgangsmåde at kontakte din tjenesteudbyder eller enhedsproducent for professionel assistance, ellers kan du beskadige din enhed.
8. Er SIM-kortet aktivt?(8. Is the SIM Card Active?)
Dette er relateret til trin 7 i denne grundlæggende fejlfindingsvejledning. Når du taler med din netværksudbyder, skal du spørge, om SIM -kortet er blevet aktiveret eller registreret korrekt. De er de eneste, der kan ordne dette for dig.
Avanceret fejlfinding
Hvis ovenstående trin ikke løste dit "ingen SIM"-problem, er det tid til at prøve et par lidt mere avancerede rettelser.
9. Nulstil netværksindstillinger(9. Reset Network Settings)
Hvis din iOS- eller Android -telefon ikke er konfigureret korrekt, kan du prøve at nulstille netværksindstillingerne. Nogle gange kan en netværksrelateret fejl forhindre dit SIM -kort i at fungere korrekt, så nulstilling af netværksindstillingerne til deres standardtilstand burde løse problemet. Bare rolig, denne "nulstillingsmulighed" vil ikke beskadige nogen af dine data eller foretage systemrelaterede ændringer.
På iOS:(On iOS:)
Naviger til Indstillinger(Settings ) > Generelt(General) > Nulstil(Reset) , og vælg indstillingen Nulstil netværksindstillinger(Reset Network Settings) i menuen.

På Android:(On Android:)
Gå til Indstillinger(Settings) > Generel styring(General Management) > Nulstil(Reset) > Nulstil netværksindstillinger(Reset Network Settings) , og klik på knappen Nulstil indstillinger(Reset Settings) .

10. Opdater operatørindstillinger(10. Update Carrier Settings)
Hvis din mobilnetværksudbyder har foretaget nogle ændringer i sine indstillinger, skal du opdatere din telefons udbyderindstillinger. Normalt bør denne type opdatering udløses automatisk, men nogle fejl og baggrundsprocesser kan tvinge dig til at udføre opdateringen manuelt.
Uanset om du bruger en iOS-enhed eller en Android -telefon, skal du først oprette forbindelse til et Wi-Fi-netværk. Følg(Afterward) derefter nedenstående trin for hver enhed.
På iOS:(On iOS:)
1. Gå til Indstillinger(Settings ) > Generelt(General) > Om(About) , og naviger til oplysningerne om dit mobilselskab.
2. Vent(Wait) , og du skulle se en pop-up, der beder dig om at opdatere dine operatørindstillinger. Tryk på knappen Opdater(Update) .
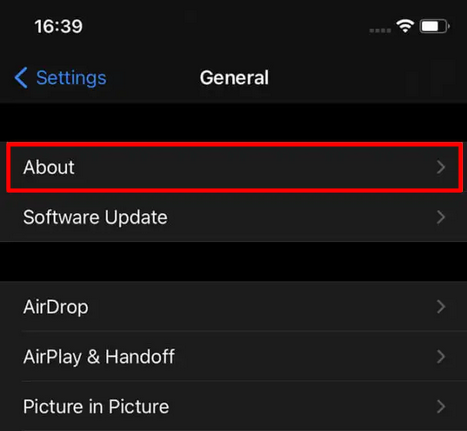
På Android:(On Android:)
Det kan være vanskeligere at opdatere operatørindstillingerne, men du behøver normalt ikke. Det afhænger meget af, hvilket telefonmærke du har, og hvilken Android-version du kører, men alle Android -telefoner håndterer operatøropdateringer automatisk, medmindre noget går helt galt. Ellers bliver du nødt til manuelt at konfigurere dine operatørindstillinger, og det anbefaler vi ikke. Hvis du stadig har mistanke om, at dette er årsagen til, at dit SIM -kort ikke virker, bør du prøve en fabriksnulstilling.
11. Fabriksindstilling(11. Factory Reset)
Hvis du synes, dit SIM -kort er godt, eller hvis du har testet det ved at indsætte det i en anden enhed, kan det være på tide at nulstille din mobiltelefon til fabriksindstillingerne. Før du gør det, skal du sørge for at sikkerhedskopiere dine data, fordi alt vil blive slettet under denne proces.
På iOS:(On iOS:)
- Gå til Indstillinger(Settings) > Generelt(General) og tryk på Nulstil-(Reset) indstillingen. Du ender på den samme menuside, hvor du nulstiller dine netværksindstillinger.
- Tryk på Slet alt indhold og indstillinger(Erase All Content and Settings) .

Din iOS-enhed vil bede dig om at indtaste din adgangskode og bekræfte, at du vil slette alt. Tryk på Slet-(Erase) knappen, når du bliver bedt om det, og din iPhone genstarter med fabriksindstillingerne.
På Android:(On Android:)
1. Gå til Indstillinger(Settings) > Generel styring(General Management) > Nulstil(Reset) og tryk på Nulstilling af fabriksdata(Factory data reset) .

2. I det næste panel skal du trykke på knappen Nulstil enhed(Reset Device) eller Nulstil(Reset) , afhængigt af din Android - model.
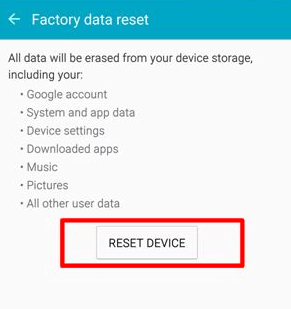
12. Få et nyt SIM-kort(12. Get a New SIM Card)
Hvis du nulstiller din mobiltelefon til fabriksindstillingerne, og dit SIM -kort stadig ikke virker, bør du udskifte kortet. Der er sandsynligvis ikke noget galt med din telefon, så gå direkte til dit mobilselskab og anmod om et nyt SIM -kort.
Related posts
Kan SD-kort ikke læses? Sådan løser du det
Grafikkort ikke fundet? 10 rettelser at prøve
6 rettelser, når Spotify-appen ikke reagerer eller ikke åbner
Sådan rettes fejlen "Scratch Disks Are Full" i Photoshop
Hvad skal du gøre, hvis du er låst ude af din Google-konto
Sådan rettes fejlen 'RPC-server er ikke tilgængelig' i Windows
Hvad skal du gøre, hvis du tror, at din computer eller server er blevet inficeret med malware
FIX: Adblock virker ikke på Crunchyroll
9 rettelser, når Xbox Party Chat ikke fungerer
Skal du defragmentere en SSD?
Hvorfor Ntoskrnl.Exe forårsager høj CPU, og hvordan man fikser det
Sådan rettes fejlen "Windows-ressourcebeskyttelse kunne ikke udføre den anmodede handling".
FIX: Bærbar computer vil ikke oprette forbindelse til Wi-Fi
Google Maps virker ikke: 7 måder at løse det på
FIX: Ikke-systemdisk eller diskfejl i Windows
Udskriftsjob slettes ikke i Windows? 8+ måder at rette på
Hvad er DirectX, og hvorfor er det vigtigt?
Print Screen-knap virker ikke i Windows 10? Sådan rettes det
Hvorfor Wsappx forårsager højt CPU-forbrug, og hvordan man løser det
21 CMD-kommandoer, som alle Windows-brugere bør kende
