14 måder at løse 4G, der ikke virker på Android
Før 4G blev introduceret og taget i brug, brugte alle 3G-netværk. At bruge 3G ville være frustrerende på grund af dets langsommelighed. Mens den streamede eller surfede, ville den have været udsat for buffering flere gange. Senere(Later) opstod 4G-netværket og tog stedet for 3G. Men nogle gange står du over for et par problemer med 4G-netværk. Du kan stille et par spørgsmål, som hvorfor siger min telefon LTE i stedet for 4G? og hvorfor får min 4G-telefon kun 3G? Denne artikel om, hvordan du løser 4G, der ikke fungerer Android- problem, hjælper dig med at løse det nævnte problem.

14 måder at løse 4G, der ikke virker på Android(14 Ways to Fix 4G Not Working on Android)
Alle har brug for internettet(Internet) for at kommunikere og lære. Med denne hurtige verden omkring os ville en mobil med langsommere netværksforbindelse være frustrerende. Fjerde generations netværk har lettet vores liv på mange måder. Brugen af femte generation vokser, men det er ikke tilgængeligt alle steder. Selvom netværket er blevet udviklet til 5G, står mange af os stadig over for 4G- og LTE - problemer. Du kan støde på problemer mens
- Foretage et videoopkald eller surfe online, når du rejser.
- Nogle gange kan du også støde på problemer med mobilnetværket, selv når du arbejder hjemme.
For at løse dette problem har vi vist alle de mulige metoder i denne artikel nedenfor. Men før du går til metoderne, lad os vide svaret på din forespørgsel, hvorfor siger min telefon LTE i stedet for 4G i afsnittet nedenfor.
Hvorfor siger min telefon LTE i stedet for 4G?(Why Does My Phone Say LTE Instead of 4G?)
Din telefon siger muligvis LTE på grund af netværkstilgængeligheden i det pågældende område. LTE står for Long Term Evolution er faktisk langsommere end ægte 4G, men hurtigere end 3G-netværk. Din telefon siger muligvis LTE i stedet for 4G eller omvendt på grund af tilgængeligheden af netværket på det sted, hvor du er.
Indledende trin(Preliminary Steps)
For at få forbindelse til et 4G-netværk skal du udføre følgende indledende trin.
- Sørg for, at dine SIM-kort og enhed er 4G-kompatible(Ensure that your SIM cards and device are 4G-compatible) . Hvis en af dem ikke er 4G-kompatibel, kan du ikke oprette forbindelse til 4G-netværket.
- Tjek, at du har indsat 4G-kompatibelt SIM-kort i den højre slot(Check that you have inserted 4G compatible SIM in the right slot) , da få smartphone-modeller understøtter 4G i en specifik SIM- slot.
Bemærk:(Note:) Da smartphones ikke har de samme indstillingsmuligheder(Settings) , og de varierer fra producent til producent, skal du derfor sikre dig de korrekte indstillinger, før du ændrer nogen. Skærmbillederne brugt i denne artikel er taget fra OnePlus Nord .
Metode 1: Indsæt SIM-kortet igen(Method 1: Re-insert SIM Card)
Hvis metode 1 og 2 mislykkes, er der chancer for, at problemet skyldes det indsatte SIM -kort.
1. Luk alle kørende apps fra skærmbilledet Seneste(Recent) .
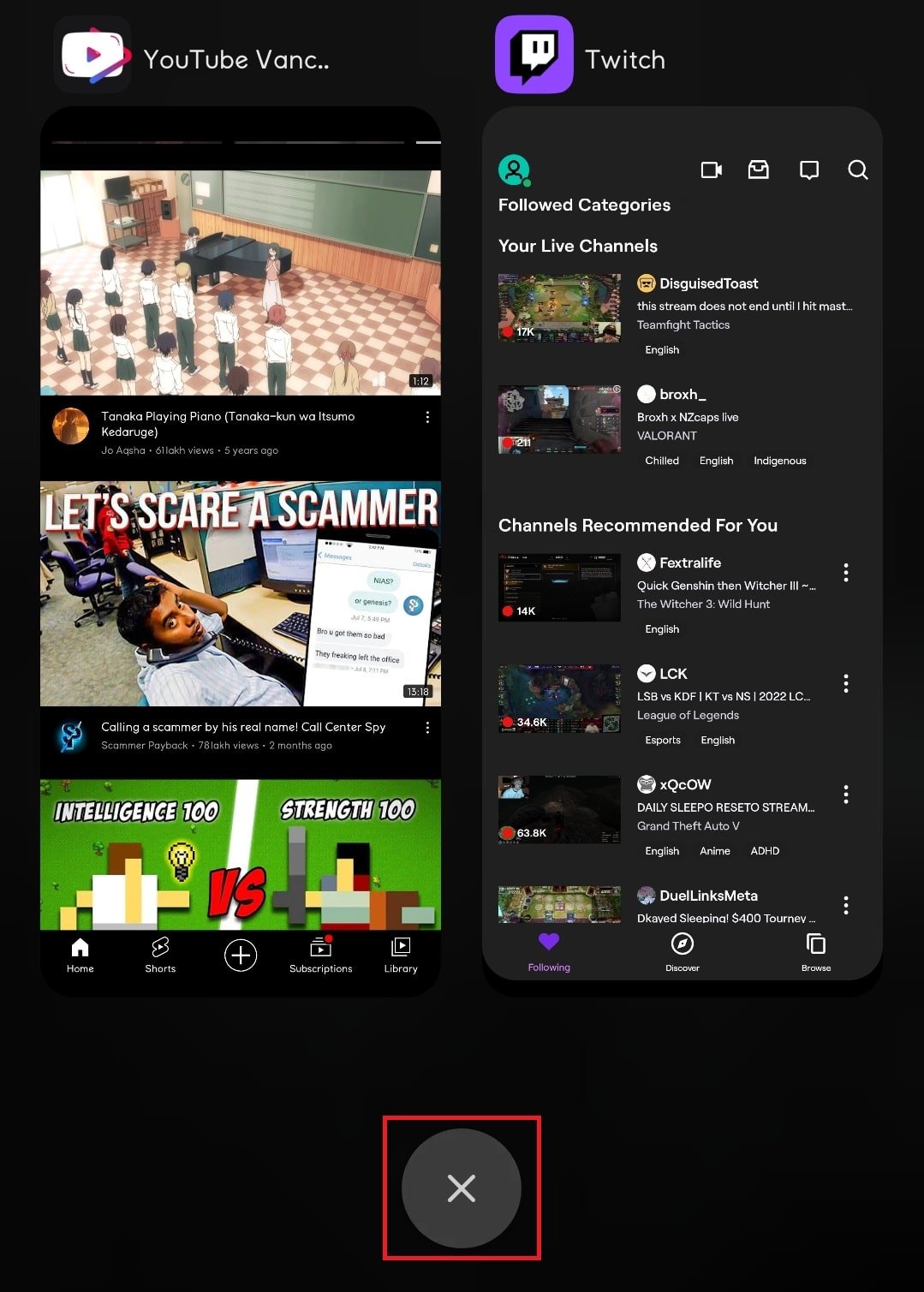
2. Brug SIM-udløserstiften(SIM ejector pin) , der fulgte med din smartphone, og indsæt den i pinhullet ved siden af din SIM-kortbakke(SIM card tray) for at fjerne SIM-kortet.

3. Tag SIM - bakken ud og vent et par sekunder, og indsæt derefter SIM-bakken med SIM-kortet igen(reinsert the SIM tray with the SIM card) .
Bemærk:(Note:) Du bør indsætte SIM -kortet i SIM 1 - åbningen på SIM - bakken, hvis der er flere SIM -pladser.
4. Vent på, at mobilnetværket(cellular network) er etableret, og se, om din enhed opretter forbindelse til 4G-netværket eller ej.
Bemærk:(Note:) Du vil modtage en 4G-tekst i netværkslinjen på det pågældende SIM -netværk.

Metode 2: Genstart enhed(Method 2: Restart Device)
Hvis du oplever problemer med 4G-netværket, selv efter at du har tændt for mobildata, så prøv at genstarte din enhed.
1. Tryk på tænd/sluk-knappen(Power button) i nogle få sekunder.
2. Tryk på genstart(Restart) .

Metode 3: Slå mobildata til(Method 3: Turn On Mobile Data)
Nogle gange kan du undlade at tænde for mobilnetværket og undre dig over, hvorfor 4G ikke er forbundet. Først(First) skal du kontrollere, om mobildata er forbundet ved at følge nedenstående trin.
1. Stryg den øverste meddelelseslinje( top notification bar) ned for at åbne meddelelsespanelet(notification panel) på din enhed.
2. Tryk på indstillingen Mobildata(Mobile data) for at slå den til(On) .
Bemærk:(Note:) Hvis den allerede er tændt, skal du trykke på for at slukke den og(Off) trykke igen for at tænde(On) .

Læs også: (Also Read:) Sådan tjekker du, om din telefon understøtter 4G Volte?(How To Check If Your Phone Supports 4G Volte?)
Metode 4: Skift til 4G-netværkstilstand(Method 4: Switch to 4G Network Mode)
Hvis du tænker, hvorfor får min 4G-telefon kun 3G, så kan det skyldes forkerte netværksindstillinger på din enhed. For at løse et problem med 4G, der ikke fungerer ,(Android) skal du sikre dig, at du har aktiveret den rigtige netværksindstilling. Følg nedenstående trin for at skifte til 4G-netværkstilstand.
1. Åbn appen Indstillinger på din enhed.(Settings)
2. Tryk derefter på Wi-Fi og netværk(Wi-Fi & Network) .
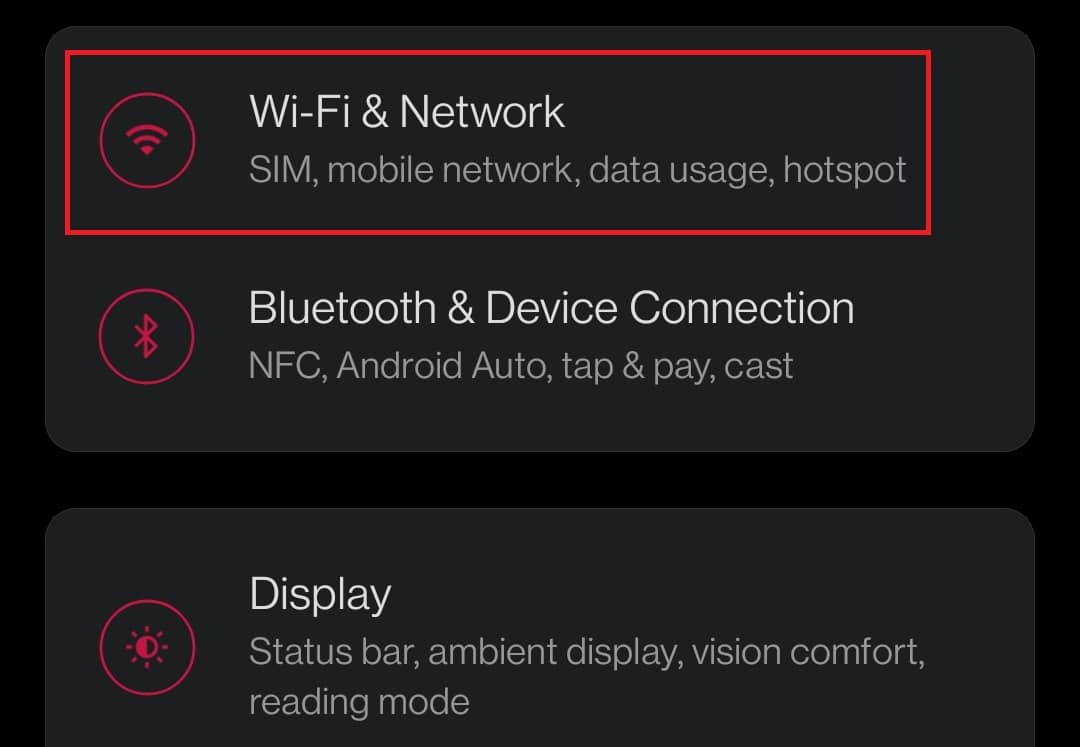
3. Vælg her SIM & netværk(SIM & Network) mulighed.
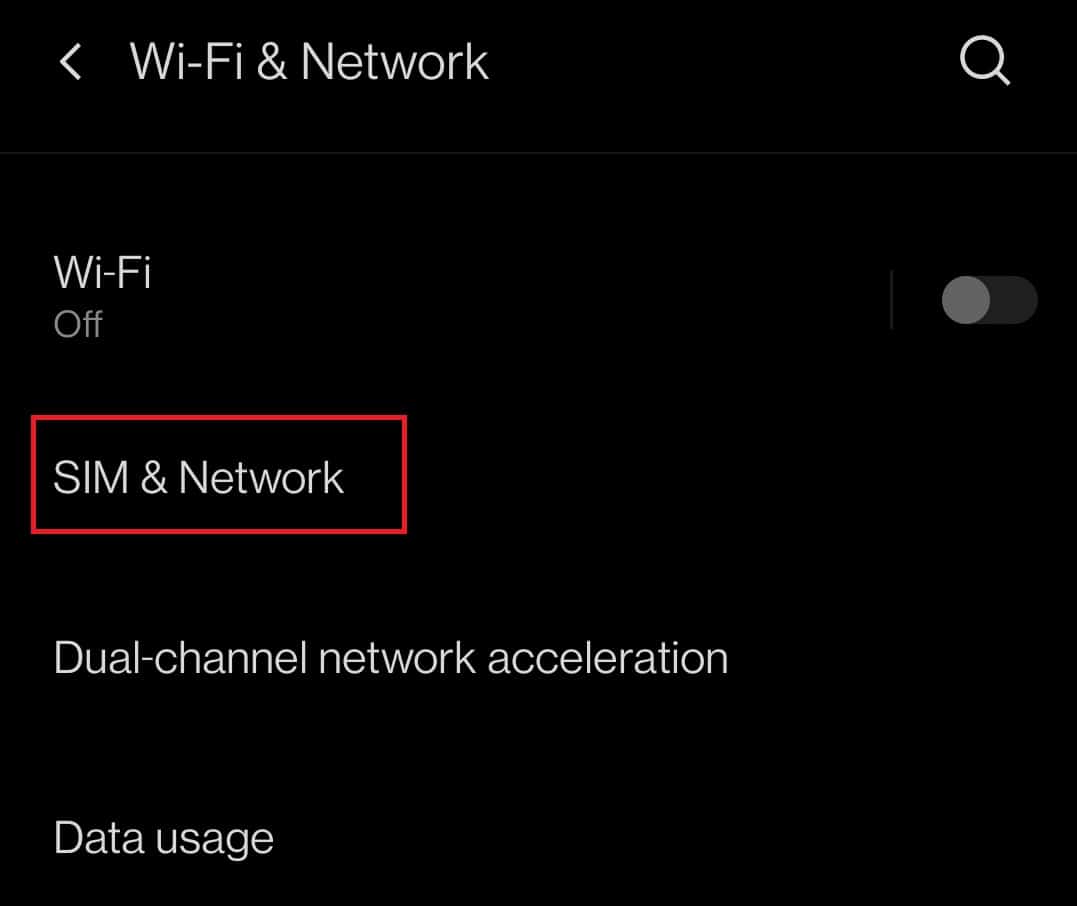
4. Tryk nu på den foretrukne netværkstype(Preferred network type) .

5. Vælg indstillingen 2G/3G/4G (Automatic) .
Bemærk:(Note:) Din enhed kan have andre muligheder, såsom Prefer 4G/LTE eller 4G (kun)(4G(only)) . Hvis det er tilfældet, skal du vælge denne mulighed.

Metode 5: Slå flytilstand fra(Method 5: Turn Off Airplane Mode)
Nogle gange kan din telefon ikke oprette forbindelse korrekt til netværkssignaludsenderen, og at sætte din smartphone i flytilstand(Airplane) kan hjælpe dig med at ordne 4G, der ikke fungerer Android
1. Gå til meddelelsespanelet(notification panel) på din enhed ved at stryge ned ad den øverste meddelelseslinje(top notification bar) på skærmen.
2. Tryk på ikonet for flytilstand(Airplane mode) for at slå det til(On) , hvis det er slået fra(Off) som standard.

3. Vent(Wait) et par sekunder, og tryk på ikonet Flytilstand(Airplane mode) for at slå det fra(Off) .

4. Forbind nu til det cellulære netværk som vist i metode 1(Method 1) .
Læs også: (Also Read:) Sådan tjekker du, om din telefon er 4G-aktiveret?(How to Check if your phone is 4G Enabled?)
Metode 6: Slå Bluetooth fra(Method 6: Turn Off Bluetooth)
I lighed med Bluetooth , der er i konflikt med Wi-Fi-forbindelsen på din mobil, kan det også forårsage problemer med mobilnetværket. Følg nedenstående trin for at løse problemet med 4G, der ikke fungerer(Android) .
1. Stryg den øverste meddelelseslinje(top notification bar) ned på skærmen for at få meddelelsespanelet(notification panel) frem på din enhed.
2. Tryk på Bluetooth- ikonet for at deaktivere det.

Metode 7: Slå mobildatagrænse fra(Mobile Data Limit)
Folk foretrækker at bruge deres daglige data på en begrænset måde, så de aktiverer mobildatagrænse. Deaktivering af denne funktion for at begrænse mobildatabrug kan også løse problemet med 4G, der ikke fungerer(Android) . Følg nedenstående trin.
Bemærk:(Note:) Du kan også aktivere denne funktion igen senere, hvis du vil have kontrol over begrænsningen af anvendte data.
1. Naviger til Indstillinger(Settings) og tryk på Wi-Fi og netværk(Wi-Fi & Network) .

2. Tryk derefter på indstillingen Dataforbrug(Data usage) .

3. Vælg Billing Cycle under dit mobildatanavn.

4. I indstillingen Automatisk afbryd forbindelse fra netværket(Auto-disconnect from the network) skal du trykke på knappen for(toggle) at slå den fra(Off) .

5. Tænd(On) nu dine mobildata(Mobile Data) som illustreret i metode 1(Method 1) .
Læs også: (Also Read:) 20 hurtige måder at ordne mobilt hotspot, der ikke virker på Android(20 Quick Ways To Fix Mobile Hotspot Not Working On Android)
Metode 8: Nulstil adgangspunktnavne (APN'er)(Method 8: Reset Access Point Names (APNs))
Et af svarene på spørgsmålet, hvorfor siger min telefon LTE i stedet for 4G, er at nulstille Access Point Names ( APN'er(APNs) ). Disse APN'er(APNs) er ansvarlige for at opsætte en IP-adresse og gateways til at oprette forbindelse til netværket. Følg instruktionerne nedenfor for at nulstille APN'er(APNs) på din enhed for at løse et 4G-problem, der ikke fungerer(Android) .
1. Gå til Indstillinger(Settings) på din enhed, og tryk på Wi-Fi og netværk(Wi-Fi & Network) .
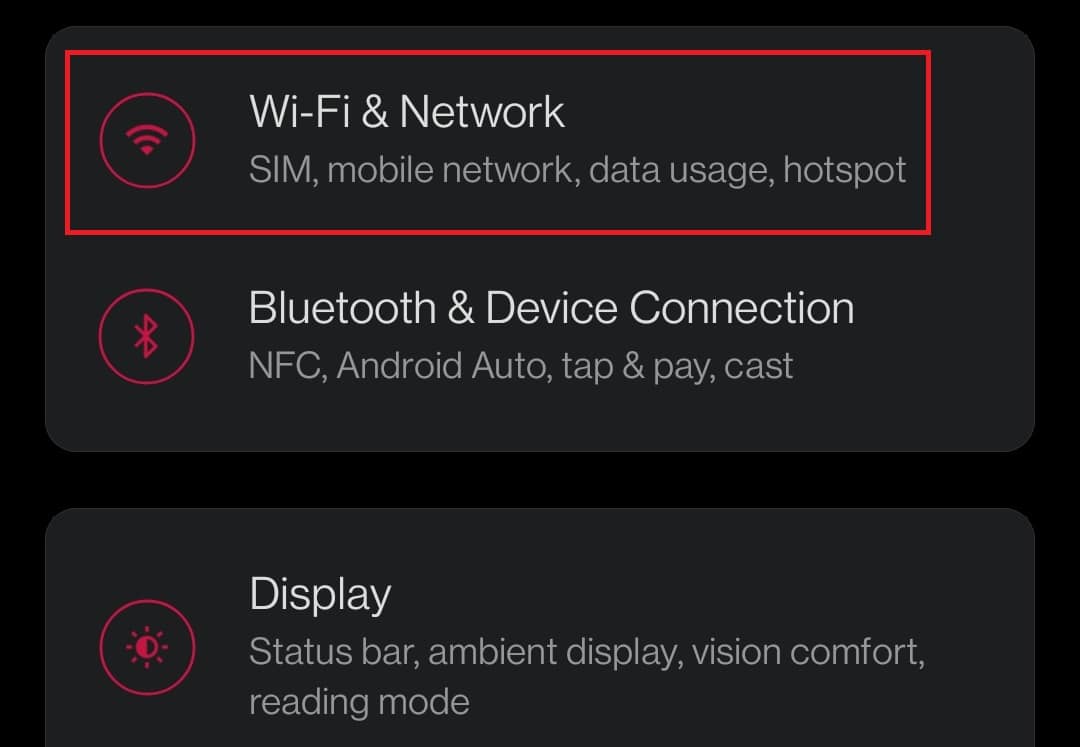
2. Tryk derefter på SIM & netværk(SIM & Network) .

3. Vælg det respektive SIM(respective SIM) -kort (f.eks . SIM 1 ) for at bruge 4G-netværket under SIM-INDSTILLING(SIM SETTING) sektionen.
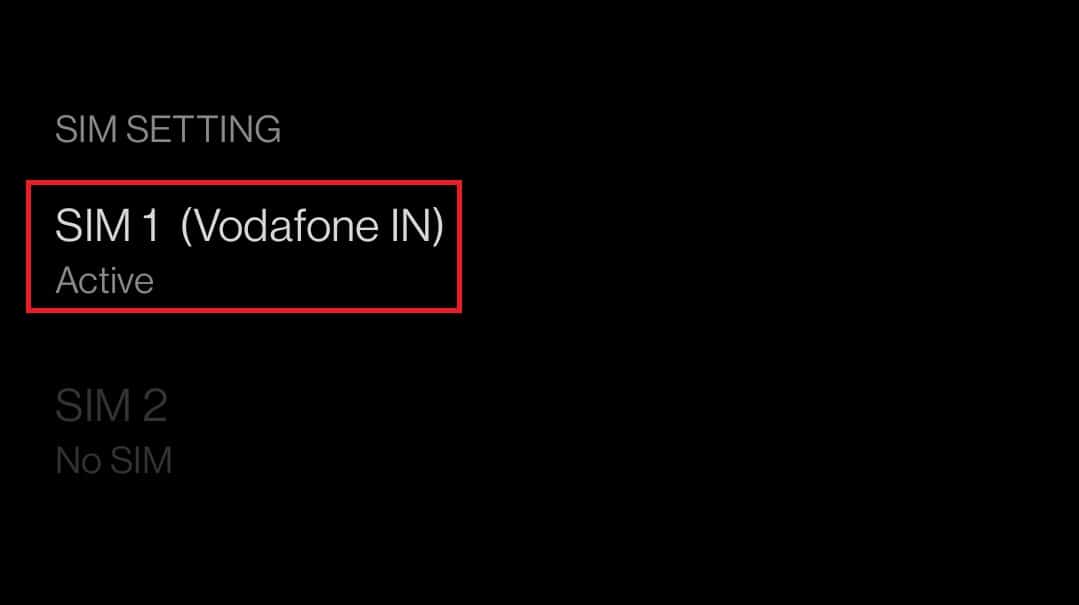
4. Tryk derefter på Navne på adgangspunkter(Access Point Names) .
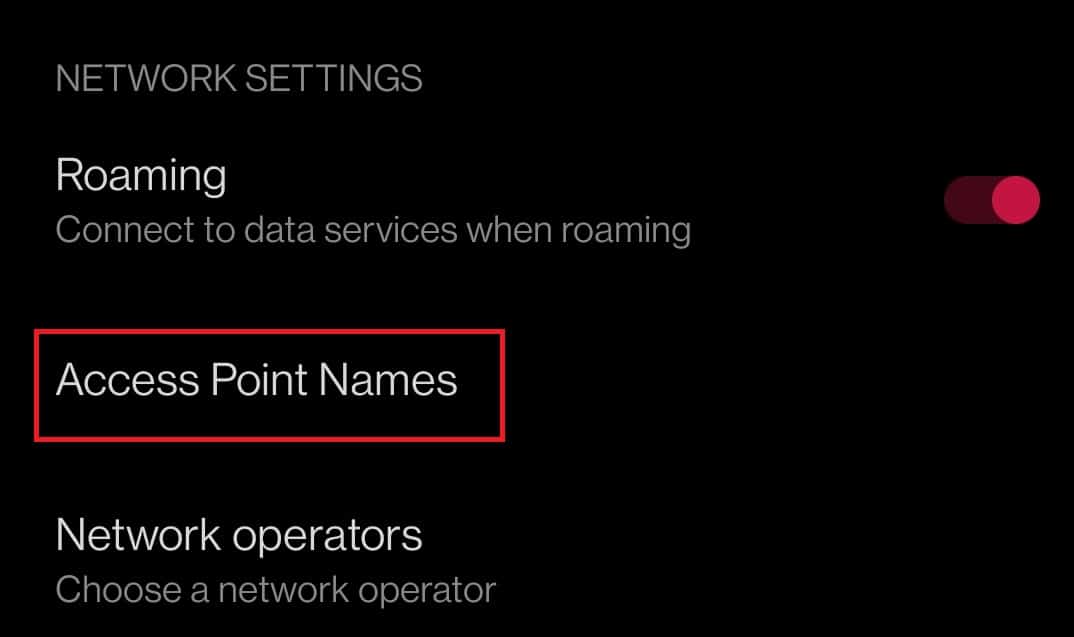
5. Tryk nu på ikonet med tre vandrette prikker i øverste højre hjørne af skærmen.(three horizontal dots)

6. Tryk til sidst på indstillingen Nulstil til standard(Reset to default) .

7. Dette vil nulstille dine internet- og MMS- indstillinger. Slå nu mobildataene til(turn On the mobile data) som vist i metode 1(Method 1) .
Method 9: Set APN Protocol to IPv4/IPv6
Mange smartphones tillader dig ikke at indstille APN -protokol. Hvis din mobil har denne mulighed, skal du sørge for at ændre APN -protokollen til IPv4/IPv6 for at løse et 4G-problem, der ikke fungerer(Android) . Her er trinene nedenfor for at indstille APN -protokol.
1. Naviger til Settings > Wi-Fi & Network > SIM & Network > SIM SETTING > Access Point Names som illustreret i metode (Method) 8 .
2. Tryk her på dit APN .
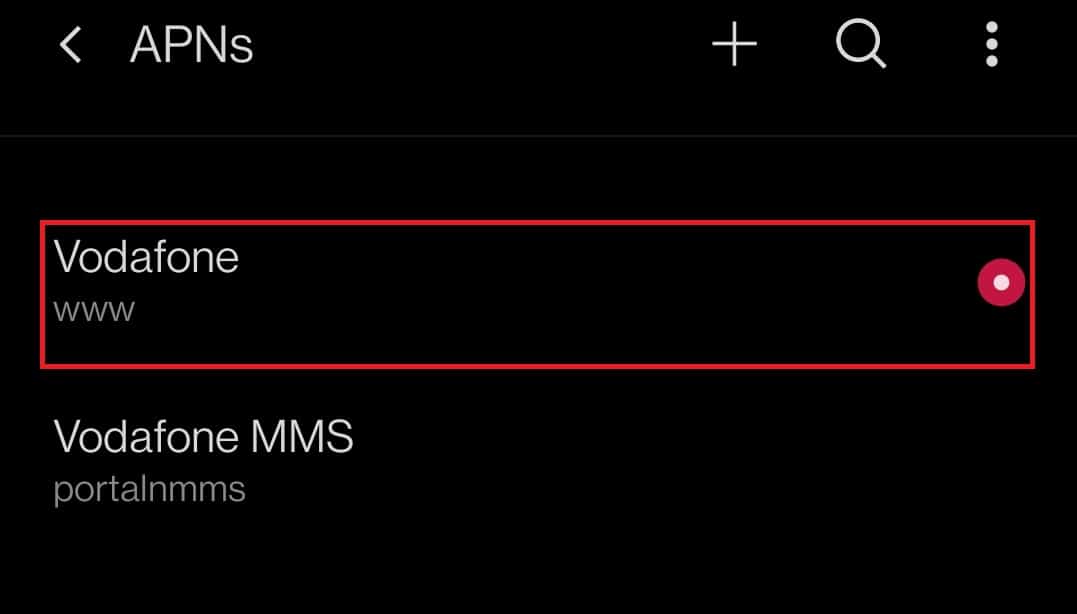
3. Stryg ned og vælg APN-protokollen(APN protocol) .
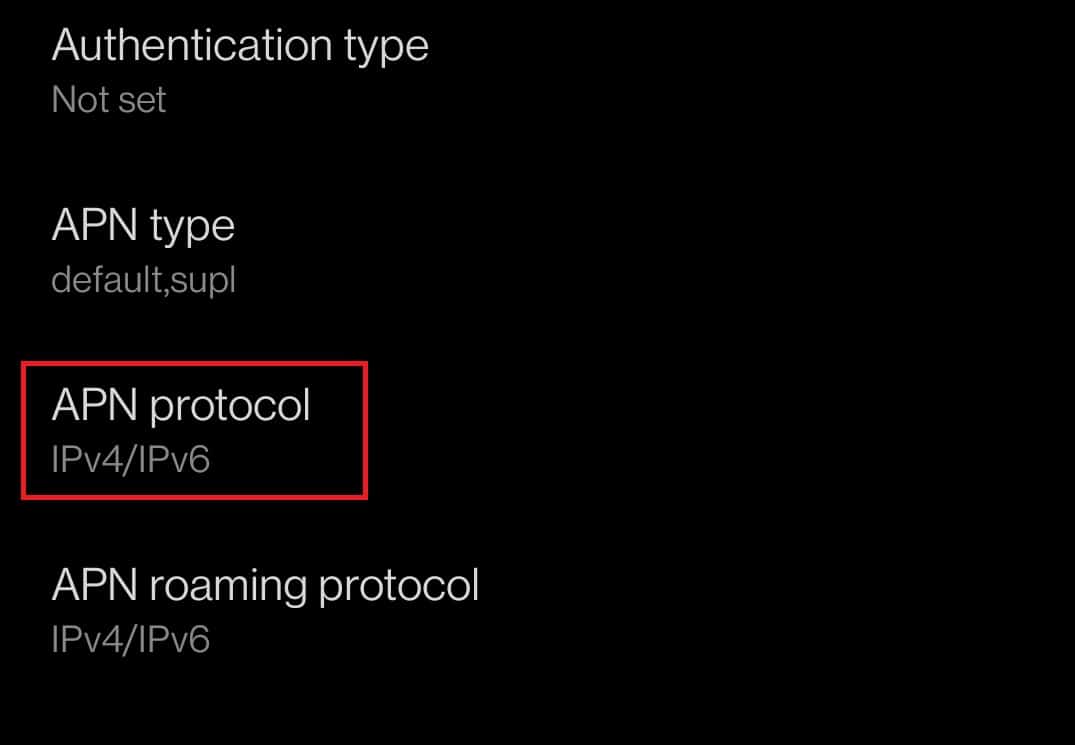
4. Vælg derefter indstillingen IPv4/IPv6 .

5. Tænd(On) nu dine mobildata(Mobile data) .
Læs også: (Also Read:) Ret Android Messaging App, der ikke virker(Fix Android Messaging App Not Working)
Metode 10: Indtast APN-indstillinger manuelt(Method 10: Manually Enter APN Settings)
Nogle Android- opdateringer kan føre til problemer med APN- indstillinger. Hvis det ikke hjælper at nulstille APN til standard, skal du indstille (APN)APN manuelt . Følg nedenstående trin.
1. Gå til Settings > Wi-Fi & Network > SIM & Network > SIM SETTING > Access Point Names som illustreret i metode (Method) 8 .
2. Tryk på + icon i øverste højre hjørne af skærmen.
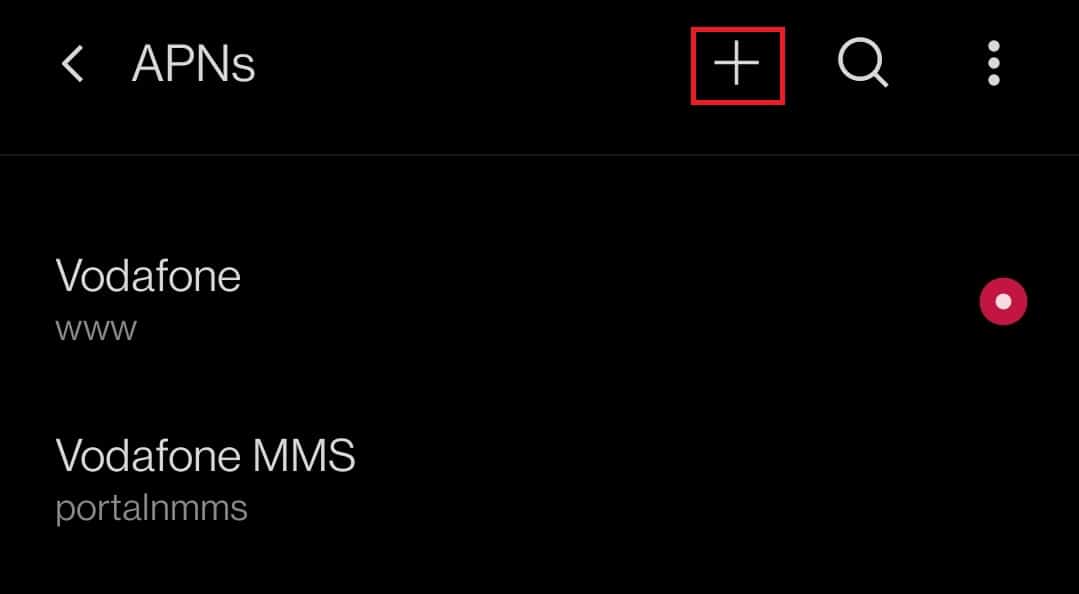
3. Tilføj APN-detaljerne(APN details) .
Bemærk:(Note: ) Oplysningerne om APN vil være tilgængelige på det officielle operatørwebsted(official carrier website) (f.eks . Vodafone ).
4. Når du har indtastet detaljerne, skal du trykke på ikonet med tre vandrette prikker(three horizontal dots) i øverste højre hjørne af skærmen.

5. Og vælg indstillingen Gem(Save) for at gemme detaljerne.

6. Til sidst skal du vælge den nyoprettede APN- indstilling(option) på listen.
Metode 11: Nulstil netværksindstillinger(Method 11: Reset Network Settings)
Hvis genstart af din enhed og ændring af APN ikke virker, så prøv at nulstille dine netværksindstillinger. Dette nulstiller alle dine netværksforbindelser, mobilnetværk og Bluetooth - indstillinger og løser 4G, der ikke fungerer Android - problem. Følg de givne trin for at nulstille netværksindstillinger(Network) .
1. Naviger til Indstillinger(Settings) og tryk på Systemindstillinger(System) .

2. På Systemindstillinger(Systems) , tryk på Nulstil muligheder(Reset options) .
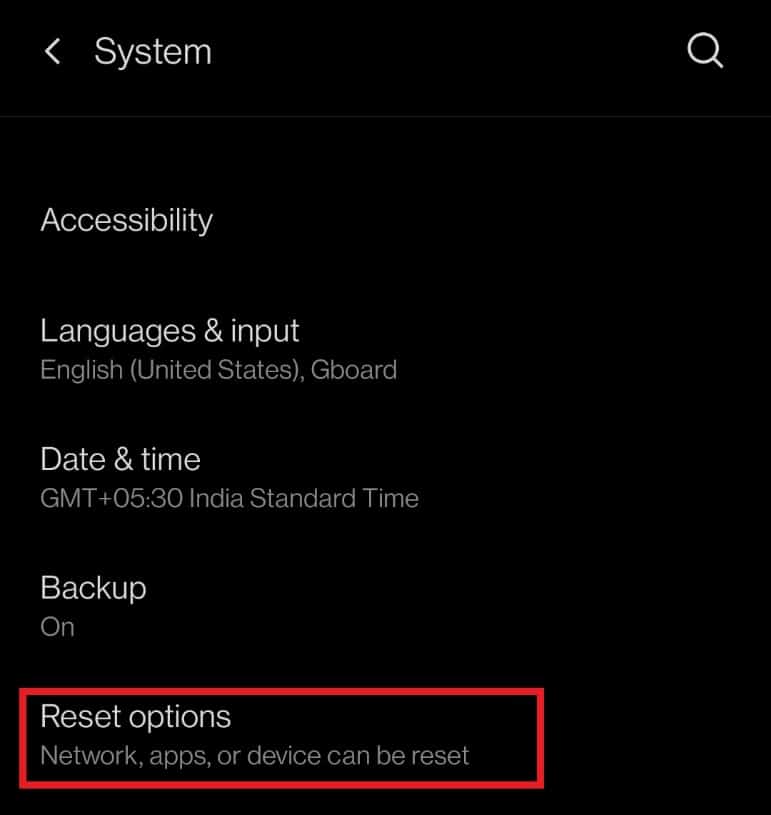
3. Tryk på Nulstil Wi-Fi, mobil og Bluetooth(Reset Wi-Fi, mobile & Bluetooth) mulighed.

4. Tryk til sidst på indstillingen Nulstil indstillinger(Reset Settings) .

5. Når du trykker på dette, bliver du bedt om at indsætte din pinkode eller adgangskode(insert your pin or password) , hvis nogen. Indtast dem, og tryk på indstillingen Nulstil indstillinger(Reset settings) igen.
Læs også: (Also Read:) Ret Android Wi-Fi-godkendelsesfejl(Fix Android Wi-Fi Authentication Error)
Metode 12: Opdater Android OS(Method 12: Update Android OS)
Du kan spørge, hvorfor min telefon siger LTE i stedet for 4G. Hvis netværket ændres til 4G LTE , så siges det, at det kan sænke netværkshastigheden. Nogle gange kan opdatering af din enhed løse problemet med, at 4G ikke fungerer. Følg nedenstående trin for at opdatere Android OS og rette 4G, der ikke fungerer Android- problem.
1. Gå til din enheds indstillinger(Settings) .
2. Rul ned og tryk på Systemindstillinger(System) .

3. Tryk nu på Systemopdateringer(System updates) .

4. Din enhed vil søge efter opdateringer( check for updates) .
4A. Hvis en opdatering er tilgængelig, skal du installere opdateringen og genstarte din enhed(install the update and reboot your device) .
4B. Hvis dit Android OS er opdateret, vil det sige, at dit system er (Your system is up to) opdateret(date) .
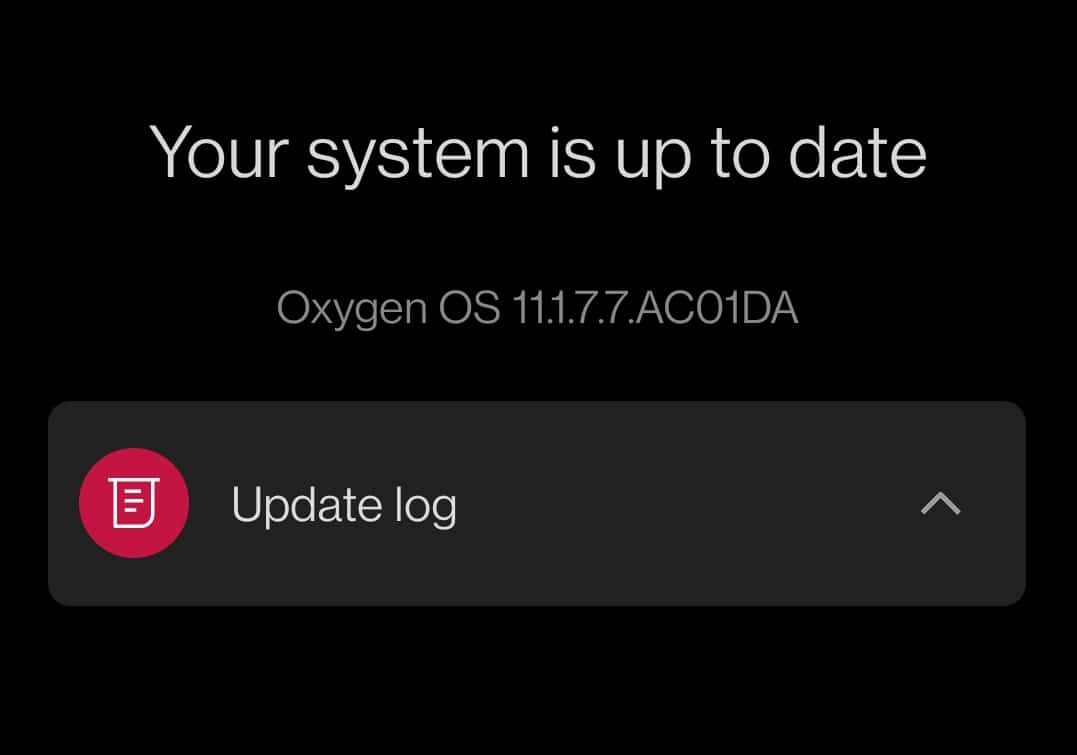
Metode 13: Kontakt netværksudbyderen(Method 13: Contact Network Service Provider)
Hvis ingen af metoderne ovenfor virker, skal du kontakte netværksudbyderen. Du kan enten ringe til deres gratisnummer(toll-free number) eller poste problemet på deres sociale mediehåndtag.
Metode 14: Reparer din enhed(Method 14: Repair Your Device)
Hvis din netværksudbyder ikke rapporterer nogen problemer på deres side, så fortsætter problemet med din mobil. Det er bedst at tjekke med en tekniker for hardwareskader. Hvis du står over for, at 4G ikke virker på din nye Android -mobil, så kan det være en fabrikationsfejl. I dette tilfælde kan du besøge det nærmeste servicecenter(visit the nearest service center) for at løse dette problem.
Ofte stillede spørgsmål (ofte stillede spørgsmål)(Frequently Asked Questions (FAQs))
Q1. Hvad er forskellen mellem LTE og 4G?(Q1. What is the difference between LTE and 4G?)
Ans. For at være enkel er 4G hurtigere end LTE . LTE er en type 4G-teknologi,(4G technology) men langsommere(slower) end det ægte 4G-netværk(4G network) .
Anbefalede:(Recommended:)
- Fix Steam er langsom i Windows 10(Fix Steam is Slow in Windows 10)
- Sådan fryser du rækker og kolonner i Excel(How to Freeze Rows and Columns in Excel)
- Reparer Ups, noget gik galt YouTube-appen(Fix Oops Something Went Wrong YouTube App)
- Sådan repareres Galaxy S6 vil ikke oplades(How to Fix Galaxy S6 Won’t Charge)
Vi håber, at denne guide til, hvordan du løser 4G, der ikke virker på Android(4G not working on Android) , ville have hjulpet dig. Fortæl os, hvilken af metoderne nævnt ovenfor, der hjalp dig bedst. Smid dine spørgsmål og forslag i kommentarfeltet nedenfor, hvis nogen.
Related posts
10 måder at ordne Google Fotos, der ikke sikkerhedskopieres
9 måder at ordne Twitter-videoer, der ikke afspilles
9 måder at ordne Instagram Direct Messages, der ikke virker (DM'er virker ikke)
8 måder at ordne Instagram-videoopkald, der ikke virker
6 måder at løse automatisk rotation, der ikke virker på Android
6 måder at løse "OK Google" på, der ikke virker
3 måder at skjule apps på Android uden rod
Sådan rettes Dev Error 6068 (Top 14 måder)
Ret processystem, der ikke reagerer på Android
Ret Spotify, der ikke åbner på Windows 10
Google Kalender virker ikke? 9 måder at løse det på
6 måder at tænde din telefon på uden afbryderknap (2022) - TechCult
8 måder at løse "Servere er for travle"-fejl på PUBG
Ret Google Maps, der ikke taler på Android
9 måder at rette fejlmeddelelsen ikke sendt på Android
Sådan rettes Outlook, der ikke synkroniserer på Android
9 måder at rette Snapchat-forbindelsesfejl på
8 måder at løse risikoen for regn 2 Multiplayer virker ikke
8 måder at ordne Wi-Fi vil ikke tænde Android-telefon
Sådan rettes Android.Process.Media Has Stopped Error
