2 måder at ændre det sprog, der bruges af Cortana i Windows 10
Selvom Cortanas(Cortana) modersmål er engelsk, er hun ikke begrænset til netop det. Hun kan også forstå og tale andre sprog. For hvert af de sprog, hun kender, er hun i stand til at tilpasse ikke kun sin stemme og talestil, men også den information, hun tilbyder brugerne. Du vil måske vide, hvordan du ændrer Cortanas(Cortana) sprog. Måske vil du gerne vide, hvor mange sprog Cortana understøtter, eller i hvilke regioner hun er tilgængelig. For alle svarene, læs denne guide:
Hvor mange sprog understøtter Cortana ?
På det tidspunkt, denne artikel blev skrevet, var Cortana kun i stand til at forstå og tale otte sprog: kinesisk(Chinese) , engelsk(English) , fransk(French) , tysk(German) , italiensk(Italian) , japansk, portugisisk og spansk(Spanish) . Desuden(Furthermore) er Cortana kun tilgængelig på din Windows 10-computer eller enhed, hvis du indstiller den til at bruge et af følgende regioner og sprogpar:
- Australien: Engelsk
- Brasilien: portugisisk
- Canada: Engelsk/fransk
- Kina: kinesisk (forenklet)
- Frankrig: Fransk
- Tyskland: tysk
- Indien: Engelsk
- Italien: Italiensk
- Japan: Japansk
- Mexico: Spansk
- Spanien: Spansk
- Storbritannien: Engelsk
- USA: Engelsk
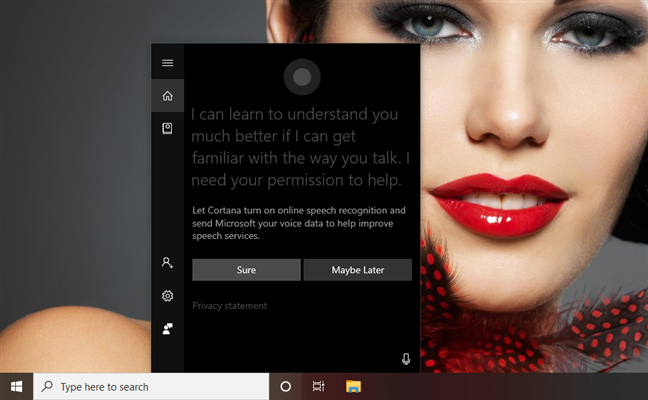
Du spekulerer måske også på, hvilke enheder du kan bruge Cortana på . Svaret er Windows 10 -computere og -enheder. Indtil slutningen af januar 2020(January 2020) var Cortana også tilgængelig som en app til Android og iOS, der kørte på både Android - smartphones og -tablets samt på iPhones og iPads. Cortanas(Cortana) mobilapps blev dog dræbt for alle markeder undtagen USA , (United) hvor(States) de stadig er tilgængelige, i det mindste for øjeblikket.
Andrew Shuman , Microsofts (Microsoft)Corporate Vice President og den person, der leder Cortana -(Cortana) teamet, bekræftede, at dette træk fra Microsoft ikke betyder, at Cortana er fuldstændig dræbt. Det er blot en refokusering af virksomheden mod computere og virksomheder, hvor de fleste af Microsofts(Microsoft) kunder er til stede. Det ser ud til, at Microsoft endelig indrømmede, at de andre virtuelle assistenter, der er tilgængelige til smartphones ( Google Assistant og Siri ) har vundet mobilmarkedet.
1. Sådan ændrer du Cortanas(Cortana) sprog i Windows 10 , baseret på dit primære sprog
Cortana er designet til at tale samme sprog som regionssproget, der er indstillet på din Windows 10 -computer eller enhed. For at få hende til at tale et andet sprog skal du konfigurere din Windows 10 -pc til at bruge et andet sprog. Desuden skal du huske på, at du kun kan bruge en af de Cortana -understøttede regioner og sprog, som vi har vist dig i den første sektion af denne øvelse. For at illustrere de nødvendige trin for at ændre Cortanas(Cortana) sprog, lad os få hende til at tale spansk:
Start med at åbne appen Indstillinger(opening the Settings app) . En hurtig måde at gøre det på er at trykke på dens knap fra startmenuen(Start Menu) eller ved samtidig at trykke på Windows + I på dit tastatur.

I appen Indstillinger(Settings) skal du klikke eller trykke på Tid og sprog(Time & Language) .
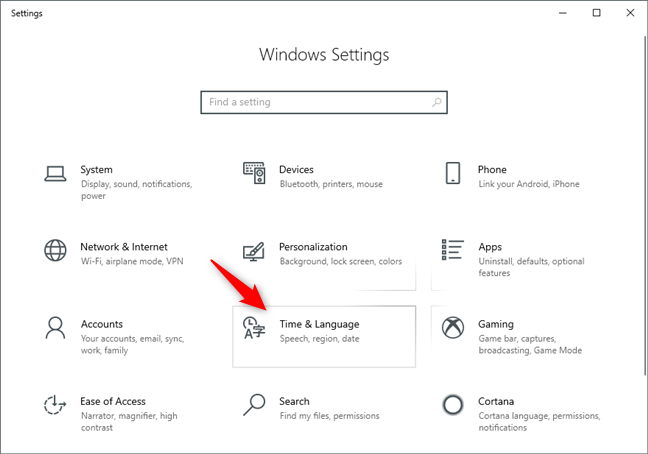
På siden Tid og sprog(Time & Language) skal du vælge Region i venstre sidebjælke.
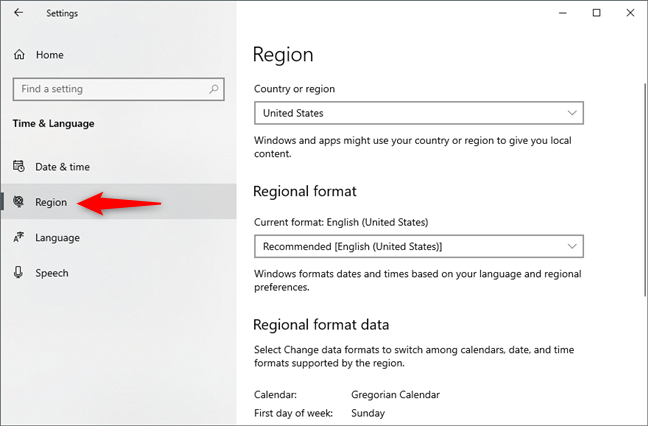
I højre side af siden skal du klikke eller trykke på "Land eller region"("Country or region,") og vælge en region, der matcher det sprog, du vil have Cortana til at tale. I vores eksempel, fordi vi ønsker, at Cortana skal bruge spansk, skal vi vælge Spanien(Spain) eller Mexico (en af de to regioner, hvor Cortana understøtter spansk).

Vælg nu Sprog(Language) i venstre sidebjælke på siden Tid og sprog(Time & Language) .

I højre side af appen Indstillinger(Settings) skal du klikke eller trykke på "+ Add a preferred language" i afsnittet Foretrukne sprog(Preferred languages) .

Indstillinger - appen(Settings) skulle vise en dialogboks kaldet "Vælg et sprog at installere"("Choose a language to install") . Rul(Scroll) gennem listen, indtil du finder det sprog, du vil have Cortana til at bruge, eller skriv sprognavnet i tekstfeltet fra toppen. Når du har fundet sproget, skal du klikke eller trykke på det.
Da vi vil have Cortana til at tale spansk, skal vi vælge Espanol fra listen. Glem ikke, at det sprog, du vælger, skal matche et af de regioner og sprogpar, som vi nævnte i det første afsnit af denne øvelse. For eksempel kan vi ikke bruge Puerto Ricos (Puerto Rico)Espanol - sprog, fordi det ikke understøttes af Cortana . Vi kan kun bruge Spaniens(Spain) eller Mexicos(Mexico) spanske sprog(Espanol) .

Når du har truffet dit valg, skal du klikke eller trykke på Næste(Next) .

Windows 10 spørger, hvilke sprogfunktioner du vil installere. Vælg dem, du ønsker, og sørg for, at du vælger "Indstil som mit visningssprog"("Set as my display language") og "Talegenkendelse"("Speech recognition") . Genkendelse af tale er obligatorisk for Cortana for at kunne bruge det nye sprog. Klik eller tryk derefter på Installer(Install) .

Vent(Wait) på, at Windows 10 downloader og installerer de nødvendige sprogpakker.
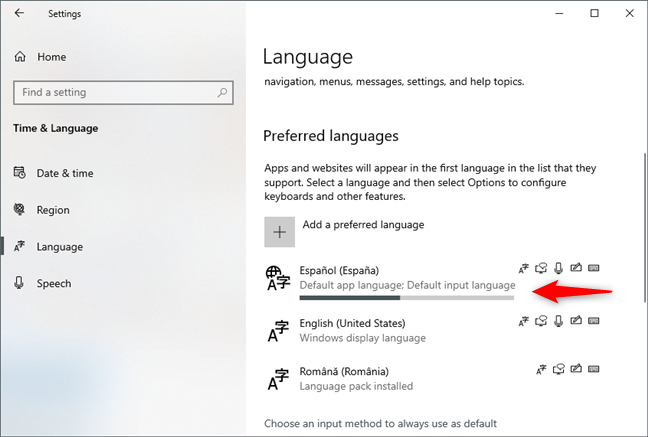
Når det nye sprog er installeret, beder Windows 10 dig om at logge ud af din konto, så det kan anvende det. Gør det nu, hvis du vil bruge Cortana på det nye sprog så hurtigt som muligt, eller vælg "Nej, log ud senere",("No, sign out later") hvis du ikke har travlt.
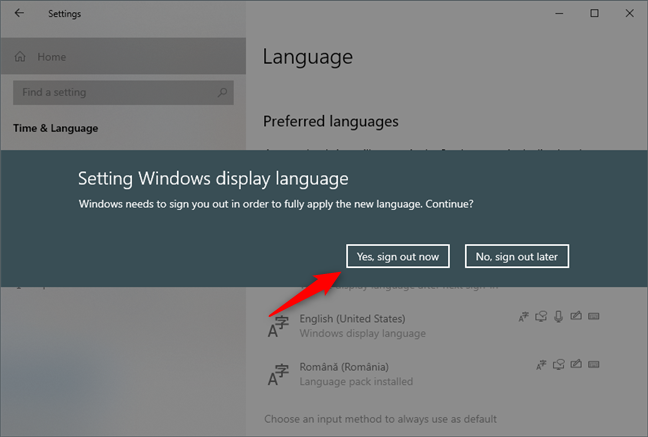
Når du logger ud af din konto og logger tilbage igen, bruges det nye sprog, du har installeret, af Windows 10 , både som dit visningssprog og som Cortanas(Cortana) talesprog. Vores Cortana taler nu spansk, og din Cortana taler ethvert andet understøttet sprog, som du har indstillet hende til at tale.
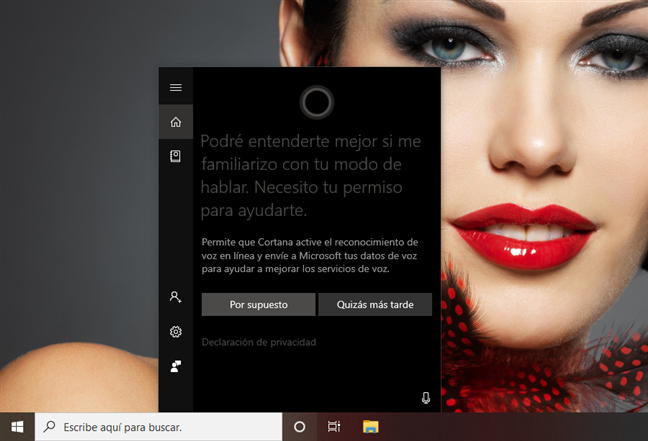
Lad os nu se, hvordan du indstiller Cortanas(Cortana) sprog baseret på dit regions sprog:
2. Sådan ændrer du Cortanas(Cortana) sprog i Windows 10 , baseret på dit regions sprog
Windows 10 lader dig også få Cortana til at bruge dit specifikke regionssprog. For eksempel kan det primære sprog, du bruger på din Windows 10-pc eller enhed, være amerikansk engelsk(English) , fordi du bor i USA (United) . (States)Men hvis du er britisk(Britain) statsborger, og du foretrækker britisk engelsk(English) , kan du få Cortana til at bruge engelsk(English) ( Storbritannien(United Kingdom) ), så hun kan forstå dig bedre. Åbn først appen (First)Indstillinger(Settings) og gå til Cortana .

Hvis Talk to Cortana ikke er valgt som standard i venstre sidebjælke, skal du selv vælge det. Rul derefter på højre side af vinduet, indtil du kommer til området kaldet Cortana Language .

I afsnittet Cortana-sprog(Cortana Language) fortæller Windows 10 dig det sprog, som Cortana bruger lige nu, og lader dig også ændre det. For at ændre det sprog, der bruges af Cortana , skal du klikke eller trykke på Vælg et(Choose one) og vælge det sprog, du foretrækker, fra listen.

Når du har valgt det nye sprog, kan Windows 10 muligvis downloade yderligere pakker. Så snart de er installeret, tilpasser Cortana sig til at tale det nye sprog, du har valgt. (Cortana)Hvis du ombestemmer dig og vil få hende til at "bruge det sprog, der fungerer bedst for regionen på din enhed", skal("use the language that works best for the region on your device,") du klikke eller trykke på knappen Standardsprog(Default language) når som helst du vil.

Glem ikke, at denne metode kun lader dig ændre Cortanas(Cortana) sprog til en af de nuværende sprogvarianter, der tales i andre understøttede regioner. For eksempel, hvis Windows 10 's og Cortanas(Cortana) nuværende sprog er engelsk(English) ( USA (United) )(States) , kan du ikke ændre Cortanas(Cortana) sprog til spansk. Alligevel kan du få hende til at bruge engelsk(English) , der tales i andre understøttede regioner, såsom Storbritannien(United Kingdom) , Canada , Australien(Australia) eller Indien(India) .
(Did)Ændrede (Cortana)du Cortanas standardsprog?
Nu ved du, hvordan du ændrer Cortanas(Cortana) sprogindstillinger. Hvorfor ville du få hende til at tale et andet sprog? Var det fordi du også bruger Windows 10 på et andet sprog end det, der er indstillet som standard? Eller flyttede du til et andet land og ønskede at tilpasse dig hurtigere og træne dit spanske (eller hvilket sprog der tales der)? Kommenter(Comment) nedenfor, og lad os tale, helst på engelsk(English) ! 🙂
Related posts
Sådan tilføjes ure til proceslinjens meddelelsesområde i Windows 10
Sådan ændrer du sprog på Windows 10: Alt du behøver at vide -
Sådan fastgøres til startmenuen i Windows 10: Den komplette vejledning -
Sådan ændres tastatursproggenvejen i Windows 10 -
Sådan stopper og konfigurerer du Windows 10-appmeddelelser (Mail, Kalender, Skype osv.)
Tilføj kontrolpanelet og kommandoprompten til WinX-menuen i Windows 10
Windows 11-widgets: Alt du behøver at vide -
Sådan ændres tastatursproget på Windows 10 -
Sådan bruger du flere skriveborde i Windows 10: Alt du behøver at vide
Startmenuens livemapper: Sådan bruger du dem i Windows 10
Sådan fastgøres Steam-spil til at starte i Windows 10 -
Administrer grupper af fliser og genveje på startmenuen fra Windows 10
9 måder at fastgøre genveje til Windows 10 proceslinjen
7 måder at minimere og maksimere apps i Windows 10
Hvad er Task View i Windows 10, og hvordan man bruger det
Sådan ændrer du størrelse på fliser i Windows 10, på Startmenuen
God Mode i Windows 11 vs. Windows 10 vs. Windows 7 -
Sådan stopper du midlertidigt Windows 10-meddelelser med Focus Assist (stille timer)
Sådan gendanner du skrivebordsikonerne i Windows 10 og Windows 11
Hurtige handlinger i Windows 10: Få adgang til dem, brug dem, tilpas dem!
