2 måder at bruge brugerdefinerede ringetoner på din iPhone -
Brugerdefinerede(Custom) ringetoner er en af de bedste måder, hvorpå du kan tilpasse din iPhone, så den føles mere som din egen og ikke bare en anden iPhone i lommen. Derfor tænkte vi, at det ville være en god idé at vise dig, hvordan du bruger tilpassede ringetoner på din iPhone. Her er to måder at gøre det på, en, der er baseret på at købe nye ringetoner fra iTunes Store , og en anden, der lader dig oprette dine egne brugerdefinerede ringetoner med iTunes:
1. Køb nye ringetoner fra iTunes Store
Den første og nemmeste måde at bruge tilpassede ringetoner på din iPhone er at købe dem fra iTunes Store . Sådan fungerer det:
Åbn iTunes Store(iTunes Store) -appen på din iPhone, og tryk derefter på knappen Toner(Tones) fra bunden af skærmen.
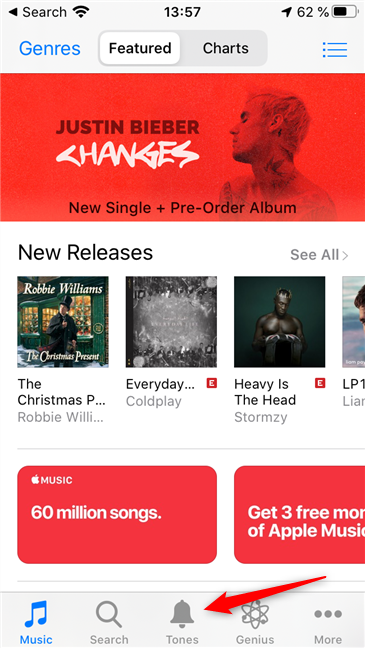
Søg eller gennemse for at finde den ringetone, du kan lide og ønsker.
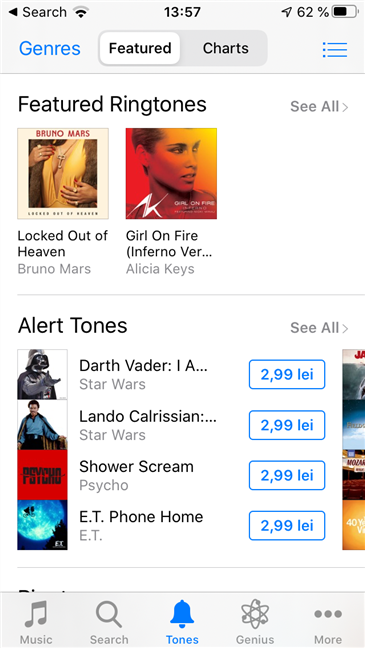
Når du har fundet den ringetone, du ønsker, skal du trykke på dens pris.
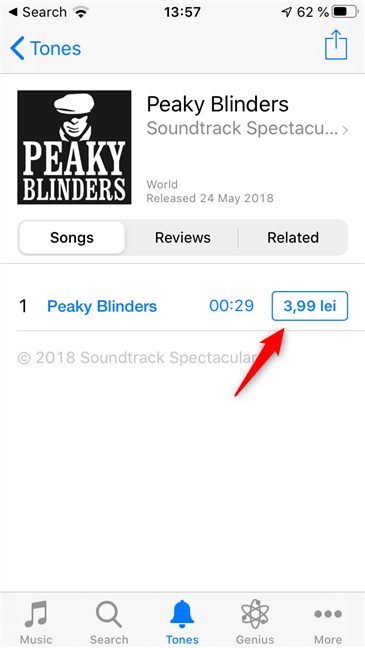
Vælg, hvordan du vil bruge den ringetone, du vil købe: "Angiv som standard ringetone", "Indstil som standard teksttone"("Set as Default Ringtone," "Set as Default Text Tone,") eller "Tildel til en kontakt." ("Assign to a Contact.")Hvis du vil beslutte dig senere, skal du trykke på Udført(Done) .

Betal det beløb, som Apple beder om for ringetonen, ved hjælp af din foretrukne betalingsmetode. Så snart du gør det, indstilles ringetonen, som du specificerede i det foregående trin.

Hvis du ikke valgte at bruge den brugerdefinerede ringetone, da du købte den, kan du gøre det senere, når som helst du vil. De betalte ringetoner tilføjes automatisk til din iPhones liste over toner, og du kan indstille dem, som du vil, fra appen Indstillinger . (Settings)For at gøre det, følg de trin, vi har vist i denne vejledning: Sådan ændrer du ringetonerne på din iPhone(How to change the ringtones on your iPhone) .
2. Opret ringetoner fra din musik ved hjælp af iTunes i Windows 10
På din Windows 10-pc skal du finde den musikfil, du vil konvertere og bruge som en brugerdefineret ringetone på din iPhone. Derefter skal du bruge en app eller en webtjeneste, der kan konvertere den til en ringetone. Det er sandsynligvis hurtigere og nemmere at gå med en webservice, som dem vi har præsenteret i denne artikel: 6 bedste online ringetonefremstillere til din smartphone(6 best online ringtone makers for your smartphone) . For at eksemplificere hele processen, valgte vi at bruge melofania.club .
Der er to regler, du skal overholde, når du opretter en brugerdefineret ringetone til iPhones:
- Den første regel er, at den ringetone, du opretter, ikke må være mere end 40 sekunder lang. Med andre ord bliver du nødt til at klippe din sang og vælge den del fra den, som du vil bruge som en brugerdefineret ringetone, og den del kan kun være på 40 sekunder eller mindre.
- Den anden regel er, at ringetonefilen skal bruge filtypen kaldet "m4r" . Ellers kan din iPhone ikke bruge den som ringetone.
Melofania.club-webstedet, som vi bruger, tilbyder begge disse muligheder. Du kan bruge den både til at klippe din sang og til at gemme den i det m4r -filformat, der kræves af iPhones.
Upload den sang, du vil bruge, klip den, og tilføj eventuelle specielle effekter, hvis du vil. Klik eller tryk derefter på knappen Opret ringetone(Create ringtone) .

Vælg det navn, du foretrækker til din brugerdefinerede ringetone, og klik eller tryk derefter på Hent ringetone(Get ringtone) .
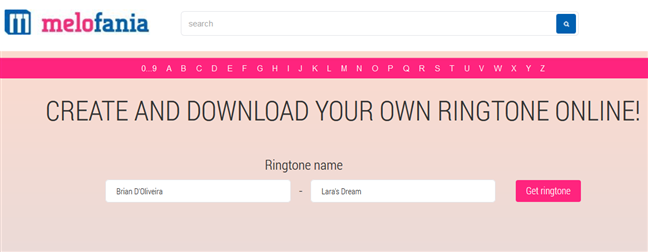
Når din ringetone er oprettet, skal du downloade den til din Windows 10-pc ved at klikke eller trykke på iPhone - linket.

Tilslut derefter din iPhone til din pc ved hjælp af dens USB-kabel(USB cable) . Lås din iPhone op, og vælg Tillid(Trust) , når den beder dig om at "Stol på denne computer".("Trust This Computer.")
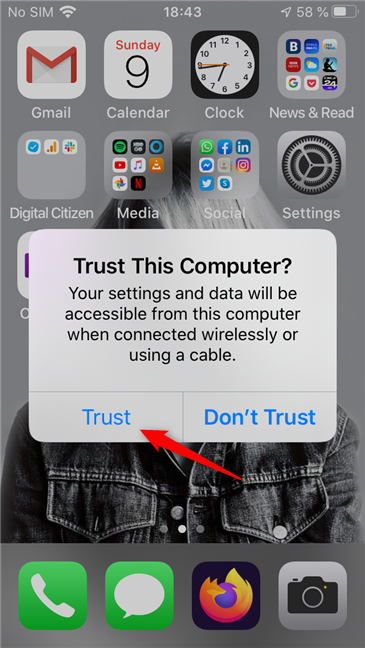
Indtast din PIN-kode på din iPhone for at tillade den at stole på din pc.

På din Windows 10-pc i iTunes skal du klikke eller trykke på den lille iPhone-knap fra øverste venstre hjørne af appen.
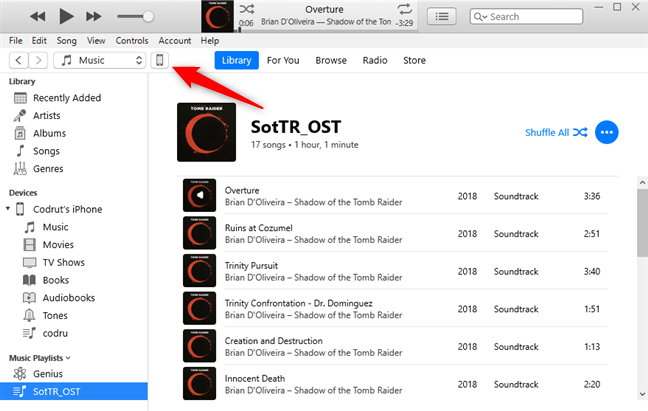
Når iTunes har indlæst detaljerne på din iPhone, skal du vælge Toner(Tones) fra listen "På min enhed"("On My Device") .
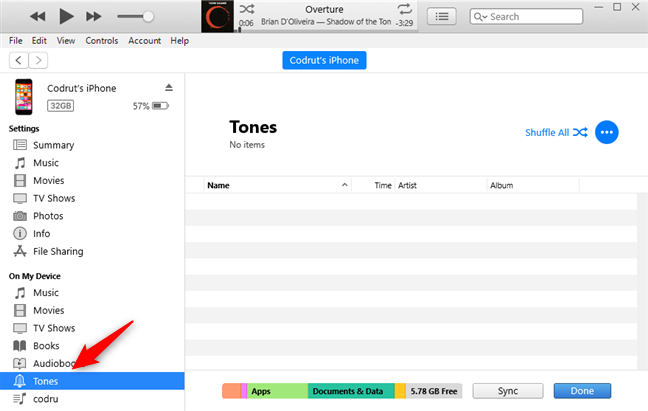
I Windows skal du bruge File Explorer til at gå til det sted, hvor du downloadede eller gemte din brugerdefinerede ringetone.
Træk og slip den derefter til listen over toner(Tones) fra iTunes.

Vent(Wait) et sekund eller to, indtil den brugerdefinerede ringetone er synkroniseret af iTunes til din iPhone. Når det er gjort, vises den brugerdefinerede ringetone i iTunes' toneliste(Tones) . Nu kan du frakoble din iPhone, hvis du vil.

Til sidst skal du gå til din iPhone og vælge den nye brugerdefinerede ringetone. For at gøre det skal du gå til Settings -> Sounds og vælge, hvordan du vil bruge den brugerdefinerede ringetone.
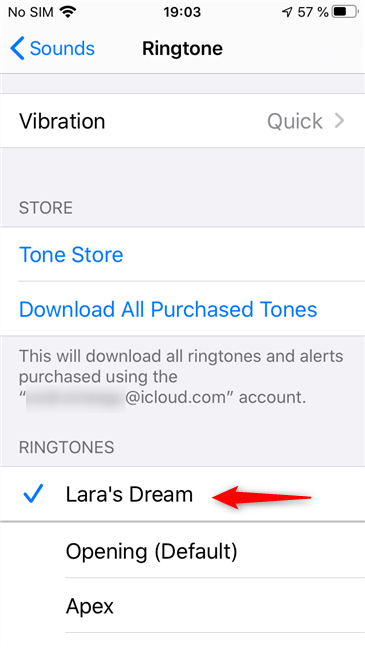
Hvis du har brug for flere detaljer om denne sidste del af processen, kan du læse Sådan ændrer du ringetonerne på din iPhone(How to change the ringtones on your iPhone) .
Hvad er din foretrukne måde at bruge tilpassede iPhone-ringetoner på?
Foretrækker du at købe nye ringetoner til din iPhone, eller kan du lide at lave dine egne brugerdefinerede ringetoner og synkronisere dem med iTunes? Vi foretrækker den anden metode, fordi den giver mulighed for meget mere tilpasning end den første. Men at købe er bestemt nemmere, så mange vil måske foretrække det i stedet for. I hvilken kategori falder du ind under? Fortæl(Tell) os i kommentarfeltet nedenfor.
Related posts
Sådan ændrer du ringetonerne på din iPhone
Sådan viser du batteriprocenten på iPhone og iPad
Opret gratis tilpassede ringetoner til enhver smartphone med Ringtone Maker
Sådan ændrer du ringetonen på din Android-smartphone
2 måder at konfigurere din TP-Link Wi-Fi 6 router på -
Hvad er min iPhones eller iPads skærmopløsning? 3 måder at finde ud af
Sådan ændres eller fjernes SIM-pinkoden på din iPhone eller iPad
8 måder at justere lysstyrken i Windows 11 -
Sådan forvandler du din iPhone eller iPad til et webcam til din Windows-pc
Sådan kalibrerer du din skærm i Windows 10
Sådan deaktiveres systemets biplyd i Windows
Sådan tilpasser du lydskemaerne til Windows 10 -
Hvad er en ICM fil? Hvordan bruger man det til at installere en farveprofil i Windows 10?
Hvordan tænder jeg HDR på min Windows 10-computer?
Sådan ændres iPhone-tastatursproget: Alt du behøver at vide -
Hvad er NFC? Sådan bruger du NFC -
Sådan højreklikker du på en Mac
Sådan fjerner du din telefon fra Windows 10 (fjern forbindelse til telefon)
Sådan forbinder du Bluetooth-enheder på Android: Alt du behøver at vide -
9 måder at skrue op eller ned for Windows-lydstyrken -
