2 måder at fjerne People-ikonet fra proceslinjen i Windows 10 -
Vil du fjerne People -ikonet fra din proceslinje i Windows 10 ? Nå, du er ikke den eneste. Lige siden Microsoft introducerede People -appen i Windows 10 , har mange af os følt, at ikonet for to personer på vores proceslinje ikke var andet end spild af plads. Hvis du heller ikke bruger funktionen og vil fjerne Windows 10 People - ikonet for at undgå at rode på proceslinjen, illustrerer denne vejledning to enkle måder at slippe af med det:
Første(First) ting først: Hvor er People -ikonet i Windows 10 , og hvad er det til?
Windows 10 People - ikonet kan findes i højre side af proceslinjen til venstre for proceslinjen eller meddelelsesområdet(system tray or Notification area) .
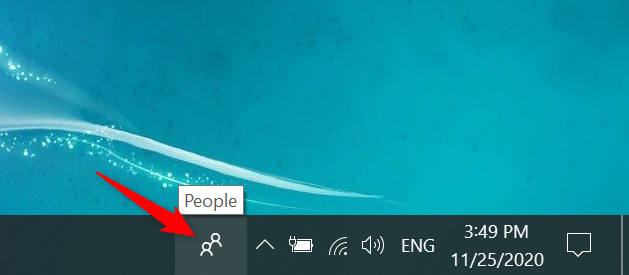
Ikonet for to personer i Windows 10
People - ikonet (som faktisk ligner to personer) giver dig adgang til appen med samme navn, som blev påført af Microsoft på intetanende Windows 10 - brugere i 2017 med Fall Creators Update . Vi har allerede udforsket People-appen og alle dens mangler(the People app and all its shortcomings) , hvis du stadig skal beslutte dig for det. I en nøddeskal føler vi, at det er upålideligt og buggy, men det kan være nyttigt, hvis du vil fastgøre kontakter til proceslinjen(pin contacts to the taskbar) .
Den gode nyhed er, at Microsoft allerede har sat People -appen på en forældet funktionsliste(deprecated features list) , så den bør fjernes meget snart. Indtil da kan du dog undgå funktionen og skjule People - ikonet i Windows 10 ved at bruge en af de to metoder i denne vejledning.
Sådan fjerner du People -ikonet ved hjælp af proceslinjemenuen
Den hurtigste måde at skjule People -ikonet på er fra proceslinjens menu. Højreklik eller tryk og hold på den ledige plads på proceslinjen for at åbne kontekstmenuen. Klik eller tryk derefter på "Vis personer på proceslinjen"(“Show People on the taskbar”) for at fjerne markeringen.

I Windows 10 skal du fjerne ikonet Personer(People) ved hjælp af proceslinjens kontekstmenu
Ikonet Personer(People ) fjernes straks fra proceslinjen i Windows 10 .
Sådan fjerner du People -ikonet med appen Indstillinger
Du kan også bruge appen Indstillinger(Settings) til at fjerne ikonet Personer fra proceslinjen. (People )Åbn først Indstillinger(open Settings) og klik eller tryk på Personalisering(Personalization) .

Få adgang til personaliseringsindstillingerne
Derefter skal du åbne fanen Proceslinje(Taskbar) , der vises nederst i venstre kolonne. Dette afslører en lang liste af proceslinje-relaterede indstillinger i højre side af vinduet.
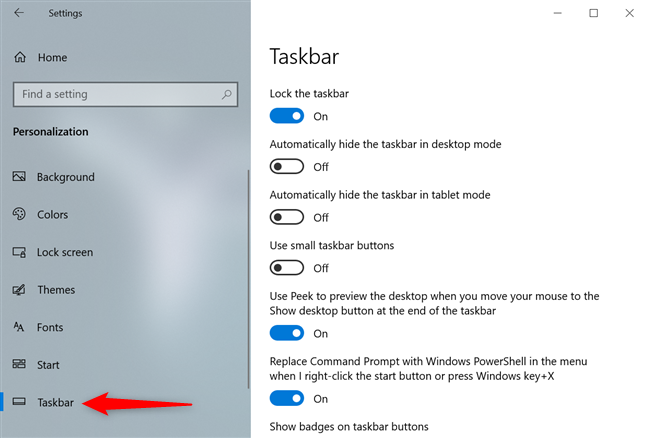
Vælg fanen Proceslinje(Taskbar) til venstre for at se listen over indstillinger til højre
TIP: Alternativt kan du nå denne side ved at klikke eller trykke på indstillingsmuligheden(Taskbar settings) for proceslinjen fra proceslinjens kontekstmenu, som vist nedenfor.
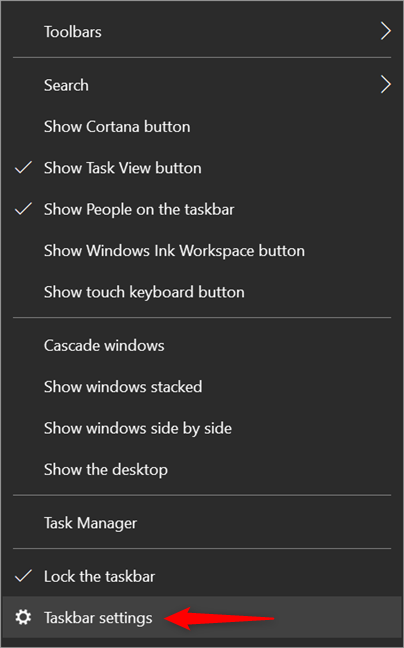
Få adgang(Access Taskbar) til indstillingerne for proceslinjen fra proceslinjens kontekstmenu, diskuteret i forrige kapitel
I indstillingerne på proceslinjen(Taskbar ) skal du rulle ned, indtil du finder sektionen Personer(People) . Klik eller tryk derefter på kontakten "Vis kontakter på proceslinjen"(“Show contacts on the taskbar”) for at slå den fra(Off) .
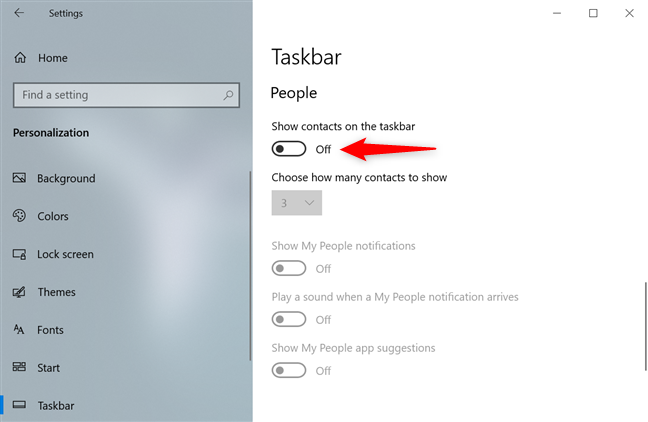
I Windows 10 skal du fjerne ikonet Personer(People) ved hjælp af indstillingerne på proceslinjen(Taskbar)
Så snart du drejer på kontakten, er People -ikonet skjult fra proceslinjen.
Prøvede(Did) du appen, før du fjernede People - ikonet fra din proceslinje?
Vi prøvede at bruge People -appen til at finde ud af, om den kan være nyttig, men vi fandt, at den var buggy og unødvendigt kompliceret. Vi konkluderede, at det kun er en af de mange funktioner, der irriterer og frustrerer Windows 10-brugere, i stedet for faktisk at hjælpe dem med deres aktiviteter. Som et resultat blev ikonet for to personer skjult fra vores proceslinje og straks glemt. Hvad med dig? Har(Did) du prøvet People -appen? Eller tog du det klogere valg at fjerne dets ikon med det samme og spare plads på proceslinjen? Fortæl os det i kommentarerne nedenfor.
Related posts
Hvordan logger man på Windows 10 med en PIN-kode? Hvordan ændrer man login-pinkoden?
Skjul eller vis din e-mail-adresse på Windows 10-logonskærmen
Sådan bruger du People-appen i Windows 10
Sådan ændres brugermappeplaceringer i Windows 10 (dokumenter, downloads osv.) -
Oversæt Windows-logonskærmen til dit lokale sprog
Sådan indstilles standardvisningen/fanen for Windows 10 Task Manager
Sådan bruger du flere Skype-konti på samme tid i Windows 10
Du kan ikke aktivere gæstekontoen i Windows 10. Her er hvorfor og hvordan andre lyver
Sådan ændres en mappes visningsskabelon i Windows 10's File Explorer
Sådan skifter du til en lokal Windows 10-konto fra en Microsoft-konto
Sådan gendanner du downloads og andre brugermapper i Windows 10 -
6 måder at logge ud af Windows 11 -
Hvor gemmes skærmbilleder? Skift deres placering i Windows 10 -
Sådan får du Windows 10-vejret til at vise temperatur i °C eller °F
Sådan indstilles sikkerhedsspørgsmål til en lokal brugerkonto i Windows 10
3 måder at oprette en Microsoft-konto fra din browser
Sådan administrerer du loggede brugerkonti med Task Manager i Windows 10
3 måder at se, om min Windows 10-konto er en Microsoft- eller en lokal konto
Hvorfor er min skærm sort/hvid? Løs dette problem i Windows 10! -
Sådan aktiveres File Explorer Dark Theme i Windows 10
