2 måder at opdatere firmwaren på en TP-Link Wi-Fi 6 router -
Firmware er specialiseret software, der får vores hardware til at fungere, som producenten havde til hensigt. Uden det ville vores elektroniske enheder ikke gøre noget, inklusive trådløse routere og mesh Wi-Fi-systemer. Opgradering af firmwaren på en Wi-Fi-router er vigtig, fordi producenten bruger nye firmwareversioner til at rette fejl, forbedre ydeevne og sikkerhed. Derfor, hvis du har en TP-Link Wi-Fi 6-router, og du vil holde dig opdateret med de seneste forbedringer, kan du her se, hvordan du opgraderer dens firmware:
Sådan opgraderer du firmwaren på din TP-Link Wi-Fi 6-router
På en pc, der er forbundet til netværket, der administreres af din TP-Link- router, skal du åbne en webbrowser og navigere til tplinkwifi.net eller 192.168.0.1 . Indtast derefter administratoradgangskoden og tryk på LOG IND(LOG IN) .

Indtast adgangskoden og tryk på LOG IND
TIP: Hvis TP-link- firmwaren ikke er på det sprog, du ønsker, kan du se her, hvordan du ændrer sproget på din TP-Link Wi-Fi 6-router(how to change the language on your TP-Link Wi-Fi 6 router) .
Når du har logget på, ser du netværkskortet og nogle grundlæggende indstillinger. Gå til Avanceret(Advanced) og klik eller tryk på System , efterfulgt af Firmware Upgrade i venstre kolonne. Du kan se alle firmware-relaterede indstillinger til højre. Du kan opgradere din routers firmware online og få routeren til at downloade den nyeste version automatisk, eller du kan opgradere den manuelt.
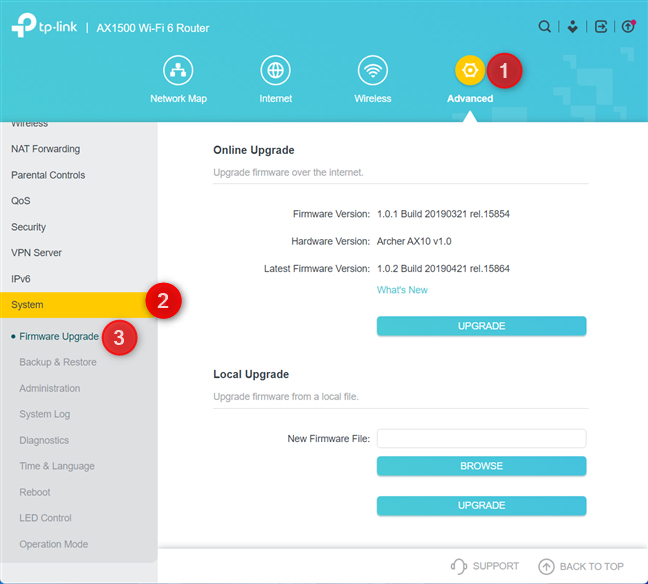
Gå til Advanced > System > Firmware Upgrade
I afsnittet Online opgradering(Online Upgrade) kan du se firmwareversionen installeret på din TP-Link Wi-Fi 6-router, hardwareversionen af din specifikke router og versionen af den nyeste firmware. Hvis du vil have detaljer om de ændringer, der er introduceret af den seneste firmware, skal du klikke eller trykke på linket Hvad er nyt(What’s New) . For at gå videre med den automatiske onlineopgradering skal du klikke eller trykke på Opgrader(Upgrade) .

Se detaljer om den seneste firmwareversion
BEMÆRK:(NOTE:) Hvis du ikke kan se nogen detaljer om ny firmware, kan du foretage en manuel kontrol for den seneste version ved at trykke på knappen Tjek for opdateringer(Check For Updates) , der skal vises i stedet for Opgrader(Upgrade) .
Hvis du vil lave en manuel firmwareopdatering, skal du downloade den firmwareversion, du ønsker, fra TP-Links(TP-Link’s support) supportwebsted for netop din routermodel og dens hardwareversion. Vær(Please) forsigtig med disse detaljer, da du ikke kan installere firmwaren til en anden model eller en anden hardwareversion. Disse detaljer er også trykt på et klistermærke i bunden af hver TP-Link Wi-Fi 6- router.
Når du har den firmwareversion, du ønsker, skal du i sektionen Lokal opgradering(Local Upgrade) klikke eller trykke på Gennemse(Browse) , vælge firmwaren, klikke eller trykke på Åbn(Open) og derefter Opgrader(Upgrade) .

Opgrader firmwaren manuelt
Lige meget om du udfører en online firmwareopgradering eller en lokal, ser du en prompt, der informerer dig om, at opgraderingen vil tage omkring 3 minutter at fuldføre, og TP-Link- routeren genstarter. Klik(Click) eller tryk på Opgrader(Upgrade) for at fortsætte.

Firmwareopdateringen tager et par minutter
Du ser et fremskridtsvindue, der informerer dig om, hvad der foregår.

Fremskridt med firmwareopdateringen
Vent(Wait) på, at TP-Link Wi-Fi 6- routeren installerer din nye firmware, genstarter og migrerer alle indstillingerne fra den tidligere version. Når du er færdig, kan du logge ind igen og fortsætte med at bruge dit netværk. Under firmwareopgraderingen fungerer Wi-Fi og internettet ikke.
Sådan opgraderer du firmwaren på din TP-Link Wi-Fi 6-router med Tether -appen
Hvis du foretrækker at bruge Tether -appen(Tether app) til Android og iOS, kan du lave en online firmwareopgradering direkte fra din smartphone eller tablet. I appen skal du vælge din router, trykke på Værktøjer(Tools,) og derefter System .

I Tether -appen skal du gå til Tools > System
Tryk derefter på Firmwareopdatering(Firmware Update) . Hvis du allerede ser en rød prik ved siden af denne post, betyder det, at der er ny firmware tilgængelig til din TP-Link Wi-Fi 6-router.
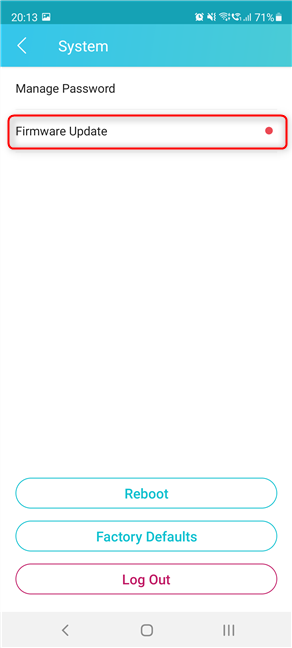
Tryk på Firmwareopdatering
Du kan se detaljer om den seneste firmwareversion, de forbedringer, den medfører, og de fejl, den retter.
Tryk på Opdater,(Update,) og så bliver du informeret om, at routeren genstarter, og du mister internetforbindelsen midlertidigt. Tryk på Opdater(Update) igen for at gå videre.

Se, hvad der er nyt, og tryk på Opdater
Du kan se forløbet af firmwareopdateringsprocessen, som involverer download af den seneste version, opdatering af firmwaren og genstart af TP-Link Wi-Fi 6- routeren.

Fremskridt med firmwareopdateringen
Efter et par minutter er processen fuldført, og du kan genoptage brugen af Tether -appen, routeren, din Wi-Fi og din internetforbindelse.

Firmwaren blev opdateret
Firmwareopdateringen er nu færdig.
Har(Did) du opgraderet firmwaren på din TP-Link Wi-Fi 6-router?
Nu ved du, hvordan du opgraderer firmwaren på enhver TP-Link Wi-Fi 6-router og drager fordel af de seneste fejlrettelser og forbedringer. Opgrader firmwaren på din router, og lad os så vide, om alt fungerede problemfrit. Hvis du har spørgsmål om denne proces, så tøv ikke med at kommentere nedenfor.
Related posts
Sådan laver du et Windows 11-hotspot -
Sådan installeres en trådløs printer i dit Wi-Fi-netværk -
Hvordan nulstiller jeg min ASUS-router til fabriksindstillingerne? (4 måder)
Hvordan aktiverer eller deaktiverer jeg Wi-Fi på Windows 11? -
Sådan indstiller du en tidsplan på din TP-Link Wi-Fi 6-router -
Wi-Fi 6 er et økosystem, ikke bare en router -
Sådan deaktiveres en virtuel WiFi-netværksadapter i Windows 8.1
TP-Link Archer C5 v4 anmeldelse: En populær trådløs router, opdateret!
2 måder at konfigurere din TP-Link Wi-Fi 6 router på -
Sådan laver du et Windows 10-hotspot: Alt du behøver at vide
ASUS PCE-AX58BT anmeldelse: Wi-Fi 6 på din stationære pc!
Analyse: Hvor hurtigt er WiFi, når du opretter din egen ASUS AiMesh?
Hvad er ASUS Smart Connect? Sådan tænder eller slukker du det! -
TP-Link Omada-økosystemet: Wi-Fi til SMB-sektoren! -
ASUS RT-AX92U anmeldelse: det første AiMesh WiFi-system med Wi-Fi 6!
8 trin til at forbedre WiFi-hastigheden på en ASUS-router eller Lyra mesh-system
Gennemgå ASUS RT-AX68U: En klassiker nydesignet til Wi-Fi 6! -
Hvad er WPS? Hvor er WPS-knappen på en router?
TP-Link Archer AX6000 anmeldelse: Frigør potentialet i Wi-Fi 6!
ASUS TUF-AX5400 anmeldelse: en Wi-Fi 6-router til gamere! -
