2 værktøjer til at udføre omvendte billedsøgninger online
Har du nogensinde fundet et billede på Instagram eller Facebook og ønsket at se, om det billede dukker op andre steder på internettet(Internet) ? Eller vil du måske se, om et billede af dig er blevet stjålet af en anden, der har offentliggjort det uden tilladelse?
I alle disse tilfælde skal du udføre en omvendt billedsøgning. Der er et par forskellige værktøjer, du kan bruge til at lave en omvendt billedsøgning. I denne artikel vil jeg fortælle om, hvordan du kan finde forskellige størrelser til et billede, og hvordan du kan finde andre hjemmesider, der har et identisk billede.
Google Billedsøgning
Google har højst sandsynligt det største indeks over onlinebilleder end nogen anden. Hvis du leder efter et billede, er det bedste sted at starte på images.google.com .

Klik(Click) på det lille kamera-ikon og derefter ændres skærmen, så du enten kan indsætte en billed- URL eller uploade et billede, som du vil søge efter.

Hvis det billede, du vil søge efter, er online, skal du bare højreklikke på det og vælge Copy Image Address/Copy Image URL , hvis du bruger Google Chrome . I Edge er den eneste mulighed at gemme billedet på din computer. Andre browsere har lignende muligheder. Du kan enten kopiere billedets URL eller downloade det.

Klik på Søg efter billede,(Search by Imag) og du får en resultatside, der ser sådan ud:

I min test har jeg lige snuppet URL'en(URL) til et af billederne i et indlæg, jeg havde skrevet tidligere. Billedet var et gratis lagerfoto, så jeg vidste, at det ville dukke op et andet sted på nettet. Som standard forsøger Google at lave et bedste "gæt" på, hvad billedet betyder, men som du kan se ovenfra, har QR-koder intet med højtiden at gøre.
Det er dog ikke det, der interesserer mig ved søgningen. Hvis du leder efter en version i højere kvalitet af det billede, du søger efter, skal du blot klikke på Alle størrelser(All sizes) under overskriften Find andre størrelser til dette billede .(Find other sizes for this image)

Du får en liste over nøjagtig det samme billede i alle de forskellige størrelser, som Google kunne finde. Hvis du går tilbage til hovedsøgesiden, vil du se afsnittet nederst, der hedder Sider, der indeholder matchende billeder(Pages that include matching images) . Dette vil vise dig alle de indekserede websider, der har det samme billede et eller andet sted på deres websted. Du kan klikke på linket for at se den nøjagtige webside med billedet. Dette er en fantastisk måde at søge efter ophavsretligt beskyttede billeder på nettet.
Hvis du har brug for at udføre billedsøgning ofte, så kan det være en god idé at installere udvidelsen Search by Image(Search by Image extension) i Google Chrome . Det er fra Google og helt gratis. Det gode er, at du kan højreklikke på ethvert billede og vælge Søg på Google med dette billede(Search Google with this image) . Det er ikke nødvendigt at kopiere URL'en(URL) til billedet eller downloade det og derefter uploade det igen.

TinEye
En anden god mulighed for omvendt billedsøgning er TinEye . De har eksisteret i lang tid, de har over 25 milliarder billeder indekseret, og de fokuserer udelukkende på billedsøgning.

Når du udfører en søgning i TinEye , er resultaterne en smule anderledes end den måde , Google viser resultater på. Her er et eksempel på en søgning efter Startbucks- logoet:
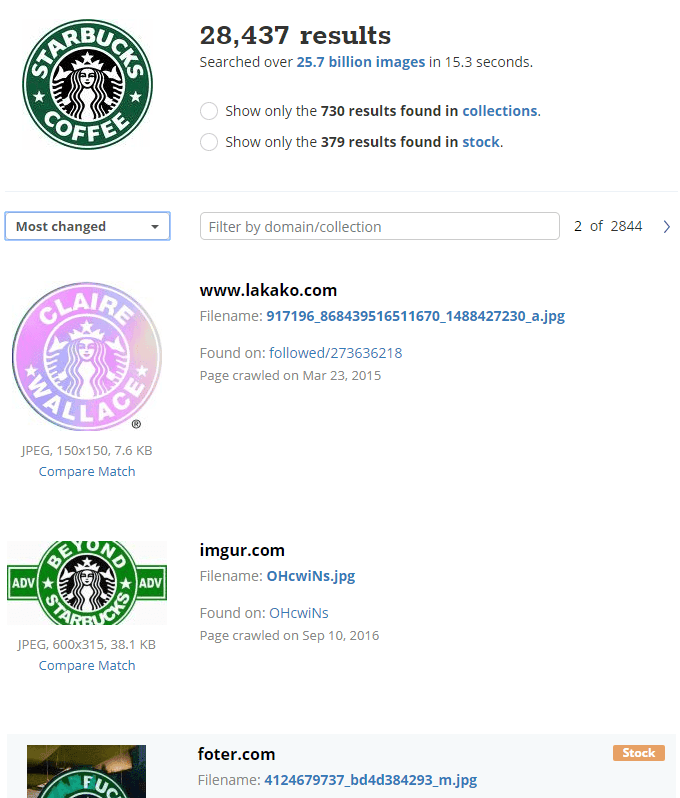
Som standard vil den vise dig resultater sorteret efter Mest ændrede(Most Changed) . Det betyder det billede, der er mest forskelligt fra det billede, du søger efter. Hvis du vil se identiske billeder, skal du klikke på rullemenuen og vælge Bedste match(Best Match) . Hvis du vil have billeder af højeste kvalitet, skal du vælge Største billede( Biggest Image) .
Du kan også klikke på de to muligheder øverst for kun at vise resultater fra samlinger og kun vise lagerbilleder.

Hvis du klikker på billedet i resultaterne, vil det vise en lille boks, som du kan bruge til at sammenligne billedet med dit billede. Klik på knappen Skift(Switch) , og den vil gå frem og tilbage og vise dit og det matchende billede.
TinEye har også en Google Chrome-udvidelse(Google Chrome extension) , der fungerer stort set præcis som Googles bortset fra, at den indlæser sine egne resultater som vist ovenfor.
Disse er stort set de bedste muligheder for at udføre omvendte billedsøgninger online. Hvis du vil udføre en omvendt billedsøgning på din smartphone, så tjek dette indlæg fra PCMag . God fornøjelse!
Related posts
Sådan finder du lignende billeder online ved hjælp af omvendt billedsøgning
Sådan bruger du Firefox privat netværk til at beskytte dig selv online
HTML-kode til at ombryde tekst omkring billede
Sådan åbner du EPS-billedfiler på Windows
Sådan forbedrer du dit online privatliv og sikkerhed
7 tekniske SEO-optimeringstip til enhver hjemmeside
Brug Netstat til at se lytteporte og PID i Windows
Sådan opretter du et team i Microsoft Teams
Sådan deaktiveres Windows-nøglen
Sådan holder du din Windows-pc vågen uden at røre musen
Sådan konverteres en dynamisk disk til en grundlæggende disk
Sådan opdateres Raspberry Pi
Sådan beskytter du en PDF med adgangskode for at holde den sikker
Sådan ændres baggrundsfarve på Google Docs
Sådan ser du 2022 Indianapolis 500 online uden kabel
Sådan søger du efter billede (omvendt billedsøgning) på iPhone/iPad
4 fantastiske online billedkompressorer og optimeringsværktøjer
Sådan åbner du en låst fil, når et andet program bruger den
Sådan scanner du en QR-kode på iPhone og Android
Sådan opsætter du mastersider i Adobe InDesign CC
