3 måder at logge ud af Facebook Messenger på
Facebook er en af de mest populære sociale medieplatforme i verden. Beskedtjenesten til Facebook er kendt som Messenger . Selvom det startede som en indbygget funktion i selve Facebook -appen, er Messenger nu en selvstændig app. Den eneste måde at sende og modtage beskeder til dine Facebook - venner på din Android -smartphone er at downloade denne app.
Det mærkeligste ved Messenger-appen(Messenger app) er dog, at du ikke kan logge ud. Messenger og Facebook er afhængige af hinanden. Du kan ikke bruge det ene uden det andet. Af denne grund blev Messenger -appen designet på en måde, der forhindrer dig i at logge ud af den selvstændigt. Der er ingen direkte mulighed for at logge ud som andre normale apps. Dette er årsagen til frustration for mange Androidbrugere. Det forhindrer dem i at lægge alle distraktioner væk og lukke ned for tilstrømningen af beskeder og indlæg en gang imellem. Dette betyder dog ikke, at der ikke er en anden måde. Faktisk er der altid en løsning til situationer som disse. I denne artikel vil vi give dig nogle kreative måder at logge ud af Facebook Messenger på .
3 måder(Ways) at logge ud af Facebook Messenger på(Facebook Messenger)
Metode 1: Ryd cache og data til Messenger-appen(Method 1: Clear Cache and Data for Messenger App)
Hver app, du bruger, genererer nogle cache-filer. Disse filer bruges til at gemme forskellige former for information og data. Apps genererer cache-filer for at reducere deres indlæsnings-/starttid. Nogle grundlæggende data gemmes, så appen, når den åbnes, kan vise noget hurtigt. Apps som Messenger gemmer login-data (brugernavn og adgangskode), så du ikke behøver at indtaste login-oplysninger hver gang og dermed spare tid. På en måde er det disse cache-filer, der holder dig logget på hele tiden. Selvom det eneste formål med disse cachefiler er at sikre, at appen åbner hurtigt og sparer tid, kan vi bruge dette til vores fordel.
Uden cache-filerne vil Messenger ikke længere være i stand til at springe login-delen over. Den vil ikke længere have de nødvendige data til at holde dig logget ind. På en måde bliver du logget ud af appen. Du skal nu indtaste dit id og din adgangskode, næste gang du vil bruge appen. Følg trinene nedenfor for at rydde cachen til Facebook Messenger , som automatisk logger dig ud af Facebook Messenger .
1. Gå til indstillingerne(Settings) på din telefon og tryk derefter på indstillingen Apps .

2. Vælg nu Messenger fra listen over apps, og klik på indstillingen Lager(Storage option) .

3. Du vil nu se mulighederne for at rydde data og rydde cache(clear data and clear cache) . Tryk på de respektive knapper, og de nævnte filer vil blive slettet.
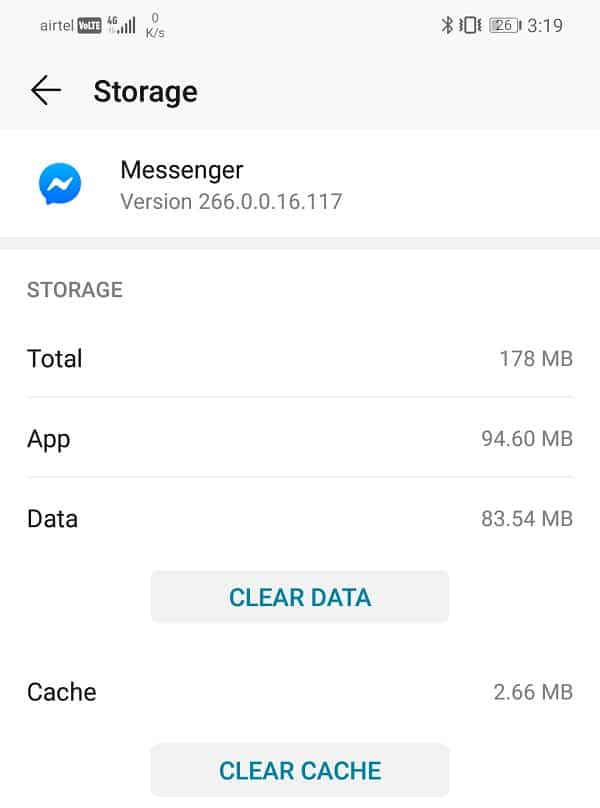
4. Dette vil automatisk logge dig ud af Messenger.(This will automatically log you out of Messenger.)
Læs også: (Also Read:) Sådan rydder du cache på Android-telefon(How to Clear Cache on Android Phone)
Metode 2: Log ud af Facebook-appen(Method 2: Log Out of the Facebook App)
Som tidligere nævnt er Messenger -appen og Facebook -appen forbundet med hinanden. Derfor logger du automatisk ud af Facebook -appen, hvis du logger ud af (Facebook)Messenger -appen. Det er overflødigt at sige, at denne metode kun virker, hvis du har Facebook-appen(Facebook app) installeret på din enhed. Følg trinene nedenfor for at logge ud af din Facebook -app.
1. Åbn først Facebook-appen(Facebook app) på din enhed.

2. Tryk på Hamburger(Hamburger icon) -ikonet øverst til højre på skærmen, som åbner menuen(Menu) .

3. Rul nu ned og klik på indstillingen Indstillinger og privatliv(Settings and Privacy) . Tryk derefter på indstillingen Indstillinger(Settings) .

4. Klik derefter på indstillingen Sikkerhed og login(Security and Login) .

5. Du vil nu kunne se listen over enheder, som du er logget på under fanen "Hvor du er logget ind"(“Where you’re logged in”) .

6. Den enhed, du er logget på Messenger på , vil også blive vist og tydeligt angivet med ordene " Messenger " skrevet under den.
7. Klik på de tre lodrette prikker ved siden af(three vertical dots next to it) . Nu skal du blot klikke på Log ud( Log out) .

Dette vil logge dig ud af Messenger -appen. Du kan bekræfte for dig selv ved at åbne Messenger igen. Den vil bede dig om at logge ind igen.
Læs også: (Also Read:) Fix Kan ikke sende billeder på Facebook Messenger(Fix Can’t Send Photos on Facebook Messenger)
Metode 3: Log ud af Facebook.com fra en webbrowser(Method 3: Log out of Facebook.com from a Web Browser)
Hvis du ikke har Facebook -appen installeret på din enhed og ikke ønsker at downloade en app bare for at logge ud af en anden, så kan du gøre det fra facebook.com på den gamle måde. Oprindeligt er Facebook en hjemmeside og kan derfor tilgås via en webbrowser. Bare(Just) besøg den officielle side af Facebook , log ind med dit brugernavn og adgangskode, og log derefter ud af Messenger fra indstillingerne. Trinnene til at logge ud af Facebook Messenger er stort set de samme som i appen.
1. Åbn en ny fane på din webbrowser (f.eks. Chrome), og åbn Facebook.com.(Web browser (say Chrome) and open Facebook.com.)

2. Log nu ind på din konto ved at indtaste brugernavnet og adgangskoden(username and password) .

3. Tryk på hamburgerikonet(hamburger icon) øverst til højre på skærmen, og det åbner menuen(Menu) . Rul(Scroll) ned og tryk på indstillingen Indstillinger(Settings option) .

4. Vælg her indstillingen Sikkerhed og login(Security and Login) .

5. Du vil nu være i stand til at se listen over enheder, som du er logget på(You will now be able to see the list of devices that you are logged in) under fanen " Hvor du er logget ind(Where you’re logged in) ".

6. Den enhed, som du er logget ind på Messenger på , vil også blive vist og tydeligt angivet med ordene "Messenger" skrevet under den.
7. Klik på de tre lodrette prikker(three vertical dots) ved siden af. Nu skal du blot klikke på Log ud(Log out) .

Anbefalet: (Recommended:) 3 måder at gendanne dine slettede billeder på Android(3 Ways to Recover your Deleted Photos on Android)
Dette vil logge dig ud fra Messenger -appen, og du bliver nødt til at logge ind igen, når du åbner Messenger -appen næste gang.
Related posts
Fix Kan ikke sende billeder på Facebook Messenger
Sådan sender du musik på Facebook Messenger
Sådan starter du en hemmelig samtale på Facebook Messenger
Sådan logger du ud af Facebook Messenger på iOS og Android
Sådan forlader du en gruppechat i Facebook Messenger
9 måder at ordne Twitter-videoer, der ikke afspilles
Sådan gendannes slettede billeder fra Facebook Messenger
8 måder at ordne Instagram-videoopkald, der ikke virker
9 måder at ordne Instagram Direct Messages, der ikke virker (DM'er virker ikke)
Facebook Messenger-appen til pc lader dig foretage gruppeopkald og chats
Sådan sender du selvdestruerende beskeder i Facebook Messenger
6 måder at gendanne slettede tekstbeskeder på Android
4 måder at slette apps på din Android-telefon
Sådan repareres Facebook-dating virker ikke (2022)
Sådan gør du et Facebook-opslag delbart (2022)
Sådan optager du lyd i Facebook Messenger-appen på skrivebordet
Sådan slår du Facebooks mørke tilstand til eller fra -
Sådan spiller du spil på Facebook Messenger
10 måder at ordne Google Fotos, der ikke sikkerhedskopieres
Hvordan deaktiverer man Facebook Messenger?
