3 måder at zoome ud på i Minecraft
I årenes løb har mange spil formået at overskride brugernes forventninger og blive en tidløs klassiker, men ingen mere end Minecraft , som også er det mest sælgende spil nogensinde. Ja, du læste rigtigt. Siden dets offentlige udgivelse tilbage i 2011, er Mojang Studios ' Minecraft , et sandkassespil(sandbox game) , blevet købt over 200 millioner gange på tværs af forskellige platforme. Minecraft blev oprindeligt udgivet til Microsoft Windows , Linux og macOS X, men er siden blevet porteret til at fungere på andre platforme og er også blevet klonet af andre udviklere. I øjeblikket Minecrafttiltrækker over 126 millioner aktive brugere hver måned og bliver ved med at blive elsket af spillere verden over. Har du spekuleret på, hvordan man zoomer ind på Minecraft PC?
For at give dig et indblik i spillet, i Minecraft , udforsker spillere en uendelig verden bestående af legoklodser,(players explore an infinite world made up of Lego-style blocks) mens de samler forskellige råmaterialer og bygger ting. De kan også kæmpe mod computerstyrede bots eller konkurrere med andre spillere på den samme server. Da det er meningen, at spillere skal udforske deres miljø og finde ting at bygge deres imperium op, ved at zoome ind eller ud på langt væk, kan ting og mål vise sig at være yderst nyttige. Desværre mangler spillet en indbygget mulighed for at zoome(game lacks a built-in option to zoom) og kræver brug af tredjeparts mods. I denne artikel har vi listet forskellige metoder, som du kan følge for at zoome ind eller ud i Minecraft på Windows PC- og Mac -enheder.

3 måder(Ways) at zoome ind eller ud(Out) på i Minecraft
Som nævnt tidligere, for at zoome ind eller ud i Minecraft PC-klient, skal du installere en tredjeparts mod. Selvom der også er et par andre metoder. Den første er at indstille et lavere synsfelt og opnå et zoomet ind på verden. Hvis du spiller på en Mac -computer, kan du bruge den indbyggede Accessibility Zoom -funktion. Alle disse metoder er forklaret i detaljer nedenfor.
Metode 1: Skift (Change Field)synsfelt(View) til lavere værdi(Value) i Minecraft
Selvom Minecraft PC- versionen ikke har en indbygget mulighed for at zoome ind eller ud, lader den dig justere synsfeltet efter dine præferencer. Hvis du indstiller en større synsfeltværdi, vil du kunne se flere ting i en enkelt frame, men alt vil også fremstå lidt småt. Et lavere synsfelt, mens du begrænser antallet af ting, du kan observere, giver mulighed for en zoomet visning.
1. Start et spil,( game) og tryk på Esc( Esc key) -tasten på dit tastatur for at få spillets menu frem.
2. Klik på Indstillinger...(Options..) . knappen i spilmenuen.
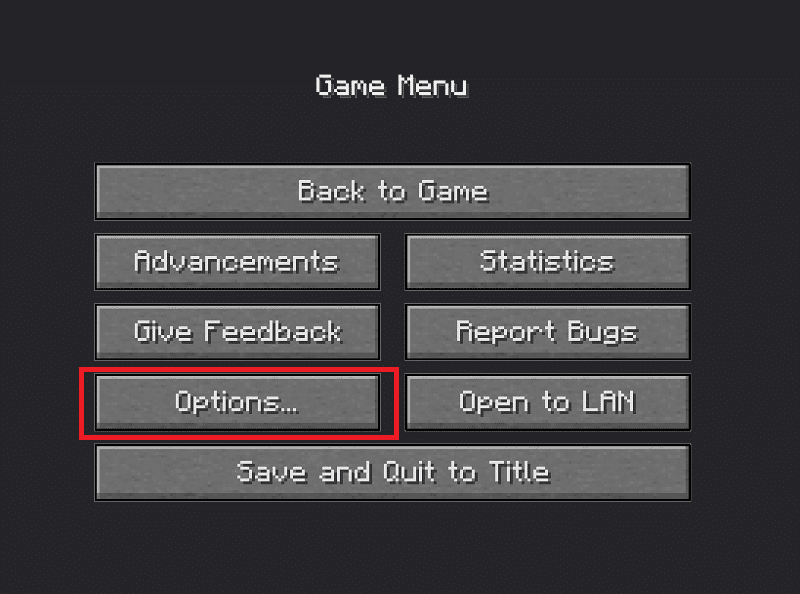
3. Juster nu dit synsfelt ved at flytte skyderen(by moving the slider) .
Bemærk:(Note:) Som standard placeres skyderen i midten.
- Klik(Click) på den, og træk den mod venstre på skærmen for at få en zoomet ind på dine omgivelser.
- Selvom FOV- skyderen indstilles til venstre, betyder det også, at du vil være i stand til at se færre ting eller detaljer, mens du spiller.

4. Når du er færdig med at justere skyderen og er tilfreds med synsfeltet, skal du klikke på Udført (Done ) nederst på skærmen for at gemme de nye FOV-indstillinger(FOV settings) .
5. Klik på Tilbage til spil(Back to Game) for at fortsætte med at spille.
Læs også: (Also Read:) Sådan downloades og installeres Minecraft på Windows 11(How to Download and Install Minecraft on Windows 11)
Metode 2: Brug tilgængelighedszoomfunktionen(Use Accessibility Zoom Feature) på macOS-enheder
Den tidligere metode tillader dig ikke rigtig at zoome, men giver blot udseendet af en zoomet visning. Du kan i stedet bruge tilgængelighedszoomfunktionen i macOS til at zoome ind eller ud. Funktionen giver dig mulighed for at zoome ind eller ud i et hvilket som helst program og spilvindue ved blot at trække i musen, mens du holder en bestemt tast nede. Sådan aktiverer og bruger du det:
1. Klik på Apple-logoet(Apple logo) i øverste venstre hjørne af skærmen, og vælg Systemindstillinger(System Preferences) fra den efterfølgende rullemenu.
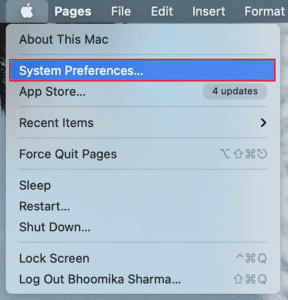
2. Åbn Tilgængelighedsindstillinger (Accessibility ) som vist.
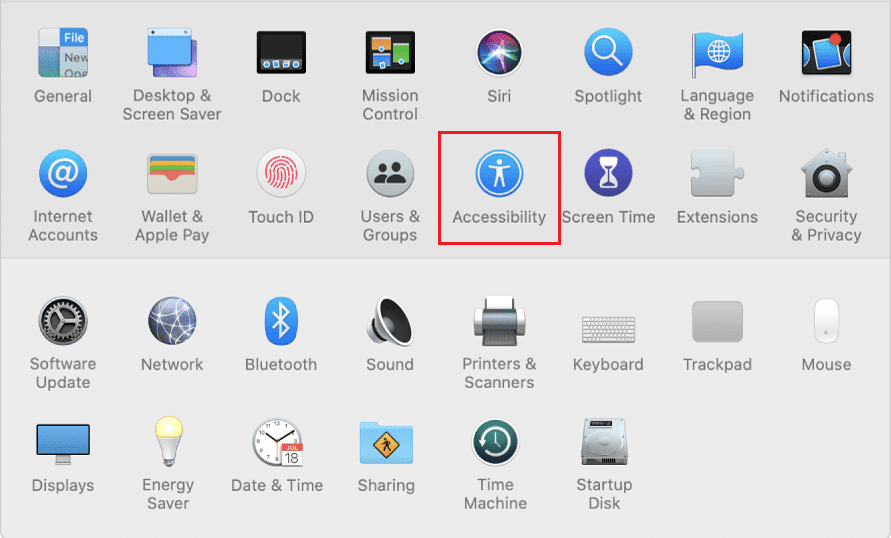
3. Klik på Zoom(Zoom) i venstre oversigtspanel .
4. Aktiver til sidst rul for at zoome ved at markere afkrydsningsfeltet ud for Brug rullebevægelse med modifikationstaster for at zoome(Use scroll gesture with modifier keys to zoom) som vist fremhævet.

Bemærk:(Note:) Som standard er kontroltasten(control key) indstillet som modifikationstast.
5. For at ændre ændringstasten(change the modifier key) skal du klikke på den lille nedadvendte pil for at udvide valglisten og vælge den ønskede tast som ændringstast. De tre valg, brugerne har, er:
- Kontroltast(Control key)
- Kommandotast(Command key)
- Valgtast( Option key)
6. Skift tilbage til dit Minecraft -spilvindue , og for at zoome ind eller ud, tryk og hold på ændringstasten(press & hold the modifier key) og rul op eller ned med musen(scroll up or down using your mouse) .
Læs også: (Also Read:) 10 måder at løse Minecraft-nedbrudsproblemer på Windows 10(10 Ways To Fix Minecraft Crashing Issues on Windows 10)
Metode 3: Installer OptiFine Mod for at zoome(Zoom) i Minecraft pc-version
Hvis du ønsker at have en zoom-indstilling i spillet i stedet for de ovennævnte løsninger, skal du installere OptiFine mod. OptiFine mod'en(OptiFine) giver yderligere funktioner i spillet og får Minecraft til at køre hurtigere og forbedre skærmgrafik. Det er en af de bedste måder at zoome ind på Minecraft -spillet. Der er en række andre mindre detaljer, som moddet forbedrer. Hele listen kan læses på OptiFine HomePage .
Bemærk:(Note:) Sørg for, at du har Java SE Development Kit 14 installeret på din computer.
Følg nedenstående trin for at installere og konfigurere OptiFine mod på din computer.
Trin I: Download og installer OptiFine Mod(Step I: Download & Install OptiFine Mod)
1. Start din foretrukne webbrowser og udfør en Google-søgning efter OptiFine Minecraft . Klik(Click) på det allerførste søgeresultat for at åbne siden OptiFine Downloads( OptiFine Downloads page) . Herfra kan du downloade moddet til den Minecraft-version(download the mod for the Minecraft version) , du spiller på din computer.
Bemærk:(Note:) For Minecraft 1.15 skal du klikke på +-tegnet ved siden af forhåndsvisningsversioner og downloade en forhåndsvisning af mod.

2. Klik på den downloadede fil , og klik på (downloaded file)Installer(Install) i den følgende OptiFine -installations-pop-up .
Bemærk:(Note:) Tilstanden opretter også automatisk en separat Minecraft - profil med samme navn.
3. Inden for et par sekunder efter at have klikket på installer, vil du modtage en pop-up-meddelelse, der siger, at OptiFine er installeret(OptiFine is successfully installed) . Klik på OK for at afslutte.
4. Åbn Minecraft launcher- applikationen, og sørg for, at profilen er indstillet som OptiFine . Hvis den ikke er det, skal du udvide profilvalgslisten, præsentere til venstre for knappen Afspil(Play) og vælge OptiFine .
5. Klik til sidst på knappen Play( Play button) for at indlæse spillet.
6. Tryk og hold C-tasten nede(C key) for at zoome ind på en enhed eller en scene midt på skærmen.
Bemærk:(Note:) Alternativt kan du også ændre zoom-tasten fra menuen i spillet.
Trin II: Tilpas OptiFine Zoom-indstillinger (valgfrit)(Step II: Customize OptiFine Zoom Settings (Optional))
1. For at ændre OptiFine zoom-tasten skal du trykke på Esc for at åbne spilmenuen og klikke på Indstillinger...(Options…)
2. Klik på Kontrolelementer(Controls…) i menuen Indstillinger ...
3. Rul ned på listen til sektionen Diverse(Miscellaneous) , og fremhæv zoomtasten C ved at klikke på den.
4. Tryk nu på den tast, du vil indstille som den nye zoomtast,(new zoom key) og klik på Udført (Done ) for at gemme disse ændringer.
5. Gå tilbage til spillet(game) og test( test out) den nye zoomtast og -funktion.
Trin III: Få adgang til OptiFine-profilen (Step III: Access OptiFine Profile )
For nogle brugere vises OptiFine- profilen muligvis ikke direkte i deres Minecraft -starter. I sådanne tilfælde,
1. Åbn din Minecraft launcher og klik på Installations øverst i vinduet.
2. Klik på knappen + New…
3. I det følgende Opret et nyt installationsvindue(Create a new installation) skal du vælge OptiFine og klikke på knappen Opret(Create button) .
Du skal nu se OptiFine- profilen ved siden af Play -knappen på startskærmen for Minecraft -starteren og også på installationsfanen.
Læs også: (Also Read: )Rette Minecraft-fejlen kunne ikke skrive Core Dump(Fix Minecraft Error Failed to Write Core Dump)
Professionelt tip: Opret et udzoomet kort i Minecraft PC Client
(Pro Tip: Create a Zoomed-out Map in Minecraft PC Client
)
Udover at tilføje en mod til at zoome ind, bør du også overveje at oprette et zoomet kort over din verden for lettere navigation. Kortet kan være praktisk til at komme tilbage til en bestemt placering, for eksempel din hjemmebase, blandt andet.
1. For det første skal du bruge en sukkerrør og et kompas( sugar cane and a compass) til at lave kortet. Sukkerrøret skal bruges til at lave 9 stykker papir. For at lave dem skal du åbne håndværksbordet og placere 3x stykker sukkerrør på hver firkant i bunden. Klik(Click) på papirikonet(paper icon) inde i den højre boks, og flyt det til dit lager.
2. Åbn håndværksgitteret nu og placer et kompas inde i den centrale firkant og papir i alle de resterende firkanter. Klik(Click) på det gulfarvede (yellow-colored) papir(paper) til højre og træk for at tilføje det til inventaret.
3. Tilføj kortet til udstyrslinjen(Add the map to the equipment bar) og bevæg dig rundt i din Minecraft- verden for at få detaljer om alle de omkringliggende elementer og udfyld kortet.
Du kan oprette et endnu mere zoomet kort(even more zoomed-out map) over verden. For at gøre det,
- tilføj det nyoprettede kort til håndværksgitterets centrale firkant og tilføj papir omkring det.
- Inde i den højre boks vil du modtage et yderligere zoomet kort.
- Gentag dette trin et par gange, indtil du når grænsen.
Anbefalede:(Recommended:)
- Sådan fryser du rækker og kolonner i Excel(How to Freeze Rows and Columns in Excel)
- Top 10 søde Minecraft-husideer(Top 10 Cute Minecraft House Ideas)
- Sådan bruges Minecraft-farvekoder(How to Use Minecraft Colors Codes)
- Sådan rettes Minecraft-fejl 0x803f8001 i Windows 11(How to Fix Minecraft Error 0x803f8001 in Windows 11)
Vi håber, at du var i stand til at zoome ind eller ud i Minecraft på Windows- eller Mac -spilenheder for at nyde en bedre spiloplevelse. Da OptiFine mod kan være vanskelig at installere for nogle brugere, og hvis du står over for problemer med at konfigurere den korrekt, skal du kontakte os i kommentarfeltet nedenfor. Fortsæt med at besøge vores side for flere fede tips og tricks, og efterlad dine kommentarer nedenfor.
Related posts
3 måder at dele Wi-Fi-adgang på uden at afsløre adgangskode
3 måder at fjerne diasshow fra enhver hjemmeside
6 måder at fjerne dubletter i Google Sheets
2 måder at ændre marginer i Google Docs
Rette Minecraft-fejl Kunne ikke skrive Core Dump
3 måder at skjule apps på Android uden rod
6 måder at tænde din telefon på uden afbryderknap (2022) - TechCult
5 måder at få adgang til blokerede websteder på Android-telefon
Sådan rettes Dev Error 6068 (Top 14 måder)
3 måder at opdatere Google Play Butik [Force Update]
Ret io.netty.channel.AbstractChannel$AnnotatedConnectException-fejl i Minecraft
2 måder at annullere YouTube Premium-abonnement på
Sådan bruger du Netflix Party til at se film med venner
3 måder at ændre Spotify-profilbillede på (hurtig guide)
Sådan udpakkes WhatsApp-gruppekontakter (2022)
4 måder at løse dette tweet på er ikke tilgængelig på Twitter
Vil Amazon Fire Tablet ikke tænde? Top 6 måder at løse det på
4 måder at kontrollere FPS (frames per second) i spil
Sådan kontrollerer du e-mail-id knyttet til din Facebook-konto
Sådan sletter du et retweet fra Twitter (trin-for-trin guide)
