4 måder at afinstallere apps på Android
Har du brug for at vide, hvordan du sletter eller afinstallerer apps fra din Android -smartphone eller -tablet? Hvis du hader rod lige så meget som vi gør, eller du ønsker at forbedre din enheds ydeevne ved at frigøre plads, kan det være en game-changer at vide, hvordan man fjerner en app fra Android . Uanset om det er en sideindlæst app, en app, der fulgte med din smartphone, eller du fik den fra Google Play Butik(Google Play Store) , er denne vejledning til dig. Sådan slipper du af med enhver app (eller i det mindste holder den ude af syne) på din Android-enhed:
BEMÆRK:(NOTE:) Til denne vejledning brugte vi en ASUS ZenFone Max Pro -enhed, der kører Android 9 Pie . Procedurerne er ens på alle Android-drevne enheder, så du burde være god til at gå, selvom du har en smartphone fra Samsung , Huawei , Xiaomi eller en anden producent.
1. Sådan afinstallerer du Android - apps fra skærmen Alle apps(All Apps)
Først skal du få adgang til skærmen Alle apps(All Apps) ved enten at stryge op på startskærmen(Home screen) eller trykke på knappen Alle apps(All apps) , som er tilgængelig på de fleste Android-smartphones.

Find derefter den app, du vil afinstallere. For at illustrere denne tutorial besluttede jeg at bruge Googles (Google)Wallpapers - app, som jeg for nylig brugte i et stykke om at få daglige wallpapers på din Android(getting daily wallpapers on your Android) .

Hvis du ikke kan finde den app, du vil fjerne, kan du også skrive dens navn i søgefeltet øverst på skærmen Alle apps(All Apps) . Det næste trin er lidt anderledes afhængigt af din enhed:
- Tryk og hold på appens ikon for at få vist indstillingen Afinstaller(Uninstall) . Tryk på den.
- Tryk og hold på appens ikon, og bevæg derefter fingeren. Når du gør dette, vises indstillingen Afinstaller(Uninstall) øverst på skærmen. For at begynde at fjerne appen skal du trække appens ikon hen over den og slippe den der.

Du bliver bedt om at bekræfte, at du vil afinstallere appen. Tryk på OK .

Android viser kortvarigt en meddelelse, der fortæller dig, at appen blev afinstalleret.
2. Sådan fjerner du Android -apps fra Google Play Butik(Google Play Store)
Du kan også bruge Google Play Butik(Google Play Store) til at slette apps på Android.
Åbn Play Butik(Open the Play Store) , og tryk på hamburgerknappen i øverste venstre hjørne.

I menuen, der åbnes, skal du trykke på "Mine apps og spil("My apps & games) . "

Tryk på fanen Installeret(Installed) , og du kan se en liste over alle de apps, der i øjeblikket er installeret på din Android -smartphone eller -tablet. Find den app, du vil fjerne, og tryk på dens navn. Tryk ikke på Åbn(Open) -knappen, da det starter appen.
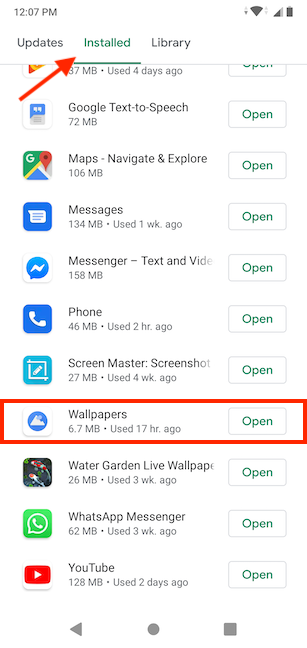
Denne handling åbner appens Play Butik(Play Store) - side. Der skal du trykke på knappen Afinstaller(Uninstall) .

Vælg OK for at bekræfte, at du vil afinstallere appen.
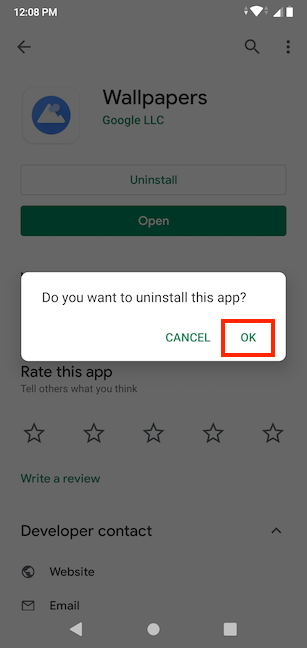
Appen fjernes fra din Android -enhed. Du har nu mulighed for at installere det igen fra Play Butik(Play Store) .
3. Sådan sletter du Android -apps fra Indstillinger
Åbn appen Indstillinger(Open the Settings app) på din Android. Tryk på sektionen Apps og meddelelser(Apps & notifications) .

Du kan nu se en liste over alle de apps, der findes på din Android -smartphone eller -tablet. Find den app, du vil fjerne, og tryk på dens navn. Hvis du ikke kan se din app, når du åbner indstillingerne for Apps og notifikationer(Apps & notifications) , skal du trykke på "Se alle apps"("See all apps") for at åbne en større liste.

Dette fører dig til App info -skærmen, hvor du kan se oplysninger om appen og muligheden for at afinstallere(Uninstall) . Tryk på knappen Afinstaller(Uninstall) .

Tryk på OK(OK) for at bekræfte, at du vil afinstallere det, og Android fjerner appen.

Som et alternativ kan du på nogle enheder også trykke og holde på en apps ikon på skærmen Alle apps(All Apps) og derefter trykke på App info . Denne mulighed er kun tilgængelig på smartphones med en standardversion af Android , ikke på dem med stærkt tilpassede brugergrænseflader, som dem fra Huawei .

I nogle tilfælde er indstillingen App info mere subtil, så du skal trykke på symbolet, der ligner bogstavet i inde i en cirkel.

Dette bringer dig til App info -skærmen, hvor du først kan trykke på Afinstaller(Uninstall) og derefter på OK for at afinstallere appen, som illustreret ovenfor.
4. Sådan afinstallerer du en Android -app ved hjælp af dens startskærm(Home) eller genvej til favoritlinjen(Favorites)
Hvis den app, du vil fjerne, har en genvej på enten favoritlinjen(Favorites) eller startskærmen(Home screen) , kan du muligvis også bruge den til at afinstallere appen. Dette er kun sandt, når du bruger en smartphone med en standardversion af Android , så dette trin er ikke tilgængeligt på smartphones med stærkt tilpassede brugergrænseflader, som dem fra Huawei .

For at begynde skal du trykke og holde på genvejen og derefter flytte fingeren. Bemærk(Notice) mulighederne for at fjerne(Remove) og afinstallere(Uninstall) , der vises øverst på din skærm. Træk appens genvej over Afinstaller(Uninstall) og slip den der. Hvis du slipper genvejen på Fjern(Remove) , slipper du for genvejen, mens appen forbliver installeret på din Android -enhed.

Tryk på OK(OK) for at bekræfte dit valg. Android viser en meddelelse for at fortælle dig, at appen blev afinstalleret.
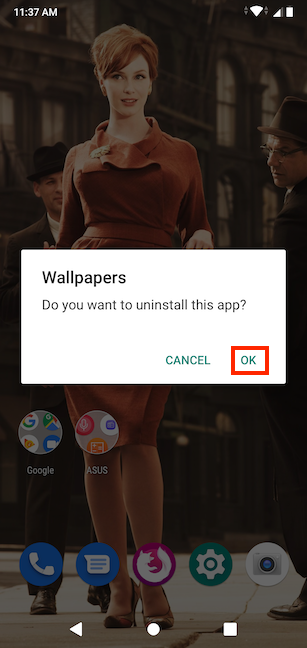
Alternativt kan du først trykke og holde på appens genvej fra din startskærm(Home screen) eller favoritlinje(Favorites) og derefter trykke på indstillingen App info .
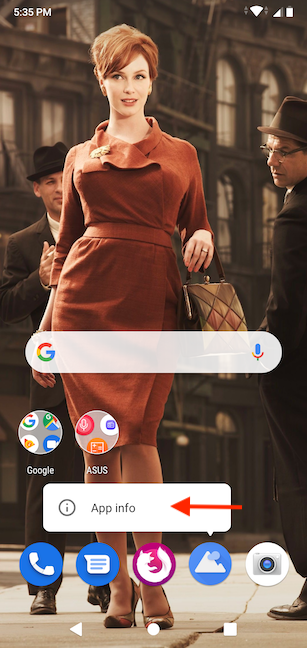
App info- symbolet kunne vises i stedet, så tryk på det. Det ligner bogstavet i inde i en cirkel.

Fra appinfoskærmen(App info) skal du trykke på Afinstaller(Uninstall) og derefter bekræfte dit valg ved at trykke på OK . Processen er illustreret i det forrige afsnit af denne øvelse.
Bonus: Mangler knappen Afinstaller ? (Uninstall)Deaktiver appen i stedet for!
For nogle apps kan du ikke se en Afinstaller(Uninstall) -knap, hvor vores instruktioner tydeligt viser en. Det betyder, at appen er en del af Android -operativsystemet, og den kom forudinstalleret på din smartphone, så du kan ikke afinstallere den. Du kan dog i stedet deaktivere den ved at følge trinene i dette afsnit. Først(First) skal du åbne appen Indstillinger og trykke på (Settings)Apps og meddelelser(Apps & notifications) .
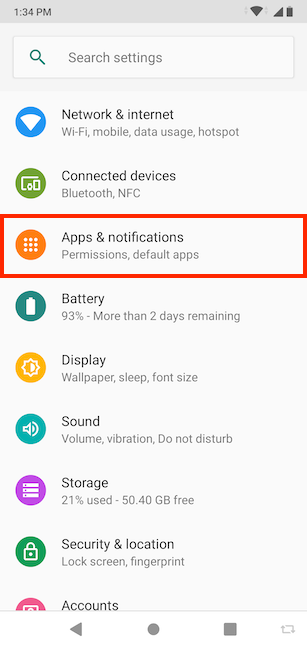
Du bør se en liste over de apps, der findes på din Android -smartphone eller -tablet. Find den systemapp, du vil fjerne, og tryk på dens navn. Hvis du ikke kan se appen, når du åbner indstillingerne for Apps og notifikationer(Apps & notifications) , skal du trykke på "Se alle apps"("See all apps") for at få adgang til en større liste.
BEMÆRK: (NOTE:) Facebook er blandt vores forudinstallerede apps. Da det ikke er en app, der er afgørende for, at vores Android - smartphone kan køre ordentligt (og i betragtning af, at vi alligevel ikke er store fans af den), besluttede vi at bruge den for at illustrere, hvordan deaktivering af en app fungerer. Husk dog, at nogle af disse systemapps, der leveres med din smartphone, ikke bør deaktiveres, da det kan forhindre din Android -enhed i at fungere, som den skal.

App(App info) infoskærmen åbnes og viser en masse info om appen.
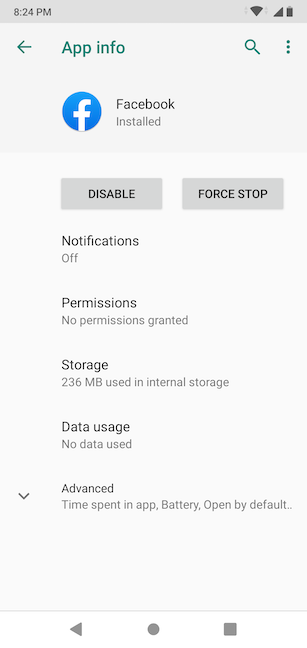
Tryk på Deaktiver(Disable) , og bekræft derefter ved at trykke på Deaktiver app(Disable app) .

Tryk på OK på den næste skærm .

Som du kan se på skærmbilledet nedenfor, er den lagerplads, der bruges af appen, betydeligt reduceret, men appen kan ikke fjernes helt.

Appens genveje forsvinder dog fra din enhed og roder ikke længere på skærmen Alle apps . (All Apps)Når du deaktiverer en app, kører den heller ikke længere i baggrunden, og den modtager ikke flere opdateringer, så du slipper også for et dræn på din enheds ressourcer.
Hvilke apps vil du af med og hvorfor?
Nu hvor du ved, hvordan du afinstallerer en app på Android , kan du gå videre og prøve så mange apps, du vil. Du kan også læse vores vejledning om, hvordan du installerer apps fra Play Butik på en Android-smartphone eller -tablet,(How to install apps from the Play Store on an Android smartphone or tablet) hvis du har brug for hjælp til at finde, undersøge og installere de rigtige apps til dig. Når du fjerner de apps, du ikke længere har brug for, fra din smartphone eller tablet, øger det den tilgængelige lagerplads, fordi deres filer slettes, samtidig med at enhedens ydeevne og sikkerhed forbedres. Hvis du bruger færre apps, fungerer din smartphone hurtigere, og der lækker mindre data fra den. Inden du lukker denne vejledning, bedes du fortælle os, hvilke apps du fjerner. Hvorfor slipper du af med dem? Efterlad os en kommentar med dit svar nedenfor.
Related posts
Sådan blokerer eller fjerner du blokering af nogen på WhatsApp -
Sådan roterer du en video på Android: Alt du behøver at vide -
Sådan installeres en APK på Android uden Google Play Butik
Sådan slipper du af med en permanent meddelelse på Android -
Sådan tilføjer du en kontakt til WhatsApp på Android: 4 måder
Sådan indstilles en Android-proxyserver til Wi-Fi-netværk -
Sådan bruger du din Android-telefon som webkamera til din pc
Sådan tilføjer du en genvej til hurtigopkald og direkte besked på Android
De bedste gratis QR-scannere til iPhone -
7 måder at teste hastigheden af din internetforbindelse på din Android-enhed
Sådan rydder du cookies på Android (Chrome, Firefox, Opera, Samsung Internet)
3 trin til at installere Google Play-apps fra en webbrowser
Sådan ændres beskeder med hurtige svar på din Android-smartphone
Sådan forbinder du Bluetooth-enheder på Android: Alt du behøver at vide -
Sådan slår du Chrome-notifikationer fra på Android: Den komplette vejledning
Beskyt dit OneDrive med en adgangskode eller et fingeraftryk på Android eller iPhone
Sådan deler du placering på Android -
Tilføjelse af genveje til startskærmen på Android 12: alt hvad du behøver at vide!
Sådan logger du dine enheder ud fra WhatsApp -
Sådan slår du mørk tilstand til på Android på 3 forskellige måder -
