4 måder at downloade PowerPoint direkte fra Microsoft
PowerPoint er den mest populære app til diasshowpræsentationer i verden. Det er udviklet og solgt af Microsoft som en del af dets Office -pakke sammen med andre produktivitetsapps såsom Word , Excel , Outlook eller Access . Den er dog også tilgængelig online som en webapp. Medmindre du allerede har arbejdet med PowerPoint , spekulerer du måske på, hvordan og hvor du skal downloade det. Hvis du går online og søger efter det, er mange af de søgeresultater, du får, vildledende, så vi tænkte, at det ville være en god idé at vise dig et par måder, hvorpå du kan downloade PowerPoint sikkert, direkte fra Microsoft :
Hvad du bør vide, før du downloader PowerPoint
Før vi går videre og viser dig, hvordan du downloader PowerPoint på din pc direkte fra Microsoft , skal vi først fortælle dig noget vigtigt: PowerPoint er en app, der kun tilbydes af Microsoft som en del af virksomhedens produktivitetspakke kaldet Office . Det betyder, at for at kunne downloade og installere den fulde version af PowerPoint , skal du eje Microsoft Office -pakken eller have et abonnement på Office 365 .
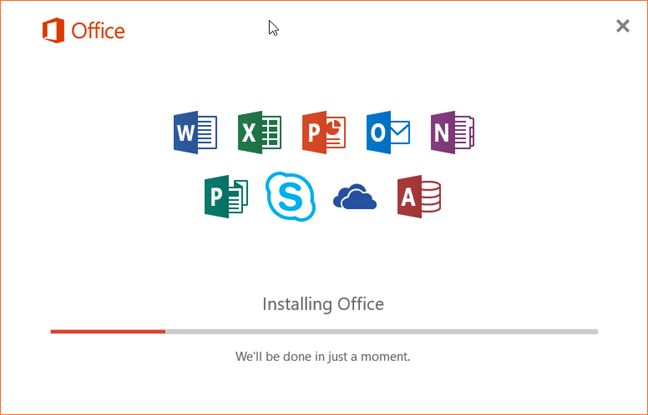
Men hvis du ikke er klar til at bruge penge, er der to alternativer, som du måske kunne lide, og som du kan finde i den anden og sidste metode fra denne guide. Den første giver dig mulighed for at downloade og installere PowerPoint Mobile , som er en gratis og let version af PowerPoint . Den sidste involverer ikke download af PowerPoint , men lader dig alligevel bruge den, lovligt, gratis.
1. Download PowerPoint fra Office.com- webstedet, når du har et Office 365- abonnement
Hvis du har et gyldigt Office 365 - abonnement, eller hvis du vil installere en prøveversion af Microsofts(Microsoft) produktivitetsapps, inklusive PowerPoint , skal du åbne din foretrukne webbrowser og besøge office.com . Klik eller tryk på Log ind(Sign in) .
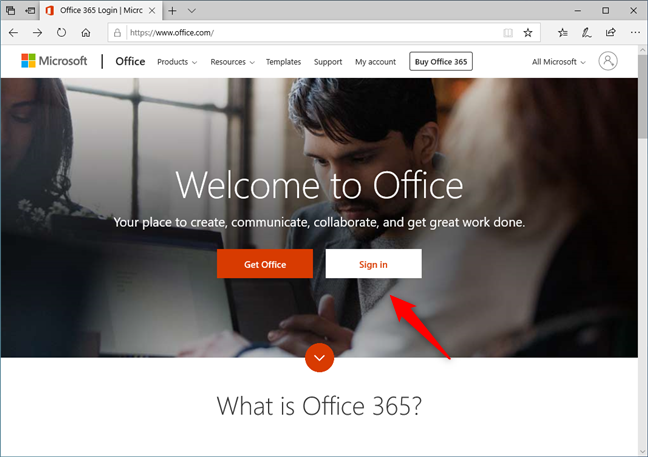
Autentificer dig selv med den Microsoft-konto(Microsoft account) , du brugte til at købe abonnementet på Office 365 .

Når du har logget ind, bør du se en webside som den på skærmbilledet nedenfor. På højre side, umiddelbart under overskriften, skulle der være et link kaldet Install Office . Klik eller tryk på den.

Denne handling åbner en ny fane i din browser, hvor du kan se dit Office 365- abonnement. Blandt andre oplysninger bør du også se et afsnit, der hedder "Installer Office på alle dine computere"("Install Office on all your computers") eller noget lignende. Klik(Click) eller tryk på knappen Installer Office(Install Office) .

Vælg den version(Choose the version) og det sprog, du foretrækker, og klik eller tryk derefter på Installer(Install) .

Den forrige handling giver dig en eksekverbar fil, som du kan bruge til at installere Office 365 , inklusive PowerPoint .

Download filen, kør den, og installer Office - apps, inklusive PowerPoint .
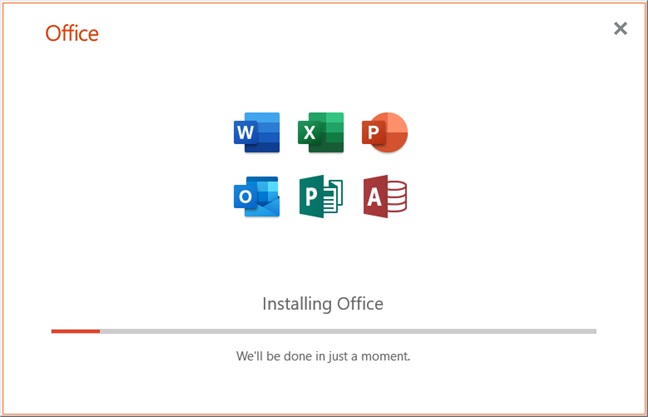
2. Download PowerPoint Mobile fra Microsoft Store gratis
Der er en anden måde at downloade PowerPoint på din pc, gratis. Hvis du bruger Windows 10 , kan du bruge Microsoft Store til at downloade og installere PowerPoint Mobile . Det er ikke den fuldgyldige version af PowerPoint , du får i Office 365 eller Office detailudgaver, men det lader dig bruge alle grundlæggende funktioner. Hvis du leder efter den gratis PowerPoint , er det denne metode, du skal bruge.
Start Microsoft Store ved at klikke eller trykke på genvejen fra startmenuen(Start Menu) .
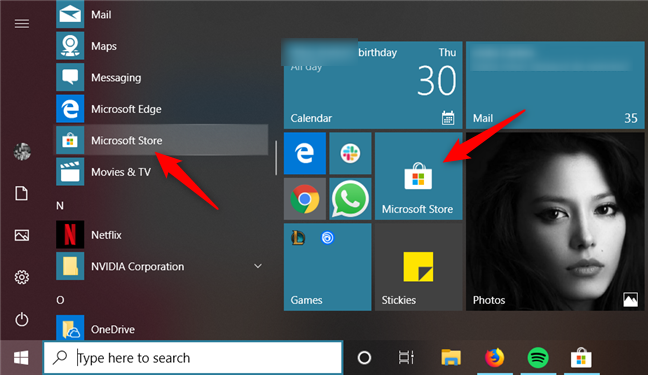
Søg derefter efter PowerPoint: når resultaterne vises, skal du klikke eller trykke på PowerPoint Mobile . Hvis du ikke kan se det i dine resultater, kan du bruge dette direkte link til PowerPoint Mobile . På appens side skal du klikke eller trykke på Installer(Install) .

Vent på, at PowerPoint Mobile downloades og installeres. Det burde ikke tage lang tid, da det ikke har en stor størrelse: kun omkring 50 MB.

Når installationen er slut, skal du klikke eller trykke på Start(Launch) for at åbne PowerPoint Mobile . Senere kan du starte den ved at bruge dens genvej fra startmenuen(Start Menu) .
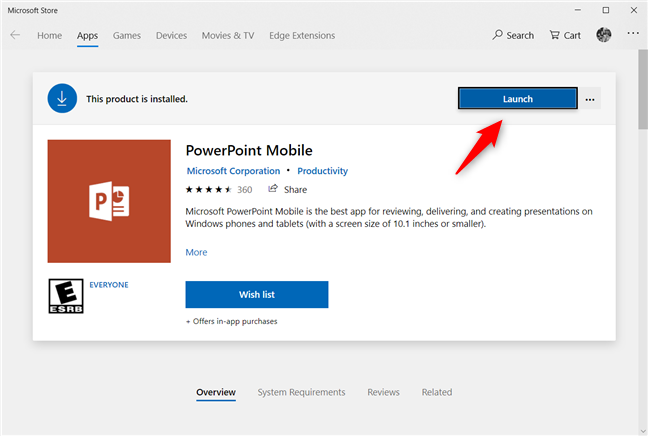
Sådan ser PowerPoint Mobile ud:

Som du kan se, er det ikke den fuldgyldige version af PowerPoint , og det er klart henvendt til mobile brugere, der foretrækker berøring, ikke til stationære pc- eller bærbare brugere, der er vant til at bruge tastatur og mus.
3. Download PowerPoint fra Office -webstedet, når du ejer en licens til Microsoft Office 2019 , 2016 eller 2013
Hvis du ikke kan lide abonnementer, og du foretrak at købe en licens til Microsoft Office 2019 , 2016 eller 2013, skal du bruge denne metode til at downloade PowerPoint på din pc: Åbn en webbrowser på din pc, og besøg setup.office.com . Når den er indlæst, skal du klikke eller trykke på Log ind(Sign in) og godkende ved hjælp af din Microsoft- konto, eller opret en ny, hvis du ikke allerede har en.

Websiden beder dig om at indtaste din Office- produktnøgle. Hvis det er første gang, du har brugt det, kan du indtaste det og knytte det til din konto. Vi antager dog, at du allerede har gjort det tidligere. For at komme til downloadlinkene, selvom det ikke er intuitivt, skal du klikke eller trykke på Office -ikonet i øverste venstre hjørne af siden og derefter på linket " Installer fra din Microsoft-konto(Install from your Microsoft account) " under dit navn.

Derefter kan du se alle de selvstændige Office -produkter, som du tidligere har købt. Du kan gå videre og klikke eller trykke på knappen Download fra det Office- produkt, du foretrækker. Det lader dig downloade Office og PowerPoint med det.

4. Download PowerPoint ved hjælp af Microsoft Windows og Office ISO Download Tool
Hvis du har en detaillicens til Microsoft Office 2019 , 2016, 2013 eller 2010 og ønsker en hurtigere måde at downloade PowerPoint på, bør du overveje at bruge Microsoft Windows og Office ISO Download Tool(Microsoft Windows and Office ISO Download Tool) . Du kan få det fra heidoc.net hjemmesiden(heidoc.net website) . Det er en gratis app, der lader dig gøre netop det: download Windows og Office ved hjælp af direkte links til Microsofts(Microsoft) servere. Find ud af mere i denne tutorial(this tutorial) . Hvis du vælger at bruge det, er det godt at vide, at denne metode også lader dig downloade kun PowerPoint i stedet for at skulle have hele Office -pakken.
For kun at downloade Office eller PowerPoint skal du åbne fanen Office i højre side, vælge den udgave og det sprog, du ønsker, og derefter klikke eller trykke på Download .
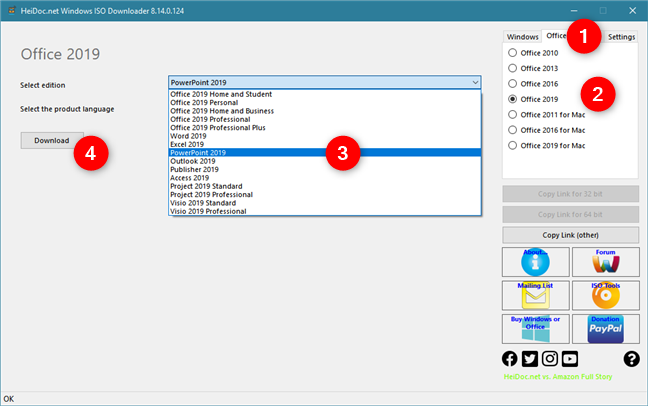
Bonus: du behøver ikke at downloade PowerPoint . Brug det gratis, online!
Til sidst, for de af jer, der ikke har en licens til at bruge Office og ikke ønsker at bruge prøveversioner eller PowerPoint Mobile , skal du vide, at du ikke behøver at bruge penge for at bruge PowerPoint . I stedet for at prøve at downloade den på din pc, kan du bruge dens onlineversion. Microsoft leverer en PowerPoint -webapp, der, selvom det ikke er den fuldgyldige software, tilbyder alt det grundlæggende, du har brug for.
For at komme til onlineversionen af PowerPoint skal du besøge office.com og logge på med din Microsoft - konto. Klik eller tryk derefter på PowerPoint . Alternativt kan du også bruge dette direkte link: PowerPoint Online .

PowerPoint Online indlæses og lader dig oprette den præsentation, du har brug for.

Hvad er din foretrukne måde at downloade PowerPoint på ?
Det er de måder, vi kender til at downloade PowerPoint direkte fra Microsoft . Nogle af dem er nemmere end andre, og nogle af dem fungerer kun til nogle typer Office -udgaver. Hvilken en(Which one) brugte du? Kender du andre metoder til at downloade PowerPoint ? Tøv ikke med at give os besked i kommentarerne nedenfor.
Related posts
Sådan ændres PowerPoint-diasstørrelsen: Alt du behøver at vide -
Sådan markeres eller fremhæves tekst i Windows
Sådan downloader du Windows og Office ISO-filer (alle versioner)
Sådan ændres retningen af en side (eller flere) i et Word-dokument
Sådan konverteres en PDF til et Word-dokument, der kan redigeres
Hvorfor har jeg to OneNote-apps på min Windows 10-tablet eller -pc?
5 måder at finde den nøjagtige version af Microsoft Office, du bruger
Simple spørgsmål: Hvad er Microsoft Sway?
Sådan bruger du den nye Get Office-app i Windows 10, og hvordan du fjerner den
Enkle spørgsmål: Hvad er Microsoft Office 365?
Sådan tilføjer du sidetal i et Word-dokument (startende på side 1, 2, 3 eller senere)
Sådan tilføjes og redigeres billeder og figurer i Microsoft Word til Android
Sådan slår du en fane fra i Chrome, Firefox, Microsoft Edge og Opera
Sådan indlejrer du videoer i dine PowerPoint-præsentationer
Enkle spørgsmål: Hvad er Microsoft 365?
Sådan fjernes blokeringen af Adobe Flash Player på Windows 10's Microsoft Edge -
12 måder at administrere faner i Microsoft Edge -
Sådan får du vist, indsætter eller fjerner sektionsskift i Microsoft Word-dokumenter
Sådan tænder og slukker du Dark Mode i Microsoft Edge -
Sådan opretter og gemmer du et Word-dokument i Microsoft Office til Android
