4 måder at se og fjerne cookies gemt i Opera
De fleste websteder bruger cookies til at gemme oplysninger om dig og dine præferencer for internetbrowsing. Cookies kan bruges til sporingsformål og til at personalisere de viste annoncer, så de er i overensstemmelse med din webbrowserprofil. Bruger du Opera og vil du se, hvilke cookies der er gemt i det? Undrer(Are) du dig: "Hvordan sletter du cookies i Opera ?". For alle svarene, læs videre. I denne vejledning viser vi dig, hvordan du får vist de cookies, der er gemt i Opera , samt hvordan du fjerner alle cookies eller kun dem fra en bestemt hjemmeside eller tjeneste:
BEMÆRK:(NOTE:) Hvis du ikke ved, hvad cookies er, og hvordan de virker, anbefaler vi at læse denne vejledning: Hvad er cookies, og hvad gør de?(What are cookies, and what do they do?)
1. Sådan får du vist og fjerner cookies fra Opera ved hjælp af dets indstillinger
Start med at åbne Operas(Opera) menu med et klik eller tryk på dens knap fra øverste venstre hjørne af browservinduet.

Gå til Indstillinger(Settings) i menuen . Bemærk, at du også kan bruge tastaturgenvejen Alt + P .

Opera indlæser en ny fane, hvor den giver dig adgang til alle dens indstillinger(Settings) . I venstre sidebjælke skal du klikke eller trykke på Avanceret(Advanced) og vælge Privatliv og sikkerhed.(Privacy & security.)
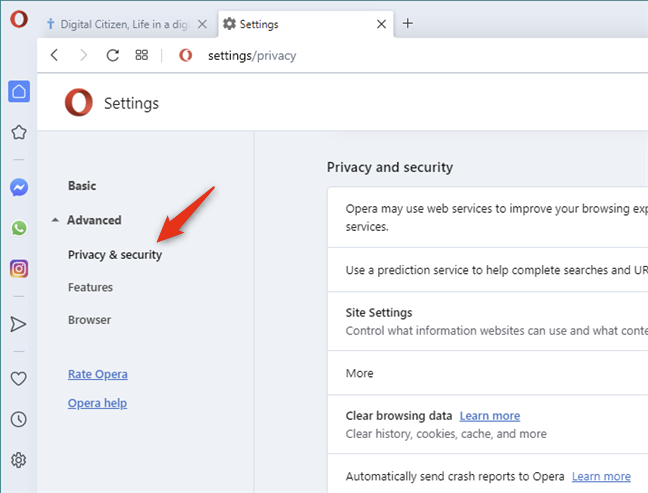
I højre side af vinduet skal du klikke eller trykke på Indstillinger for websted(Site Settings) .
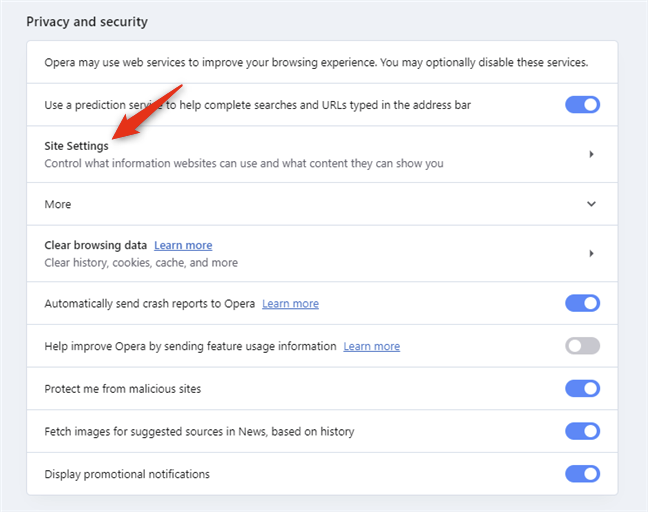
I webstedsindstillinger(Site Settings) skal du klikke eller trykke på "Cookies og webstedsdata"("Cookies and site data") fra listen over tilladelser(Permissions) .
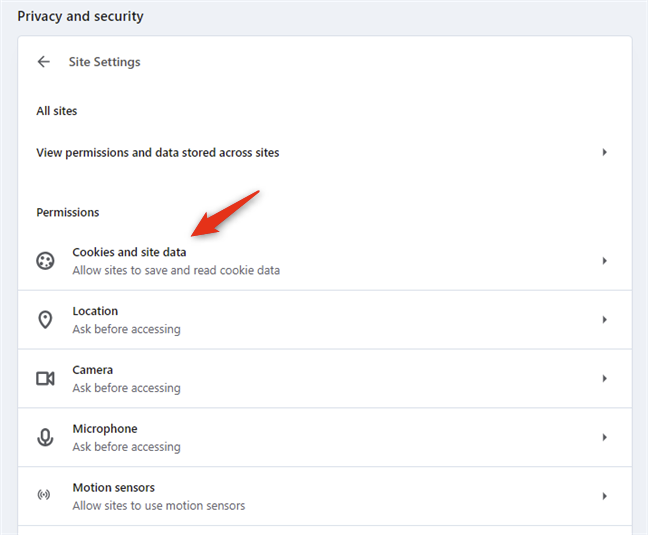
Den forrige handling åbner et område kaldet "Cookies og webstedsdata." ("Cookies and site data.")På den er der en post kaldet "Se alle cookies og webstedsdata"("See all cookies and site data") : klik eller tryk på den.

Derefter viser Opera en liste over alle de websteder, der gemmer data lokalt på din enhed. For hver hjemmeside, der opretter cookies i din browser, viser Opera dig antallet af lagrede cookies.

Hvis du har surfet på internettet i et stykke tid, kan listen være overraskende lang. For at finde et specifikt websted, kan du bruge feltet "Søgecookies"("Search cookies") fra sektionsområdet øverst til højre.
Begynd(Start) at skrive adressen på det websted, der interesserer dig, og Opera indsnævrer listen, så den matcher den adresse, du har indtastet.

Når du har fundet den hjemmeside, som du vil se cookies gemt af Opera , skal du klikke eller trykke på den. Derefter kan du se dens cookies liste, sådan her:

For at se flere detaljer om en cookie, der er oprettet af webstedet, skal du klikke eller trykke på dens navn. Opera viser dig derefter alle de oplysninger, den har om denne cookie. Du kan se cookiens navn, indhold, domæne, sti(Name, Content, Domain, Path) , dato og klokkeslæt, hvor den blev oprettet,(Created,) hvornår den udløber,(Expires,) og så videre.
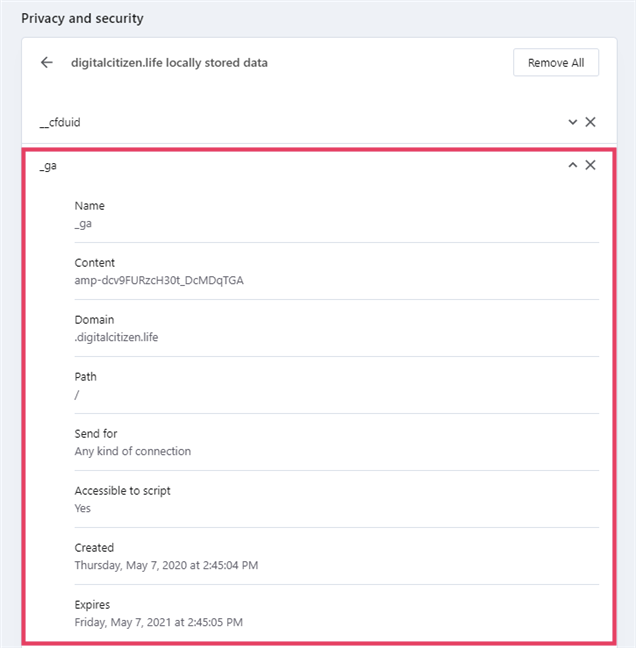
Som du har bemærket på skærmbillederne ovenfor, modtager du mindst to cookies , hvis du besøger en side fra vores hjemmeside, Digital Citizen :
- cfduid - det kommer fra Cloudflare , en tjeneste, som vi bruger til at indlæse vores hjemmeside fra en server, der er i nærheden af dig, så den indlæses så hurtigt som muligt.
- ga - en cookie fra Google Analytics , den tjeneste, vi bruger til at analysere trafikken på vores hjemmeside.
Hvis du ønsker at slette den cookie, du kigger på, kan du trykke på X-knappen (Slet)(X (Delete)) vist til højre.
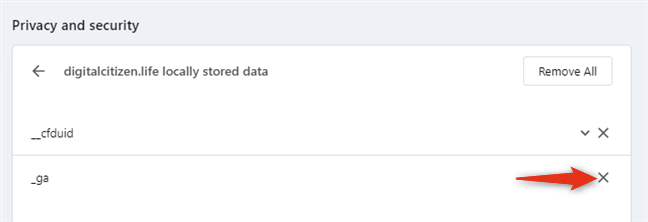
Hvis du ønsker at slette alle de cookies, der er gemt i Opera af en bestemt hjemmeside, kan du trykke på knappen Fjern alle(Remove All) fra begyndelsen af listen.

Alternativt kan du også trykke på papirkurven, som findes i hjemmesidens højre side, i listen "Alle cookies og webstedsdata"("All cookies and site data") .
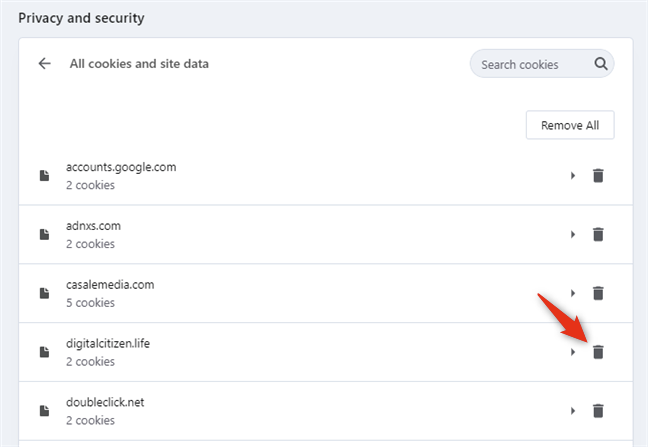
For at slette de cookies, der er gemt på alle websteder, du nogensinde har besøgt, skal du klikke eller trykke på knappen Fjern alle(Remove all) . Du finder det øverst til højre på listen "Alle cookies og webstedsdata"("All cookies and site data") .

Du skal dog vide, at hvis du sletter alle cookies fra Opera , skal du logge ind igen på alle websteder, hvor du tidligere er blevet godkendt.
2. Sådan sletter du alle cookies gemt af Opera inden for den sidste time, dag, uge, måned eller hele tiden
Hvis du ikke er interesseret i at lave Opera Show-cookies, men hellere bare slette dem, er her en hurtigere måde at gøre det på:
Åbn Operas indstillinger(Settings) , og gå til afsnittet Privatliv og sikkerhed(Privacy & security) , ligesom vi viste dig i det forrige afsnit af denne vejledning. Klik eller tryk derefter på "Ryd browserdata" i panelet til højre.("Clear browsing data.")
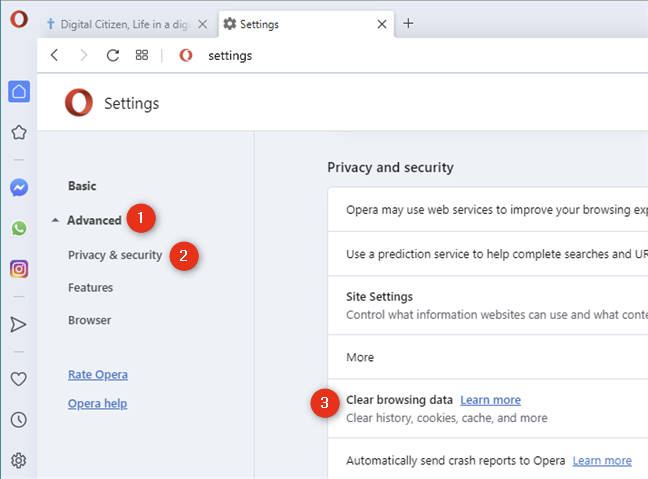
Dette åbner en dialogboks kaldet "Ryd browserdata"("Clear browsing data") . På fanen Grundlæggende(Basic) skal du vælge "Cookies og andre webstedsdata"("Cookies and other site data") .
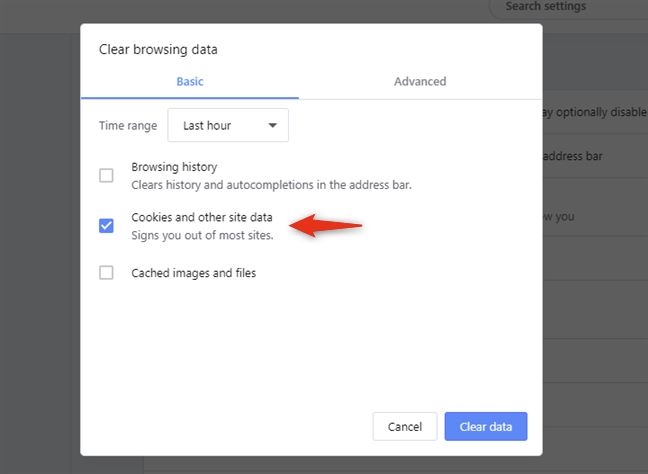
TIP: En alternativ måde at komme til "Ryd browserdata"("Clear browsing data") -dialogen på er at trykke på Ctrl + Shift + Delete - tasterne på dit tastatur samtidigt i ethvert Opera - vindue eller -fane. Bemærk også, at denne tastaturgenvej ikke er begrænset til kun Opera . Det virker også i andre webbrowsere, inklusive Google Chrome , Mozilla Firefox og Microsoft Edge .
Vælg derefter Tidsintervallet(Time range) : du kan vælge at slette alle de cookies, der er gemt af Opera i løbet af den sidste time, de sidste 24 timer, de sidste 7 dage, de sidste 4 uger(Last hour, Last 24 hours, Last 7 days, Last 4 weeks) eller hele tiden(All time) .
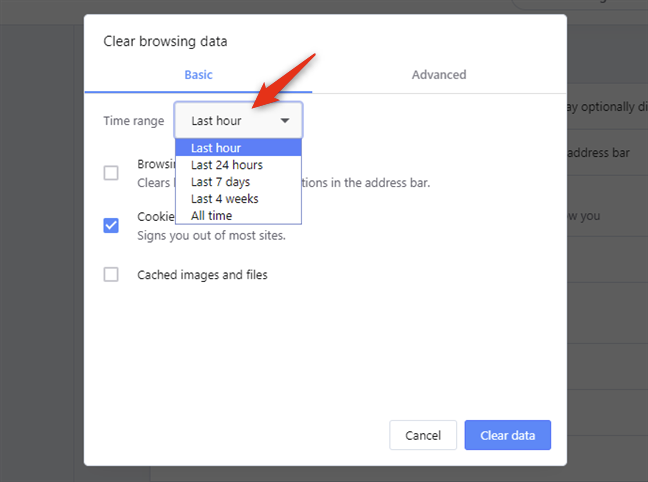
Når du har truffet dine valg, skal du trykke på knappen Ryd data(Clear data) .
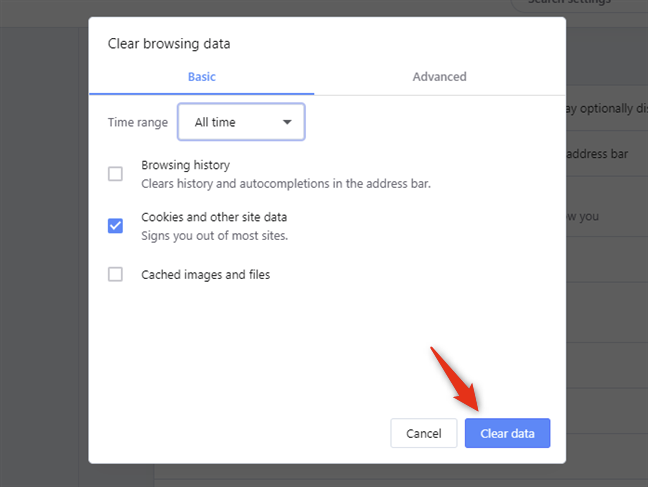
Så snart du gør det, sletter Opera alle cookies fra alle de websteder, du har besøgt i det valgte tidsinterval.
3. Sådan ser og fjerner du cookies, der er gemt i Opera , ved hjælp af udviklerværktøjerne(Developer)
Først skal du åbne Opera og bruge den til at besøge den hjemmeside, som du vil se, hvilke cookies den gemmer for. Besøg for eksempel vores hjemmeside. Klik eller tryk derefter på menuknappen(Menu) i øverste venstre hjørne af vinduet.

I Operas(Opera) menu skal du holde musemarkøren på Udvikler(Developer) . Klik eller tryk derefter på Udviklerværktøjer(Developer tools.) i den undermenu, der åbnes .
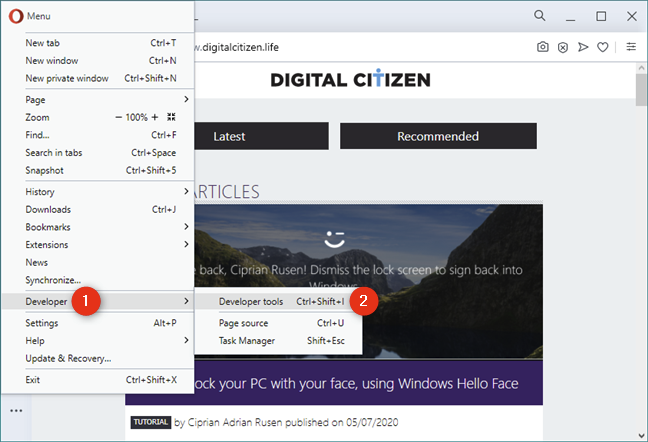
BEMÆRK:(NOTE:) Du kan også trykke på Ctrl + Shift + I -tasterne på dit tastatur samtidigt for at opnå det samme resultat.
Dette åbner en konsol kaldet Developer tools : Vælg her fanen Application . Hvis du ikke kan se det, skal du enten maksimere Operas(Opera) vindue eller klikke/trykke først på den lille "≫" (meget større end)("≫" (much greater than)) knap fra panelet Udviklerværktøjer .(Developer tools)
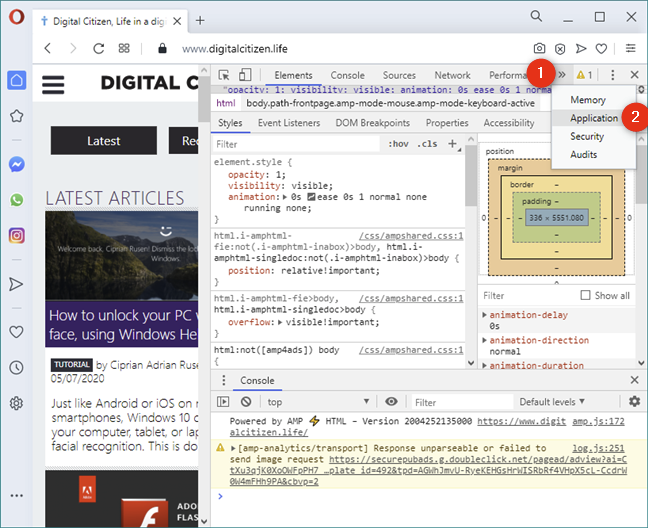
På Developer Tools' venstre sidebjælke skal du se efter sektionen Lager(Storage) og udvide indgangen Cookies ved at dobbeltklikke eller dobbeltklikke på den.

Når du udvider sektionen Cookies , under den, finder du alle de kilder, hvorfra den aktuelle hjemmeside indlæser cookies, og du bør se mindst én post, der bærer navnet på den aktuelle hjemmeside. For eksempel, på vores hjemmeside, bør sektionen Cookies have en post kaldet https://www.digitalcitizen.life . Klik(Click) eller tryk på den, og i højre side af konsollen med udviklerværktøjer indlæser (Developer Tools)Opera alle cookies, der stammer fra det aktuelle websted. Du burde se noget lignende dette:

Opera viser hver cookie på en anden række, og for hver cookie kan du se flere detaljer om den, såsom dens navn, værdi, domæne(Name, Value, Domain) , sti(Path) , dato og klokkeslæt, hvor den udløber(Expires) , dens størrelse og så videre.

Som du har bemærket på skærmbillederne ovenfor, modtager du mindst to cookies , hvis du besøger en side fra vores hjemmeside, Digital Citizen :
- cfduid - det kommer fra Cloudflare , en tjeneste, som vi bruger til at indlæse vores hjemmeside fra en server, der er i nærheden af dig, så den indlæses så hurtigt som muligt.
- ga - det kommer fra Google Analytics , tjenesten som vi bruger til at analysere trafikken på vores hjemmeside.
Hvis du ønsker at slette en eller flere cookies, der er gemt af et bestemt websted, du besøger, skal du i afsnittet Cookies fra udviklerværktøjerne(Developer Tools,) vælge den cookie, du vil fjerne, ved at klikke eller trykke på den. Klik eller tryk derefter på knappen Slet valgte(Delete Selected) . Du kan finde det lige over listen over cookies: dets ikon ligner et lille X .
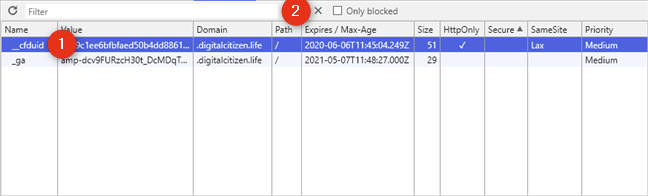
Opera sletter denne cookie med det samme uden at bede om bekræftelse. Bemærk, at i stedet for at klikke/tappe på knappen Ryd valgt(Clear Selected) , kan du også trykke på Delete- tasten på dit tastatur for at opnå det samme resultat.
Hvis du vil slette alle de cookies, der er gemt på det websted, du besøger, skal du klikke eller trykke på knappen Ryd alt(Clear All) . Du kan finde den over listen over cookies til venstre for knappen Ryd valgt(Clear Selected) .
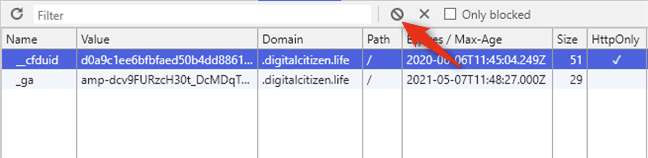
Opera beder ikke om nogen bekræftelse, og alle cookies, der er oprettet af den aktuelle hjemmeside, slettes øjeblikkeligt.
4. Sådan sletter du alle cookies i Opera (den nukleare metode: slet filer fra Opera - cookies placering)
Denne sidste metode er også den mest drastiske: slet cookie-filerne oprettet af Opera . Den viser dig ikke de cookies, der er gemt i Opera af websteder, men du kan bruge den til at sikre dig, at du fjerner hver eneste cookie, der er gemt af Opera .
Start File Explorer og naviger til C:UsersYour User NameAppDataRoamingOpera SoftwareOpera Stable . Hvis du undrede dig over Opera -cookies-placeringen, ved du det nu. 🙂

BEMÆRK:(NOTE:) Hvis du ikke kan komme til denne placering, er det sandsynligvis fordi din File Explorer ikke viser skjulte elementer. I så fald kan du enten få File Explorer til at vise skjulte filer(make File Explorer display hidden files) eller skrive denne sti direkte i dens adresselinje: %AppData%Opera SoftwareOpera Stable .
I denne mappe skal du slette de to filer kaldet Cookies og Cookies-journal . Det er dem, hvor Opera gemmer alle cookies fra alle de websteder, du besøger. Bemærk, at Opera skal være lukket, når du sletter disse filer.

Næste gang du åbner Opera , starter den forfra med hensyn til cookies.
Hvorfor ønskede du at se og/eller slette de cookies, der var gemt i Opera ?
Det kan være en god ting at fjerne cookies fra et privatlivsperspektiv. Sletning af alle cookies i din webbrowser betyder dog også, at du skal logge ind igen på alle de websteder, du har konti på, som du bruger. Det er ikke behageligt, så vi er spændte på, om du på trods af alt det foretrækker at fjerne dine cookies regelmæssigt. Brug kommentarsektionen nedenfor til at dele, hvordan du administrerer cookies i din Opera -webbrowser.
Related posts
Sådan aktiveres Spor ikke i Chrome, Firefox, Edge og Opera
Sådan indstilles en proxyserver i Chrome, Firefox, Edge og Opera
Hvor gemmes cookies i Windows 10 for alle større browsere?
Sådan går du inkognito i Chrome, Firefox, Edge og Opera
Sådan stopper du crypto mining og cryptojacking i Opera -
Sådan bruger du Windows USB/DVD-downloadværktøjet
Sådan indstilles standardvisningen/fanen for Windows 10 Task Manager
Sådan fjerner du din telefon fra Windows 10 (fjern forbindelse til telefon)
Sådan blokerer du tredjepartscookies i Chrome, Firefox, Edge og Opera
Hvad er PowerShell i Windows, og hvad kan du gøre med det?
Løs problem: Google Chrome bruger meget processor (CPU), når jeg besøger et websted
4 måder at aktivere en app til at køre ved opstart af Windows 10
3 måder at deaktivere Windows-registreringsdatabasen -
4 måder at downloade den fulde version af Windows 11 gratis -
Sådan indstilles og konfigureres placeringstjenester i Windows 11 -
Sådan rydder du cookies på Microsoft Edge -
3 gratis måder at downloade Windows 10 på, på 32-bit eller 64-bit
5 måder at åbne Windows Defender Firewall -
Sådan konfigureres Windows Sandbox (kør apps/scripts, del mapper osv.)
Windows 10 Media Creation Tool: Opret en opsætnings-USB-stick eller ISO
