4 måder at tænde lommelygten på en iPhone
Hvis du befinder dig i mørket, bogstaveligt talt, og uden nogen lyskilder i nærheden undtagen din iPhone, vil du måske tænde dens lommelygte. Ved du hvordan man gør det? Det er ikke kompliceret, og i denne tutorial vil vi vise dig, hvor nemt det er. Her er fire forskellige måder at tænde og slukke for lommelygten på din iPhone, og også hvordan du justerer dens lysstyrkeniveau:
BEMÆRK:(NOTE:) For at oprette denne vejledning brugte vi en iPhone SE, der kører på iOS 12.3.1. Hvis du ejer en anden model af iPhone eller kører en anden iOS-version, kan tingene se anderledes ud på din smartphone, men det grundlæggende bør forblive det samme.
1. Tænd lommelygten på din iPhone fra kontrolcenteret(Control Center)
For at tænde lommelygten skal du åbne kontrolcenteret(Control Center) . Hvis du har en iPhone X eller nyere, skal du stryge fra toppen af skærmen. Hvis du har en ældre iPhone, som iPhone 8, skal du stryge fra bunden af skærmen.
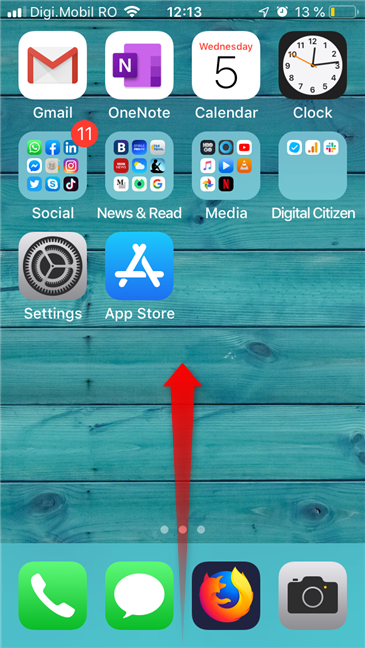
I kontrolcenteret(Control Center) skal du trykke på lommelygteknappen, og blitzen på din iPhone lyser med det samme.

For at slukke for lommelygten skal du trykke på lommelygteknappen fra kontrolcentret(Control Center) endnu en gang.
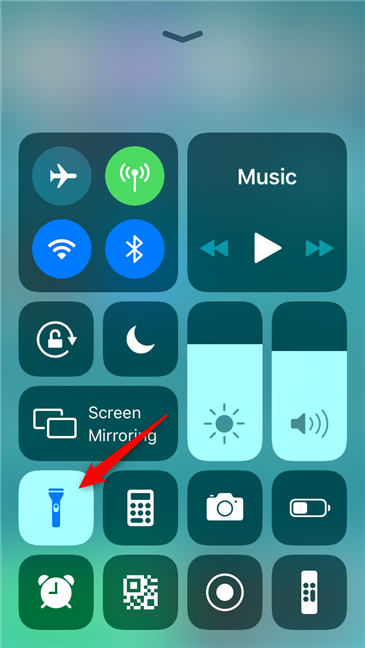
2. Start lommelygten på din iPhone ved at spørge Siri
iOS lader dig også tænde lommelygten ved at bede Siri om at udføre denne opgave. Sig "Hey Siri" og derefter noget i stil med "Tænd lommelygten."("Turn on the flashlight.")
Hvis Siri forstod dig rigtigt, tænder hun lommelygten og fortæller dig, at "den er tændt."("It's on.")

På samme måde, hvis du vil stoppe lommelygten på din iPhone, skal du sige "Hey Siri" efterfulgt af "Sluk lommelygten." ("Turn off the flashlight.")Efter at have slukket lommelygten, fortæller Siri dig, at (Siri)"Den er slukket."("It's off.")

3. Tænd lommelygten på din iPhone X, iPhone XS, iPhone XS Max og iPhone XR fra låseskærmen
Hvis du tilfældigvis ejer en iPhone X, XS, XS Max eller XR, er der en anden, nogle gange hurtigere måde at tænde lommelygten på direkte fra låseskærmen. På disse iPhone-modeller viser låseskærmen en lommelygteknap i nederste venstre hjørne af skærmen. Tryk på lommelygteknappen for at tænde eller slukke den.

En fin lille funktion ved lommelygten på iPhone er, at du kan justere lysstyrken. For at lære hvordan, læs næste afsnit af denne øvelse.
BONUS: Juster lysstyrkeniveauet for lommelygten på din iPhone
I iOS 12 kan du også justere lysstyrken på din lommelygte. For at gøre det skal du først åbne kontrolcenteret(Control Center) på din iPhone. Tryk derefter og hold på lommelygteknappen.

Din iPhone skulle så vise en ny skærm, hvor du kan se en skyder med et par niveauer. Skub fingeren op eller ned for at justere lommelygtens lysstyrke.

Bemærk, at du kan justere lysstyrkeniveauet, uanset om lommelygten er tændt eller slukket.
4. Installer en app, der kan tænde lommelygten på din iPhone
Du foretrækker måske at installere og bruge en app, der kan aktivere lommelygten på din iPhone. At trykke på en app på din iPhones startskærm kan ofte være meget hurtigere end at skulle åbne kontrolcenteret(Control Center) eller bede Siri om at tænde lommelygten. Heldigvis er der masser af lommelygte-apps i App Store . Åbn App Store , skriv lommelygte(flashlight) i søgefeltet og vent på, at resultaterne vises. Vælg derefter en af de lommelygte-(Flashlight) apps, du kan lide, og tryk på Hent(Get) for at installere den på din iPhone.

Når appen er installeret, kan du åbne den fra din iPhone-startskærm.

Normalt er disse typer apps nemme at bruge, og giver dig en skærm med en Turn On/Off knap til lommelygten.

Bemærk, at du muligvis også får nogle andre lommelygtetilstande såsom SOS- eller strobe-tilstande, så hvis det lyder interessant for dig, skal du sørge for at tjekke hver funktion, der tilbydes af lommelygteappen, som du beslutter dig for at installere.
Kender du andre måder at tænde lommelygten på en iPhone?
Dette er, hvad vi ved om aktivering og deaktivering af lommelygten på en iPhone. Hvis du kender andre metoder, så tøv ikke med at dele dem i en kommentar. Hvis du også har spørgsmål vedrørende lommelygtefunktionen på iPhones, så spørg nedenfor.
Related posts
Sådan overføres billeder fra iPhone til Android (4 måder)
Sådan tager du et skærmbillede på iPhone 12 (såvel som andre iPhones)
7 måder at tage et skærmbillede på Android (inklusive Samsung Galaxy)
Sådan deler du placering på Android -
Sådan slår du Chrome-notifikationer fra på Android: Den komplette vejledning
Android Split screen-funktionen: Sådan multitasker du som en professionel!
6 måder at klippe, kopiere og indsætte i Windows
Hvor bliver screenshots af? Find dem i Windows, Mac, Android eller iOS -
Sådan ændres tastatursprog i Android
Sådan bruger du de hurtige svar på din iPhone
5 måder at dobbeltklikke på med et enkelt klik i Windows
Hvordan slår du Autokorrektur fra på Android-smartphones?
Tilføjelse af genveje til startskærmen på Android 12: alt hvad du behøver at vide!
Sådan skjuler du indholdet af meddelelser på Android -
Tilpasning af Android-startskærm i 6 nemme trin
Sådan kører du en Windows-app eller et Windows-program med en tastaturgenvej
Sådan skjuler du meddelelser på låseskærmen i Android -
5 måder at komme til Android Indstillinger-menuen -
Sådan skærmbilleder du på Mac: Alt hvad du behøver at vide -
Sådan slår du automatisk korrektion til og fra på din iPhone
