5 gratis diskbilled-/kloningsværktøjer til Windows
Oprettelse af en god sikkerhedskopi af dit computersystem(backup of your computer system) involverer ikke kun sikkerhedskopiering af alle dine data, men også sikkerhedskopiering af alle Windows- og systemfiler, når de er i en fungerende og stabil tilstand. Når en harddisk går ned eller Windows -operativsystemet bliver korrupt, ville det være at foretrække ikke kun at kunne indlæse dine data hurtigt, men også at indlæse hele OS med alle dine brugerindstillinger, bogmærker, installerede drivere, installeret. applikationer og mere.
En god måde at få begge ting taget hånd om på én gang er at skabe et billede af din harddisk. Ved at oprette et billede optages hele din systemtilstand, inklusive OS og datafiler, som et øjebliksbillede og kan genindlæses til enhver tid. Det er den bedste måde at beskytte dine data på og er også den hurtigste løsning. Det er dog ikke nødvendigvis den nemmeste løsning, da de fleste billedbehandlingsprogrammer kræver lidt forsøg og fejl, når de udfører en gendannelse.
I denne artikel vil jeg nævne et par af mine foretrukne freeware-programmer til kloning af en harddisk. Du finder også mange betalte løsninger som Acronis , der gør processen nemmere, men som kan koste en god del ændringer. Hvis du hader computere og ønsker den enklest mulige proces, så gå efter kommerciel software. Ellers kan du læse videre for nogle fantastiske freeware-apps til kloning af din harddisk.
Paragon Backup & Recovery
Paragon Backup & Recovery er et af mine yndlingsværktøjer til sikkerhedskopiering og gendannelse af harddiske derhjemme. Den har en række funktioner og er meget pålidelig. Det har eksisteret i meget lang tid, og derfor er softwaren poleret og fungerer perfekt på alle versioner af Windows fra Windows 2000 til Windows 8.1 32-bit eller 64-bit. Her er en liste over funktioner, der gør Paragon til et(Paragon one) af de bedste freeware-værktøjer i denne kategori.

– Komplet(Complete) disksikkerhedskopiering inklusive GPT - diske
– Differentielle(Differential) sikkerhedskopier, så du kan oprette ét fuldt billede og derefter spare plads på fremtidige sikkerhedskopier. Jeg tror, at Paragon er det eneste freeware, jeg nævner her, der understøtter differentielle sikkerhedskopier.
- Unik(Unique) backup kapsel funktion, der lader dig gemme sikkerhedskopien på en lokal harddisk i en skjult partition for nem gendannelse, hvis den aktive partition fejler
– Indstillinger for gendannelsesmedier, der kan startes fra Linux og WinPE
– Gendan(Restore) et helt billede eller kun bestemte filer og mapper fra et billede
Det eneste irriterende ved programmet er, at det også indeholder alle funktionerne fra den kommercielle version, og når du prøver at bruge en af dem, vil det forsøge at sælge dig den betalte version af programmet. Det er ikke til stor gene, men det er lidt irriterende. Jeg ville hellere, at de bare stripper det ned til det absolutte minimum, og hvis jeg kan lide programmet, kunne jeg være interesseret i at købe den mere funktionelle version.
Den gratis version kan stadig gøre en masse andre ting også som at oprette, slette og formatere partitioner, skjule/vise partitioner og markere partitioner som aktive.
DriveImage XML
DriveImage XML er et helt gratis datagendannelsesprogram, som du kan bruge til at lave billeder og sikkerhedskopier af logiske drev og Windows - partitioner. Her er et par af de vigtigste funktioner i dette program:
– Sikkerhedskopier hurtigt(Quickly) logiske drev og Windows -partitioner til billedfiler uden at skulle genstarte Windows (du kan forblive logget ind)
- Gennemse, se eller udpak nemt filer fra billederne
– Gendan billederne til det samme drev eller til et andet drev
– Kopier(Copy) data direkte fra drev til drev
– Planlæg(Schedule) automatiske sikkerhedskopier og billedoprettelse med Task Scheduler
– Kør programmet fra Live CD'en eller fra WinPE boot CD-ROM'en(CD-ROM)

Det fine ved DriveImage XML er, at det bruger Microsofts Volume Shadow Service ( VSS ), hvilket betyder, at du kan lave varme billeder af harddiske, der er i brug. Den understøtter Windows XP , Windows Server 2003 , Windows Vista , Windows 7 og Windows 8 .
Den ene ting at huske, når du gendanner et billede, er, at den partition, du gendanner til, skal være af samme størrelse eller større. Du kan ikke gendanne til en mindre partitionsstørrelse end originalen. DriveImage XML(DriveImage XML) udfører heller ikke trinvise sikkerhedskopier efter det første backupbillede, så du skal enten have en masse plads, eller du bliver nødt til at slette ældre sikkerhedskopier.
Macrium Reflect gratis
Macrium Reflect Free er et andet populært gratis værktøj til diskbilleddannelse eller diskkloning. Med hensyn til design er GUI til Macrium meget bedre end Drive Image XML . Det er rent og ser mere moderne ud. Layoutet er også lettere at navigere og forstå.

Du kan klone en disk eller afbilde en disk. Kloning(Cloning) er bedre, hvis du vil flytte alt på en disk til en anden harddisk, altså en større disk. Billeddannelse af en disk kan planlægges, mens kloning skal udføres manuelt. Du kan derefter gendanne billederne til den samme harddisk, en erstatningsharddisk eller endda til en ny computer, selvom den sidste mulighed kræver en betalt version af Macrium for at gendanne den nye hardware.
Macrium har også en Linux -rednings-cd og Windows PE -rednings-cd, der kan bruges til at gendanne et billede til en ny harddisk. Gendannelsesprocessen er ret ligetil, og hvis du bliver forvirret nogen steder, har de tutorials til at lave billeder, gendanne billeder, fejlfinde problemer osv. i videnbasen(knowledgebase) . Det er et godt program for en nybegynder.
EaseUS Todo Backup gratis
EaseUS skaber en masse forskellige produkter, og en af de bedste er Todo Backup . Igen(Again) , ligesom Paragon , vil de videresælge dig til deres betalte versioner, men den gratis version fungerede fint for mig, da jeg udførte en sikkerhedskopiering og gendannelse.
Det har en simpel ren grænseflade og er lidt bedre end Paragon, når det kommer til mersalg. Den har bare en lille bjælke nederst i vinduet, der siger " Opgrader(Upgrade) nu for at få en mere kraftfuld udgave".
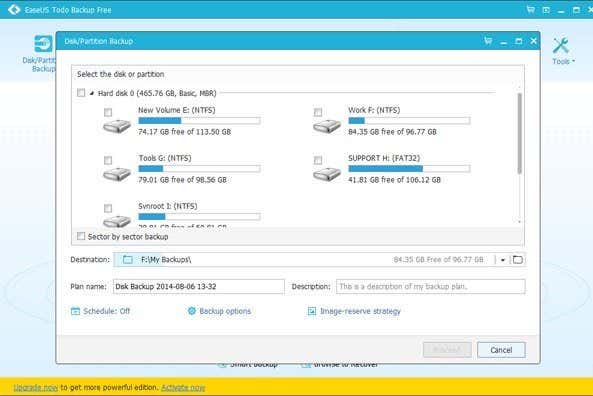
Ved at bruge den gratis version kan du kun gendanne til den samme disk eller en ny disk på den samme maskine. Hvis du vil gendanne til ny hardware, så bliver du nødt til at købe deres betalte software ligesom Paragon og Macrium gør. Funktionsmæssigt er det tættest på Paragon i forhold til, hvad det understøtter. Du kan gendanne ved hjælp af deres WinPE bootable media, og det fungerer som forventet.
Jeg fandt også, at EaseUS Todo backup var meget nem at bruge, især når man følger deres online guider(online guides) . Samlet set er det et godt valg for en nybegynder.
CloneZilla
Hvis du er mere avanceret bruger, så kan CloneZilla være det rigtige valg for dig. Clonezilla er dybest set en live-cd, som du starter op fra og derefter arbejder med derfra. I modsætning til andre programmer har den ikke en eksekverbar fil, som du kan køre inde i Windows . Netop dét vil der være grund nok for de fleste til at vælge noget andet.

Men hvis du er bekendt med DOS -miljøet og virkelig ønsker de fleste tilpasningsmuligheder til at oprette din backup eller diskbillede, så har CloneZilla dig dækket. Her er en forkortet liste over funktioner:
– Understøtter en lang række filsystemer, herunder ext2, ext3, ext4, xfs , jfs, FAT12 , FAT16 , FAT32 , NTFS , HFS+ , UFS , VMFS3 , VMFS5 og minix
– Både MBR- og GPT -formaterede harddiske understøttes
– Billedfilen(Image) kan gemmes lokalt eller på en NFS -server, Samba -server eller SSH -server.
At udføre en kloning og gendannelse i CloneZilla var lidt mere arbejde, end jeg havde forventet, og det havde bestemt mange faldgruber for nybegyndere. Heldigvis har de noget dokumentation(documentation) med trinvise instruktioner til udførelse af almindelige operationer. Igen(Again) , dette er kun et fantastisk værktøj for avancerede brugere.
Det er mine 5 yndlingsværktøjer til kloning eller billeddannelse af en disk i Windows . Hvis du har et andet forslag, der ikke er nævnt her, er du velkommen til at skrive det i kommentarerne. God fornøjelse!
Related posts
15 måder at frigøre diskplads i Windows 10
Sådan oprettes og monteres en virtuel harddisk i Windows
9 hurtige måder at gøre et billede gennemsigtigt på Windows og Mac
Sådan gendannes utilsigtet slettede filer i Windows
Sådan signeres en PDF-fil på Windows
Sådan indstilles eller markeres en partition som aktiv i Windows
Sådan ændres standardbrowser på Windows, Mac, iPhone og Android
Sådan brændes Windows Movie Maker WMV-video til DVD
Rediger Windows Hosts-filen for at blokere eller omdirigere websteder
Sådan krypterer du din Windows-harddisk med VeraCrypt
Sådan optimeres personsøgningsfilen i Windows
Slå indeksering fra i Windows for bedre ydeevne
Sådan rettes en diskskrivningsfejl i Steam
Sådan ændres skrivebordsikonstørrelse i Windows
Sådan brænder du cd'er, dvd'er og Blu-ray-diske i Windows
Sådan konverteres WebP til GIF på Windows eller Mac
Beskæftiger du dig med for mange skrifttyper i Windows?
Få adgang til BIOS og skift startrækkefølge for enhver version af Windows
Skift drevbogstav i Windows til en ekstern USB-enhed
Fejlfinding af problemer med trådløs netværksforbindelse i Windows XP
