5 hjælpeprogrammer til at ændre DNS-servere i Windows gennemgået
Selvom de fleste mennesker er ligeglade, er der de få nørder derude, der kan lide at ændre DNS -serverne på deres system af grunde som hastighed, privatliv og sikkerhed. Jeg har tidligere skrevet om de bedste gratis offentlige DNS-servere,(best free public DNS servers) du kan bruge til at fremskynde browsing og øge sikkerheden.
Afhængigt af hvor du bor, eller hvor du rejser til, er den nuværende DNS - udbyder muligvis ikke den hurtigste. For eksempel, hvis du er i New York , og du bruger OpenDNS og derefter rejser ned til Los Angeles , kan du måske lære, at Google Public DNS faktisk er hurtigere. Du kan nemt finde den hurtigste DNS -server i dit område ved at bruge et program kaldet NameBench .

Men hvem ønsker at blive ved med at ændre DNS- indstillinger manuelt? En bedre måde er at få et program til at gøre arbejdet for dig. I denne artikel vil jeg nævne fem nyttige værktøjer til at automatisere processen med at ændre DNS- indstillinger i Windows .
DNS Jumper

DNS Jumper er min yndlingsapp til denne proces, fordi den har alle de funktioner, jeg har brug for i en pæn, ren grænseflade. Det, jeg virkelig godt kan lide ved det, er, at det er bærbart, hvilket betyder, at du ikke behøver at installere det på dit system. Du kan bare køre det fra disken eller fra et USB -drev, hvis du vil. Her er de funktioner, der gør dette til det bedste DNS-skifteprogram:
1. Gendan og standard DNS-indstillinger(Restore and Default DNS Settings) – Gemmer de originale DNS - indstillinger, så du kan vende tilbage til de originale DNS - indstillinger lige så nemt, som du ændrede dem. Der er to muligheder, gendan og standard. Gendannelse(Restore) vil ændre DNS- indstillingerne tilbage til det sidste sæt servere, du havde konfigureret, og standard vil ændre det tilbage til ISP- indstillingerne.
2. Find hurtigste DNS-servere(Find Fastest DNS Servers) – Klik på hurtigste DNS(Fastest DNS) - knappen, og du får en fed lille dialog, hvor du kan vælge de servere, du vil teste og med det samme se, hvilken der er den hurtigste. Så kan du klikke på en anden knap og automatisk indstille dine DNS -servere til den hurtigste! Sød!

3. Flush DNS – Dette rydder DNS - resolver-cachen, og sørg for, at du opretter forbindelse bruger de nye DNS - indstillinger i stedet for de gamle cache-indstillinger. En anden fantastisk mulighed, der er meget nyttig.
4. Manuel DNS-server(Manual DNS Server) – Til sidst får du muligheden for manuelt at indtaste DNS - servere, hvilket igen er en nyttig funktion, fordi der er tidspunkter, hvor jeg ikke ønsker at bruge en server på listen.
ChrisPC DNS Switch
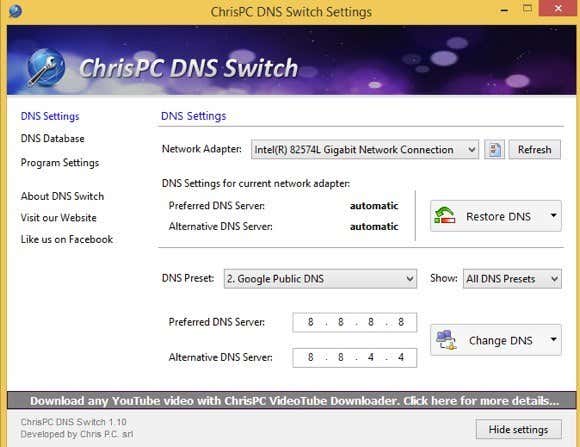
ChrisPC DNS Switch er et andet godt værktøj, der får jobbet gjort, omend ikke så godt som DNS Jumper . For det første lader dette program dig ikke øjeblikkeligt tjekke hastighederne på de forskellige DNS -servere i databasen, så du skal bruge et separat program for at få den information. Ellers har den stort set alle de andre funktioner: du kan gendanne dine originale eller tidligere DNS- indstillinger, den tømmer DNS -cachen, når du skifter DNS -servere, og du kan manuelt indtaste DNS -servere, hvis du vil.
Den anden seje funktion ved dette program er, at det har nogle DNS - forudindstillinger som Sikker DNS(Secure DNS) (undgå malware/virus), Family Safe (blokerer porno, stoffer osv.) og Anonym DNS(Anonymous DNS) (ingen sporing). Dette program skal dog installeres for at kunne køre, og der er en lille annonce på tværs af bunden af grænsefladen, der linker til hans anden software. Det er dog generelt mindre gener.
QuickSetDNS

QuickSetDNS er fra mit yndlingsfirma, Nirsoft . Disse fyre kommer altid ud med vanvittigt nyttige værktøjer, og QuickSetDNS er et af dem. Programmet er fantastisk og fungerer helt op til Windows 8 64-bit, men af en eller anden grund besluttede de kun at inkludere én mulighed i den offentlige DNS - liste! Hvis du kun planlægger at bruge Google Public DNS , er det fint, men det ville have været rart, hvis de tilføjede mindst et par mere populære muligheder. Du kan manuelt tilføje poster, og det er kun en engangsopgave, men det er stadig ikke noget, brugeren skal gøre.
Generelt skifter den ubesværet og kan køres fra USB - stick, ingen installation nødvendig. Du kan også vende tilbage til standard DNS -serverne fra din router. Forhåbentlig(Hopefully) vil de i en fremtidig opdatering tilføje et par flere DNS -servere til listen, så ville det være en topkonkurrent.
Offentlig DNS-serverværktøj

Public DNS Server Tool har en mindre liste over servere end DNS Jumper og ChrisPC DNS Switch , men den har meget mere end den i QuickSetDNS . Igen(Again) , dog har dette program ikke nogen måde at teste hastighederne på DNS - serverne på, hvorfor min favorit er DNS Jumper . Du kan sikkerhedskopiere og gendanne DNS -indstillingerne i dette program, men du skal gøre det manuelt, og det gemmer filen som en registreringsfil.
En god funktion er muligheden for at vælge alle netværkskort, hvis du har mere end et og ændre DNS - serverne for dem alle. Du behøver heller ikke installere dette program, hvilket er rart. Til sidst er der en INI -fil, du kan redigere, hvis du vil tilføje flere DNS -servere til programgrænsefladen.
Download Public DNS Server Tool
NetSetMan

I modsætning til de andre apps nævnt ovenfor, er NetSetMan ikke designet specifikt til at ændre DNS- indstillinger. Det har dog funktioner indbygget, så du kan bruge det til hurtigt at ændre dine DNS- indstillinger. Med NetSetMan kan du gå til Filer(File) og klikke på Hent aktuelle indstillinger(Get Current Settings) for at få fat i de aktuelle indstillinger for din computer, som inkluderer DNS - posterne.
Derefter kan du oprette op til 5 ekstra sæt indstillinger, og hver enkelt kan indstilles til en anden offentlig DNS -server. Du skal manuelt konfigurere dette, så det vil tage noget mere tid, men hvis du har brug for et program til at administrere nogle andre indstillinger ud over DNS -indstillinger, er dette program ret sødt.
Så det er fem muligheder for hurtigt at ændre dine DNS - indstillinger på din Windows -computer. Forhåbentlig(Hopefully) vil du browse hurtigere, privat og mere sikkert ved at bruge disse DNS -servere. God fornøjelse!
Related posts
Flyt, slet eller kopier automatisk filer i Windows
De 5 bedste Blue Light Filter Apps til Windows, Mac og Linux
Sådan bruger du en Windows Package Manager til at installere Windows-programmer
Virker Microsofts Windows-filgendannelse? Vi testede det.
5 bedste IP-scannerværktøjer til Windows, Mac, iOS og Android
Gratis Scan WiFi & Channel Scanner Software til Windows
Bedste Beat Making-software til Windows
Bedste 5 proxy-servere til at hjælpe dig med at surfe anonymt
5 bærbare apps, du helt sikkert gerne vil have på din USB-stick
4 gode værktøjer til at oprette Windows Installer-pakker
Hvorfor du ikke længere bør downloade CCleaner til Windows
Hvad er Microsoft Phone Link-appen til Windows?
10 bedste offentlige DNS-servere i 2022: Sammenligning og gennemgang
Xcode til Windows (8 bedste værktøjer til at udvikle iOS-apps på pc)
7 bedste gratis tune-up-værktøjer til Windows
7 bedste tegneapps til Windows
8 bedste lydstyrkeforstærkere til Windows
Zapier Email Parser: 3 kreative måder at bruge den på
Hvad er den bedste konferenceopkaldstjeneste – de bedste apps sammenlignet
4 HyperTerminal-alternativer til Windows 10
