5 måder at automatisere en filsikkerhedskopi i Linux
Det behøver næppe siges, men lagring og vedligeholdelse af integriteten af dit operativsystem, personlige oplysninger og personlige filer er grundlæggende for datahåndtering. Selvom katastrofer er sjældne i Linux , er beskyttelse af dine data mod systemnedbrud, korrupte filer og mistede eller stjålne computere stadig en absolut nødvendighed.
Sikkerhedskopiering af dine filer beskytter dine data mod korruption og gendanner dine data i det usandsynlige tilfælde, at noget går galt. Linux gør det nemt at sikkerhedskopiere filer for nye brugere til sin platform. Uanset om du vil sætte det hele på auto-pilot eller administrere de sarte elementer i en sikkerhedskopi fil efter fil eller mappe for mappe, har Linux kapaciteten til at levere nøjagtige sikkerhedskopier med en høj grad af tilpasning.

I Linux kan sikkerhedskopier udføres via eksterne drev, interne partitioner – eller begge dele. De kan zippes og komprimeres eller synkroniseres i realtid, fil for fil og tovejs.
Nedenfor er flere måder, hvorpå du kan automatisere sikkerhedskopiering af filer i Linux .
Brug Dropbox(Use Dropbox)
En populær cloud-lagringsplatform er Dropbox . Den hoster og synkroniserer dine data på tværs af flere enheder.
Når du downloader Dropbox til dit Linux -system, vil det oprette en dedikeret mappe på din computer. Det vil også synkronisere dine filer med alle enheder og computere, hvor Dropbox - klienten er installeret.
Der er en gratis version, der tillader 2 GB gratis lagerplads. Du har også mulighed for at opgradere, hvis du har brug for mere.
Nedenfor er de enkle trin til at installere Dropbox til Ubuntu 18.04 . For at bruge Dropbox - installationsprogrammet skal du først installere GDebi .
Åbn først Terminal og skriv:
$ sudo apt-get install gdebi
Dette vil installere GDebi , som du skal bruge for at køre Dropbox-installationen(Dropbox Installation) . Download nu Dropbox fra det officielle websted( official site) . Vælg den passende pakke til dit Linux-skrivebord(Linux Desktop) .

Efterhånden som du installerede GDebi først, skulle du se en pop-up fra Pakkeinstallationsprogrammet(Package Installer) med en knap for at klikke, der siger Installer Pakke(Install Package) .

Hvis du ikke installerede GDebi først, kan du bruge denne kommando til manuelt at installere Dropbox i Terminal .
$ sudo gdebi dropbox_2015.10.28_amd64.deb
Du vil nu se en pop op-boks, der beder dig om at starte Dropbox for at fuldføre installationen. Klik (Click) på start Dropbox.(start Dropbox.)
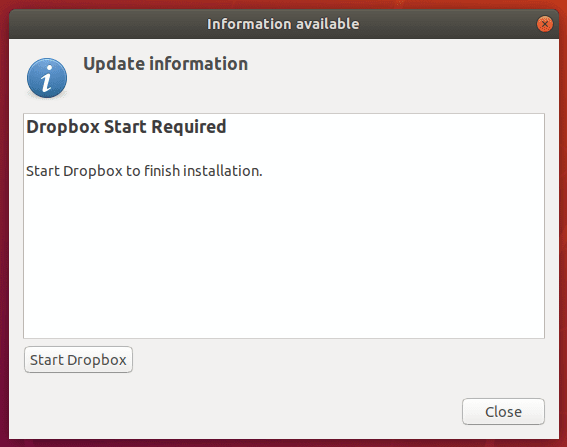
Klik på OK(OK) for at downloade egenskabsdæmonen (baggrundsproces) .
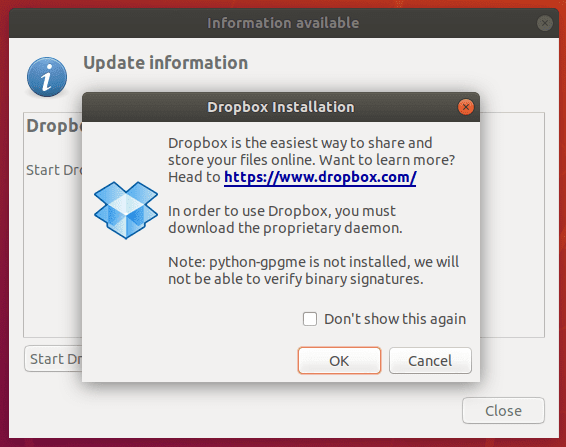
Når overførslen er færdig, skal du afslutte pop op-boksen. Dropbox login - siden åbnes automatisk i din webbrowser.
Hvis du allerede har en Dropbox- konto, skal du logge ind. Hvis du ikke har, skal du tilmelde dig en.
Installationsprocessen vil placere en mappe på dit Ubuntu -skrivebord kaldet Dropbox . Dataene i denne mappe vil blive synkroniseret på tværs af alle de enheder, hvor du har installeret Dropbox , samt Dropbox- webstedet.
Hvis du vil, kan du også oprette undermapper, der også bliver gemt i samme hierarki på din online konto.
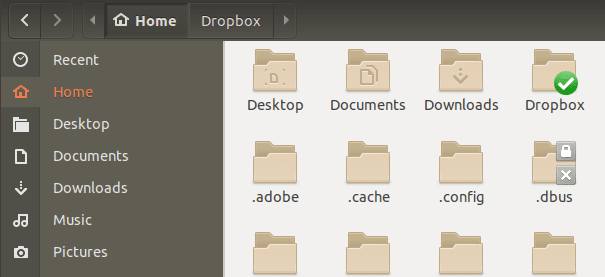
Bacula
Bacula er en af de mest populære og udbredte Linux- gendannelses- og backupløsninger. Det er open source og giver brugerne mulighed for at:
- Sikkerhedskopier data.
- Bekræft data på tværs af netværk.
- Gendan beskadigede eller mistede filer hurtigt.
Der er to versioner af Bacula . Den grundlæggende version indeholder alle de funktioner, du har brug for til at sikkerhedskopiere og gendanne dine filer. Hvis du leder efter mere avancerede funktioner, tilbyder de også en virksomhedsløsning.
Med Bacula kan du køre det helt på én computer og sikkerhedskopiere dine data til andre typer medier, såsom disk og tape. Det er effektivt og relativt nemt at bruge. Bacula er skalerbar på grund af sit modulære design og fungerer på en enkelt computer samt et omfattende netværk med hundredvis af maskiner.
Bacula kræver ikke indgriben, da det er en automatiseret opgave, når den først er konfigureret via en webgrænseflade, kommandolinjekonsol eller GUI .

For at lære, hvordan du installerer Bacula , skal du læse Bacula Community Installation Guide .
FlyBack software
FlyBack er et softwareprogram, der sikkerhedskopierer og gendanner dine filer. Det er et snapshot-værktøj baseret på rsync (en kommando til kopiering og synkronisering af mapper og filer både lokalt og eksternt.)
Funktionaliteten ligner Mac OS Time Machine ved at oprette successive backup- mapper, der afspejler de filer,( directories that mirror the files) du vil sikkerhedskopiere.
Den knytter også uændrede filer hårdt til din tidligere sikkerhedskopi. Ved at bruge Flyback vil brugerne ikke spilde diskplads, mens det på samme tid giver dem adgang til deres filer uden et gendannelsesprogram.
Hvis du sikkerhedskopierer til et eksternt drev, og din computer går ned, kan du flytte det eksterne drev til en ny enhed. Ved at bruge en hvilken som helst browser kan du derefter kopiere din seneste sikkerhedskopi.
Nogle af funktionerne inkluderer evnen til at:
- Planlæg flere sikkerhedskopier.
- Kør automatisk selektiv sikkerhedskopiering.
- Planlæg, hvornår gamle sikkerhedskopier automatisk skal slettes.
- Har(Have) kontrol over placeringen af sikkerhedskopien, samt hvad der skal inkluderes eller udelukkes.
- Scan din mappestruktur under en sikkerhedskopieringsproces.
- Sikkerhedskopier enhver mappe til enhver placering inklusive en ekstern disk.
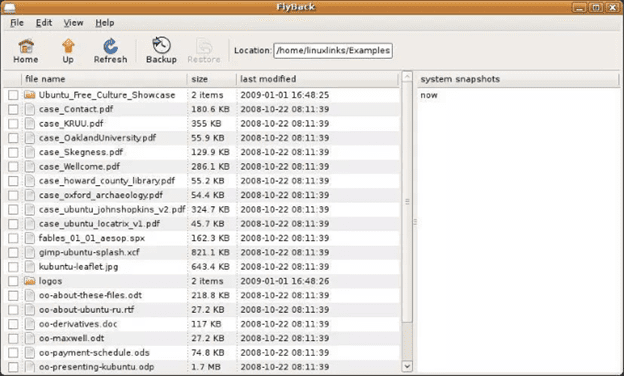
Lær, hvordan du installerer( install) og bruger( use) FlyBack til automatisk at sikkerhedskopiere dine filer i Linux .
Slap af og restituér(Relax-and-Recover)
Også kaldet ReaR , Relax-and-Recover er et værktøj til at sikkerhedskopiere dine filer på Linux . Det er tro mod dets navn, da når du først har installeret og konfigureret det, er der intet andet, du skal gøre. Sikkerhedskopiering og gendannelse af dine filer sker automatisk.
Opsætningen er nem, og der er ingen grund til at udføre vedligeholdelse. Både hjemmebrugere og Enterprise - brugere kan drage fordel af ReaR .

Brug Quickstart Guide til at prøve Relax-and-Recover.
fwbackups
Et andet gratis og open source-værktøj er fwbackups . Det er enkelt, men alligevel kraftfuldt, så du nemt kan udføre sikkerhedskopier.
Planlæg sikkerhedskopier til fjerncomputere og bekymre dig aldrig om at miste data. Nogle af dens mange funktioner inkluderer:
- Fleksibel backup-konfiguration.
- En enkel grænseflade.
- Muligheden for at sikkerhedskopiere alle dine filer.
- Udelukker mapper eller filer fra at blive sikkerhedskopieret.
Fwbackups' gratis og open source-software er på tværs af platforme og fuld af rige funktioner. Det er enkelt og intuitivt interface, så du nemt kan sikkerhedskopiere dine filer.
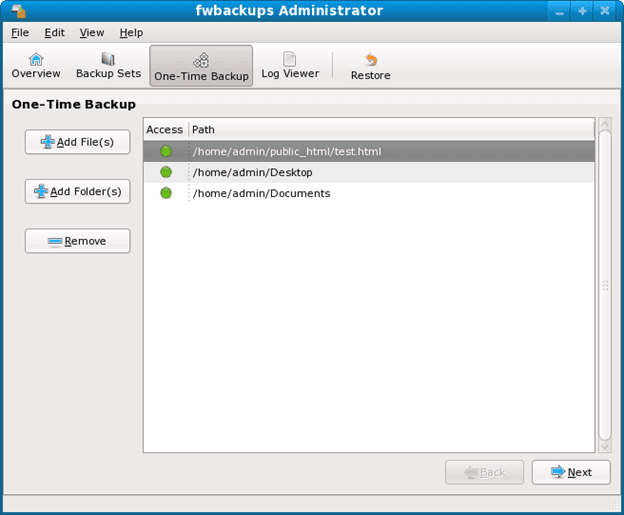
Lær hvordan du installerer og bruger fwbackups til nem og automatiseret sikkerhedskopiering fra dens brugervejledning( user guide) .
Related posts
Linux-filtilladelser - Hvad er Chmod 777, og hvordan man bruger det
6 nemme måder at fremskynde din Ubuntu-installation på
7 måder at zippe og udpakke filer i Linux
6 nemme måder at kontrollere hukommelsesforbrug på Linux
Top 3 måder at rette "Ingen plads tilbage på enheden"-fejl i Linux
HDG forklarer: Hvad er UNIX?
Hvorfor "mindre"-kommandoen er bedre end "mere" i UNIX og Linux
Lav en brugerdefineret Live Linux Distro med Linux Live Kit
Sådan opsætter og konfigurerer du TCP/IP-filer på Linux (TCP/IP-indstillinger for Linux)
9 bedste Linux-distros til hacking
Vis og skjul skrivebordsikoner i GNOME Linux
Luk et program med magt i Ubuntu
Hvad er inoder i Linux, og hvordan bruges de?
Sådan opgraderes til den nyeste Ubuntu
10 bedste skærmoptagere til Linux
Almindelige årsager til Ubuntu-nedbrud og hvordan man genopretter
Installer Adobe Digital Editions i Ubuntu Linux
Sådan navigerer og bruger du Linux Directory-strukturen
Sådan installeres næsten enhver printer på Ubuntu
Top 10 bedste Linux-apps til Ubuntu-brugere
