5 måder at validere, om Windows er aktiveret og ægte
Bruger du Windows 10, Windows 7 eller Windows 8.1? Vil du vide, om din Windows er aktiveret og ægte? Har du brug for at vide, om aktiverede kopier af Windows også er ægte? Hvis svaret er ja, så læs denne artikel. Vi forklarer, hvordan Windows -aktivering fungerer, hvordan du kontrollerer, om din Windows er aktiveret, og hvordan du finder ud af, om din kopi af Windows er ægte. Lad os begynde:
BEMÆRK:(NOTE:) Denne vejledning fungerer i Windows 10 , Windows 7 og Windows 8.1 . Vi testede alle de metoder, vi beskrev, i alle tre versioner. Nogle metoder virker kun i nogle versioner af Windows , så vi nævnte det i deres sektionstitler i overensstemmelse hermed.
1. Sådan tjekker du, om Windows 10 er aktiveret fra appen Indstillinger(Settings)
Hvis du bruger Windows 10 , er der en hurtig og nem måde, hvorpå du kan kontrollere aktiveringsstatussen. Start med at åbne (opening the )appen ( app)Indstillinger(Settings) , og gå derefter til Opdatering og sikkerhed(Update & Security) .

Klik eller tryk på Aktivering(Activation) i venstre side af vinduet . Kig derefter på højre side, og du bør se aktiveringsstatussen for din Windows 10-computer eller enhed.

I vores tilfælde er Windows 10 aktiveret med en digital licens knyttet til vores Microsoft - konto. Windows 10 kan også aktiveres ved hjælp af en produktnøgle, der kan købes på mange måder. Hvis du vil lære mere om aktiveringsmetoderne og licenstyperne, kan du læse denne dokumentation fra Microsoft : Aktivering i Windows 10(Activation in Windows 10) .

2. Sådan kontrollerer du, om Windows er aktiveret, ved hjælp af kontrolpanelet(Control Panel) (alle Windows -versioner)
Denne metode gælder for alle moderne versioner af Windows , og den starter med at åbne kontrolpanelet(Control Panel) . Hvis du ikke ved, hvordan du åbner det, så læs denne vejledning: 14 måder at starte kontrolpanelet på i Windows (alle versioner)(14 ways to start the Control Panel in Windows (all versions)) .
Gå derefter til System og sikkerhed(System and Security) , og klik eller tryk på System .

Afsnittet System åbnes. Her kan du se oplysninger om din computer eller enhed. Rul(Scroll) ned, indtil du finder afsnittet _Windows Activation_n(Activatio_n) .

I Windows 10 og Windows 8.1 bør du se en linje, der angiver, om Windows er aktiveret eller ej, ligesom på skærmbilledet nedenfor.

I Windows 7 bør du se den samme linje, og også et badge til højre, der siger "spørg efter ægte Microsoft-software."("ask for genuine Microsoft software.")

3. Sådan tjekker du om Windows er aktiveret ved blot at åbne appen Indstillinger i (Settings)Windows 10
En alternativ måde at hurtigt kontrollere, om din Windows 10 er aktiveret eller ej, er blot at åbne appen Indstillinger . (Settings)Åbn den, og hvis du ser en tekst, der siger "Windows er ikke aktiveret. Aktiver Windows nu." ("Windows isn't activated. Activate Windows now.")vises i bunden, så er det tydeligt, at din Windows 10 ikke er aktiveret.

Hvis du ikke kan se teksten, så er din Windows højst sandsynligt aktiveret.
4. Sådan kontrollerer du, om Windows er aktiveret, ved blot at åbne skærmen PC - indstillinger(Settings) i Windows 8.1
I Windows 8.1 skal du åbne skærmen PC-indstillinger(PC Settings) . Hvis det første du ser til venstre på skærmen er en mulighed kaldet "Aktiver Windows"("Activate Windows") , betyder det, at din Windows 8.1 ikke er aktiveret.
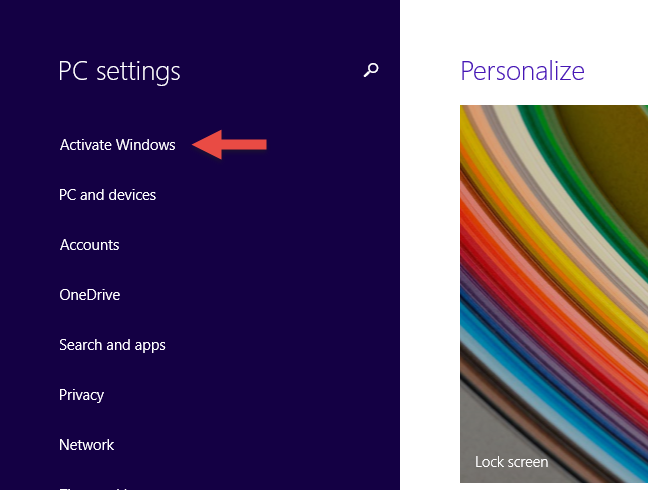
Hvis du ikke kan se det, og den første ting i menuen er "PC og enheder"("PC and devices") , så er det sandsynligt, at din Windows 8.1 er aktiveret.
5. Sådan kontrollerer du, om Windows er aktiveret, ved hjælp af kommandoprompten(Command Prompt) eller PowerShell (alle Windows -versioner)
En anden metode, der virker i alle moderne versioner af Windows , er at kontrollere, om din Windows er aktiveret fra kommandoprompten(Command Prompt) eller PowerShell . Start kommandoprompten(Command Prompt) eller PowerShell og skriv kommandoen " slmgr /xpr ." Tryk på Enter , og du skulle se en prompt, der siger, om din Windows -maskine er aktiveret eller ej. Klik(Click) eller tryk på OK , og du er færdig.

Hvis du vil vide mere om kommandolinjeværktøjet slmgr , og hvordan det virker, skal du skrive denne kommando uden nogen parametre i (slmgr)kommandoprompt(Command Prompt) eller Powershell . Der vises flere prompter med information om alle de parametre, der kan bruges, og hvad de gør.

Du kan også læse dokumentationen fra Microsoft : Slmgr.vbs Indstillinger for volumenaktivering(Slmgr.vbs Options for Volume Activation) .
Sådan kontrollerer du, om din Windows er ægte
Aktivering er en proces, der er indbygget i Windows . Det hjælper med at bekræfte, at din kopi af Windows er ægte. Når din Windows er ægte, er du berettiget til at modtage alle produktopdateringer og produktsupport fra Microsoft . Hvis det ikke er ægte, får du stadig sikkerhedsopdateringer, men ikke meget andet. Du bliver også jævnligt bedt om at aktivere din kopi af Windows ved at angive en ægte produktnøgle.
Aktiveringskontrollen udføres regelmæssigt af Windows . Første gang det finder sted, er når du installerer Windows , eller når du første gang bruger en nykøbt pc eller enhed med Windows . En anden gang, der foretages et aktiveringstjek, er, når du forsøger at downloade valgfrie opdateringer fra Microsoft . Væsentlige(Significant) hardwareændringer inde i din computer kan også udløse automatiske aktiveringstjek.
Piratkopierede versioner af Windows kan i starten aktiveres og begynde at fungere uden problemer, men efter et par ugers brug er det sandsynligt, at Microsofts(Microsoft) aktiveringstjek identificerer dette problem, og du vil blive bedt om at aktivere din kopi af Windows ved at give en gyldig produktnøgle. Derfor er det sikkert at antage, at hvis dit Windows er aktiveret, er det sandsynligvis også ægte.
Men selvom din Windows er aktiveret, kan du ikke være 100 % sikker på, at den også er ægte, medmindre du får den fra en pålidelig kilde. For at uddanne brugere og sikre, at de ikke bliver snydt til at købe uægte hardware og software, har Microsoft oprettet en portal med information om dette emne. Tjek det ud(Check it out) og lær, hvordan du sikrer dig, at du altid køber ægte software og hardware.
Sådan finder du Windows-produktnøglen
Hvis din Windows er aktiveret, er alt godt og fungerer. På dette trin vil du måske også kende din produktnøgle, så du kan skrive den ned et sted og genbruge den, hvis du skulle få brug for den i fremtiden. Til denne opgave kan du bruge en gratis tredjepartsapp som dem, vi anbefaler i denne artikel: 6 gratis apps, der hjælper dig med at finde din tabte Windows-produktnøgle(6 free apps that help you find your lost Windows product key) .
Er din kopi af Windows aktiveret? Er det ægte?
Nu hvor du har læst vores guide, lad os vide, hvad du har fundet: er din Windows-installation aktiveret? Er det ægte? Brug kommentarfeltet nedenfor til at dele din oplevelse.
Related posts
6 måder at logge ud af Windows 11 -
Find ud af, hvornår Windows blev installeret. Hvad er dens oprindelige installationsdato?
Sådan fortæller du, hvad Windows jeg har (11 måder) -
Sådan starter du Windows 10 i fejlsikret tilstand med netværk
Sådan bruger du Windows USB/DVD-downloadværktøjet
Sådan lukker du Windows 11 ned (9 måder) -
Sådan starter du Windows 11 i fejlsikret tilstand (8 måder) -
Windows 10 Update Assistant: Opgrader til maj 2021 Opdater i dag!
Sådan ændres standard lydenheder i Windows 10 (afspilning og optagelse)
Sådan indstilles standardvisningen/fanen for Windows 10 Task Manager
Sådan bruger du Diagnostic Data Viewer til at lære, hvad der ikke fungerer i Windows 10
4 måder at aktivere en app til at køre ved opstart af Windows 10
Hvad er Ctrl Alt Delete? Hvad gør Ctrl Alt Del? -
Sådan nedgraderes Windows 11 og rulle tilbage til Windows 10
Sådan laver du en Windows Systemgendannelse fra opstart uden at nå skrivebordet
Hvordan opretter du et USB Windows 10-gendannelsesdrev? -
Sådan afinstallerer du drivere fra Windows i 5 trin
17 måder at åbne Kontrolpanel i Windows 11 og Windows 10
Sådan installeres Windows 10 fra DVD, ISO eller USB -
18 måder at åbne Indstillinger i Windows 11 -
