5 ting, du kan gøre med OneDrive-appen fra Windows Store
OneDrive er Microsofts(Microsoft) cloud-tjeneste, der er tilgængelig gratis for alle ejere af en Microsoft - konto. OneDrive tilbyder brugerne en enkel måde at gemme, synkronisere og dele alle typer filer med andre personer og enheder. Udover at gemme dine filer i skyen, er der en masse fede ting, du kan gøre ved at bruge denne app, og vi har besluttet at dele dem med dig. Her er, hvad du kan gøre ved at bruge OneDrive universelle app til Windows 10 og Windows 10 Mobile :
BEMÆRK:(NOTE:) Da vi oprettede denne artikel, brugte vi OneDrive Universal Windows App ( UWP ) fra Windows Store , som fungerer både på computere og mobile enheder. Skærmbillederne, der bruges i denne artikel, er fra Windows 10 med jubilæumsopdatering(Anniversary Update) og Windows 10 Mobile med jubilæumsopdatering(Anniversary Update) . Windows 10 Anniversary Update er tilgængelig gratis for alle Windows 10 - brugere fra den 2.(August 2nd) august 2016.
1. Send dine billeder direkte til OneDrive og synkroniser dem på tværs af alle dine enheder
Dette er sandsynligvis den mest brugte funktion i OneDrive . Gør dine billeder tilgængelige på tværs af alle dine enheder (med Windows og andre operativsystemer). Du behøver heller ikke flytte dine billeder manuelt. Appen vil gøre alt arbejdet, så længe du sætter tingene ordentligt op.
I Windows 10 Mobile kan kamera(Camera) -appen indstilles til automatisk at uploade dine billeder til OneDrive.

Kamera(Camera) - appen i Windows 10 har ikke den mulighed, der giver dig mulighed for automatisk at uploade billederne til din OneDrive- konto. Så du skal gøre dette lidt anderledes: fra indstillingerne(Settings) i OneDrive -skrivebordsappen. På fanen Automatisk lagring(Auto Save) kan du indstille OneDrive som standardplacering til at gemme dine billeder.

2. Brug OneDrive og Office Online til at dele og redigere dokumenter
Denne funktion giver dig mulighed for at åbne dine dokumenter fra OneDrive i Microsoft Edge, hvis det er indstillet som din standardbrowser og redigere dem ved hjælp af Office Online - udvidelsen. Det fantastiske ved det er, at du kan arbejde sammen om dit dokument sammen med de brugere, du har delt dokumentet med.
For at arbejde på dit dokument skal du først dele dokumentet. Sørg for, at du tillader redigering. Når I har delt dokumentet, kan I begynde at arbejde på det sammen. Du kan se ændringerne foretaget af de andre partnere i realtid, mens du udfører dine egne ændringer.
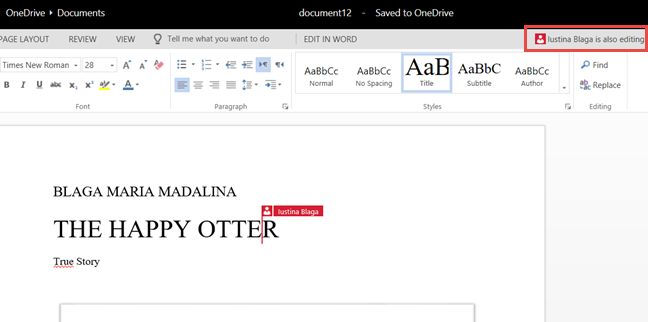
Du kan også kommunikere med dine partnere ved at bruge Skype , som er integreret i Office Online -værktøjet til at dele tanker og meninger, eller du kan efterlade kommentarer til dit dokument for at minde dig om ting, du skal ændre.

3. Brug OneDrive(Use OneDrive) og Groove Music til at synkronisere din musik på tværs af alle dine Windows-enheder
Du kan have din yndlingsmusik på alle Windows -enheder, du ejer med OneDrive.
Hver sang, du lægger i mappen Musik(Music) , vil automatisk blive tilføjet til Groove Music, hvis du loggede ind med den samme konto, som du loggede ind på OneDrive .
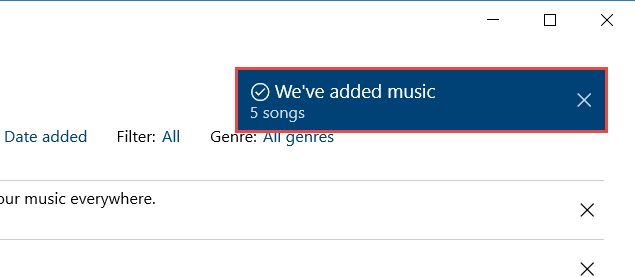
Det kan tage et stykke tid, før musikken synkroniseres på tværs af alle dine enheder, afhængigt af din forbindelseshastighed.

4. Søg(Search) gennem dine billeder ved hjælp af den automatiske tagging-funktion
Hvis du har mange billeder, og du ikke er særlig organiseret, kan denne funktion være nyttig. Hvis du ikke ved, hvornår eller hvor billedet er taget, kan du søge i dine billeder ved hjælp af tags, både dem du har oprettet manuelt og dem, som appen automatisk identificerede baseret på billeder. Søgningen vil returnere alle de billeder, som appen genkendte. I vores eksempel blev der ikke tilføjet nogen tags, og de blev kun genkendt på deres billeder.
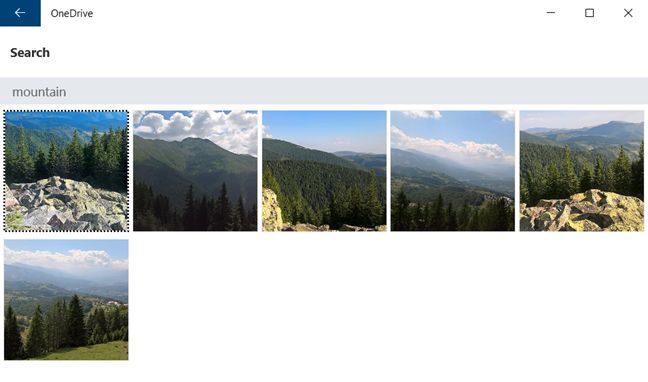
5. Opret album i OneDrive for at holde dine billeder organiseret
Oprettelse af album er en god måde at holde dine billeder velorganiserede på, så du ikke vil kæmpe med at rulle gennem en million billeder, når den automatiske tagging-funktion fejler (ja, det sker nogle gange).
Navngiv dit album, tilføj billeder, og dit album er færdigt. Du kan dele det oprettede album, eller du kan fastgøre det til Start.

Konklusion
Det er nødvendigt nu mere end nogensinde at have en cloud-tjeneste opsat. OneDrive har fordelene ved at integrere perfekt i Windows -platformen og give dig mulighed for at synkronisere alle dine vigtige filer på tværs af alle dine enheder. Det fungerer også rigtig godt med andre Microsoft - apps og -tjenester som Office - pakken, Groove Music eller Camera -appen. Har du prøvet den nye OneDrive -app til Windows 10 og Windows 10 Mobile ? Hvis du gjorde det, så lad os vide, hvad du synes om det, i kommentarerne nedenfor.
Related posts
Introduktion til Windows 8: Den komplette guide til Windows Store
Sådan fjerner eller deaktiverer OneDrive i Windows
OneDrive synkroniserer ikke? 5 måder at tvinge OneDrive til at synkronisere i Windows -
Sådan ændres OneDrives placering i Windows 10 -
OneDrives papirkurv: Sådan gendannes slettede filer
Sådan ændres standard søgemaskinen i Firefox -
Sådan ændres sprog i Firefox på Windows og Mac
17 bedste gratis Windows 10-apps i Microsoft Store
Indstil Windows Stifinder til at åbne OneDrive eller Dropbox (eller enhver anden mappe), når du starter
9 måder at fjerne desktop-programmer og Microsoft Store-apps i Windows
Sådan konfigurerer du, hvordan OneDrive-webstedet fungerer
Sådan deler du fra OneDrive ved hjælp af midlertidige links, i Windows, Android eller en webbrowser
11 ting, du kan gøre i Microsoft Store til Windows
Sådan får du Windows 10-vejret til at vise temperatur i °C eller °F
Sådan deler du filer fra File Explorer til apps som Mail, Skype, Dropbox eller OneDrive i to trin
12 tips til, hvordan du søger i Windows 10
Sådan åbnes, afmonteres eller permanent vedhæftes en VHD-fil i Windows 10 -
Sådan bruger du OneDrive-fejlfinding til at løse dine problemer
5 måder at uploade filer til Google Drev -
5 måder at dobbeltklikke på med et enkelt klik i Windows
