5 ting, vi elsker ved den nye app Indstillinger i Windows 10
Da Microsoft skabte Windows 8 , måtte de give slip på det gamle kontrolpanel(Control Panel) og gå videre til at skabe en ny måde at konfigurere vores enheder på, en som også kunne bruges på tablets og andre små skærme. Kontrolpanelet gjorde(Control Panel) sit arbejde okay, men det var baseret på et meget gammelt design, et der har været i Windows i mange år. Appen PC-indstillinger(PC Settings) fra Windows 8 blev brugt til at bruge et meget enklere design sammenlignet med kontrolpanelet(Control Panel) . Og det gjorde dine Windows -indstillinger meget mere læsbare og nemmere at konfigurere, uanset hvilke enheder du brugte. Men pc-indstillingerne(PC Settings)app fra Windows 8 og Windows 8.1 havde masser af plads til forbedring. I Windows 10 og senere i Jubilæumsopdateringen(Anniversary Update) til Windows 10 har du den bedste Indstillinger(Settings) -app endnu. Her er de vigtigste grunde til, at vi elsker den nye app Indstillinger :(Settings)
1. Rent, berøringsvenligt design
Den seneste iteration af appen Indstillinger(Settings) , der findes i Windows 10 med jubilæumsopdatering(Windows 10 with Anniversary Update) , er meget bedre designet end alle dens tidligere versioner. Microsoft investerede mange kræfter i at gøre appen Indstillinger(Settings) meget anvendelig ved at bruge et rent og enkelt design, der hovedsagelig er baseret på at bruge kontakter til at slå de tilgængelige indstillinger til eller fra(Off) . Du finder appen nem at bruge både på berørings- og ikke-berøringsenheder, på grund af de tilgængelige kontakter overalt og på grund af det faktum, at der ikke er nogen ubrugelige visuelle udsmykninger, og alle de store sektioner er logisk organiseret.
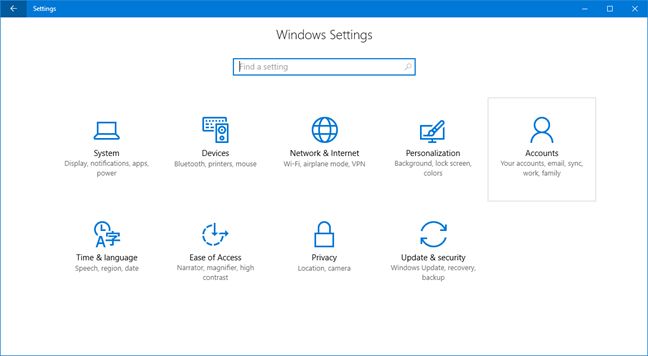
2. Let at navigere
Den seneste Indstillinger(Settings) -app fra Windows 10 Anniversary Update er pænt organiseret i forskellige kategorier og underkategorier af muligheder. Når du starter appen, byder dens startskærm(Home) dig velkommen med et sæt fliser, der hver repræsenterer en kategori af indstillinger. Når du kommer ind i en af disse kategorier, vil du normalt arbejde med indstillinger, der er klart beskrevet og opdelt i forskellige sektioner, som du kan vælge fra venstre side af vinduet. Alt er der - let at nå og let at forstå.
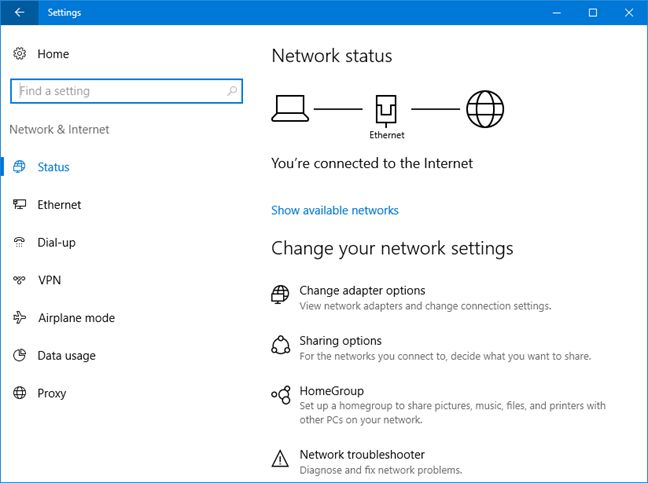
3. Let at forstå
I modsætning til det traditionelle kontrolpanel(Control Panel) eller endda appen pc-indstillinger(PC Settings) fra Windows 8 og 8.1, er indstillingerne, du finder inde i indstillingsappen(Setting) fra Windows 10 , normalt meget klare over, hvad de gør.
Der er meget få akronymer brugt, og indstillingerne er generelt godt forklaret.

4 . Let at søge
Hvis du har installeret Jubilæumsopdateringen(Anniversary Update) til Windows 10 , vil du opdage, at appen Indstillinger(Settings) nu har et søgefelt, der sidder øverst i midten af appens startskærm og øverst til venstre i vinduet, når du indtaster en kategori af indstillinger . Disse placeringer gør søgefunktionen nem at få adgang til. Fordi søgning øjeblikkeligt giver dig resultater med de indstillinger, som du sandsynligvis ønsker at ændre, vil brug af søgning sandsynligvis blive din foretrukne måde at gå gennem appen Indstillinger .(Settings)

Hvis du gerne vil finde mere om de måder, du hurtigt kan navigere og søge efter ting i den nye Indstillinger(Settings) -app fra Windows 10 , så tjek denne artikel: Sådan finder du hurtigt enhver indstilling i Indstillinger-appen fra Windows 10(How to quickly find any setting in the Settings app from Windows 10) .
5. Mere kontrol end nogensinde før
Indstillinger -appen, du får efter installation af jubilæumsopdateringen(Anniversary Update) til Windows 10 tilbyder flere (Windows 10)indstillinger(Settings) end nogensinde før, og der er et meget mindre behov for at gå til det gamle kontrolpanel(Control Panel) for at finde det, du vil konfigurere, fordi Windows 10 migrerede mange af dets indstillinger til den nye app Indstillinger . (Settings)Ikke kun det, men den nye Indstillinger(Settings) -app indeholder også en masse nye indstillinger, der aldrig var tilgængelige i Windows 10 eller i ældre Windows - versioner.

For eksempel i appen Indstillinger fra (Settings)Windows 10 med jubilæumsopdatering(Anniversary Update) finder du nu:
- Oplysninger om lagringsforbruget af de apps og desktopprogrammer, du har installeret.
- Muligheden for at nulstille apps, der ikke længere vil fungere, som de skal.
- En bedre måde at administrere de hurtige handlinger(Quick actions) fra handlingscentret(Action center) .
- En ny statussektion(Status) for de netværk, der er konfigureret på din enhed.
- Nye(New) tilpasningsindstillinger. Indstillinger for proceslinje(Taskbar) eller mørk tilstand for eksempel.
- Indstillingerne for brugerkonti er alle tilgængelige i appen Indstillinger nu.(Settings)
Og så videre, og så videre. Der er mange ting, der er blevet tilføjet eller ændret i den nye app Indstillinger(Settings) , hvilket gør den bedre end nogensinde før og giver dig mere kontrol nu, end den har gjort tidligere.
Konklusion
Dette er de ting, vi anser for mest relevante ved de ændringer, Microsoft bragte til Indstillinger(Settings) -appen fra Windows 10 i jubilæumsopdateringen(Anniversary Update) . Er der andre ændringer, som du holder meget af? Tøv ikke med at dele dem med os i kommentarfeltet nedenfor.
Related posts
Sådan starter du Windows 10 i fejlsikret tilstand med netværk
Hvad er den seneste version af Windows 10? Tjek den version du har!
Sådan nedgraderes Windows 11 og rulle tilbage til Windows 10
Sådan bruger du Check Disk (chkdsk) til at teste og rette harddiskfejl i Windows 10 -
Sådan installeres Windows 10 fra DVD, ISO eller USB -
Sådan indstilles standardvisningen/fanen for Windows 10 Task Manager
Sådan pauser du Windows 10-opdateringer som maj 2021-opdatering
Sådan nulstiller du fabriksindstillingerne i Windows 10 og sletter alle data
Sådan bruger du QR-koderne vist af Windows 10 BSOD'er for at lære, hvad der er galt
Sådan får du vist alle skjulte filer og mapper i Windows 10
Sådan oprettes brugervariabler og systemmiljøvariabler i Windows 10 -
Ti grunde til, at Task Manager rocker i Windows 10 (og i Windows 8.1)
3 gratis måder at downloade Windows 10 på, på 32-bit eller 64-bit
5 måder at konfigurere, hvordan Windows 10-søgning fungerer
11 måder at administrere kørende processer med Task Manager i Windows 10
Sådan bruger du udklipsholderen i Windows 10: indsæt ældre elementer, fastgør elementer, slet elementer osv.
Sådan dualboot Windows 10 og Windows 11 -
Sådan nulstiller du Windows 10 uden at miste dine filer -
Sådan starter du Windows 10 i fejlsikret tilstand (9 måder) -
Sådan bruger du Indstillinger-appen fra Windows 10 som en Pro
