6 måder at sende store filer som e-mailvedhæftede filer
Alle de populære e-mail-klienter har størrelsesbegrænsninger på de filer, som du kan e-maile til modtagerne. Der er dog måder at sende store filer(send large files) som e-mail-vedhæftede filer på trods af disse begrænsninger.
Filstørrelsesgrænser(File) varierer afhængigt af e-mail-tjenesten. For eksempel har Gmail , Yahoo og AOL en grænse på 25 Mb pr. e-mail. Outlook.com er begrænset til kun 10 Mb. Selv desktop-e-mail-klienter har begrænsninger. Microsoft Outlook tillader kun en filafsendelse på 20 Mb, og selvom Mozilla Thunderbird er ubegrænset, kan du stadig opleve filstørrelsesbegrænsninger afhængigt af, hvilke e-mail-konti du forbinder den til.

Tricket er enten at formindske filstørrelserne ved hjælp af forskellige værktøjer eller omgå selve e-mail som den primære metode til at sende filerne.
Komprimering af filer
Hvis den fil, du prøver at sende, er lige over grænsen (f.eks. en 30 Mb-fil på Gmail ), kan du muligvis komprimere filen til lige under grænsen.
Højreklik på filen, vælg Send til(Send to) , og vælg derefter Komprimeret (zippet) mappe(Compressed (zipped) folder) .

De fleste filer, når de først er komprimeret til en ZIP -fil, vil reducere i størrelse fra noget i retning af 10 til 75 %, afhængigt af hvor meget ledig plads der er i fildataene, så komprimeringsalgoritmen kan gøre sin magi. Læs vores andet indlæg, der går i detaljer om , hvilket komprimeringsprogram der er bedst(which compression program is best) .

Hvis komprimeringsrutinen var i stand til at formindske filen til under størrelsesgrænserne for din e-mail-tjeneste(your email service) , kan du vedhæfte filen til din e-mail. Sørg også for at læse om de forskellige typer komprimeringsformater(different types of compression formats) .
Tjek også vores video på YouTube , hvor vi dækker, hvordan man zipper en fil og gør den mindre:
Opsplitning af arkiver
Hvis du forsøger at sende en stor arkivfil, der indeholder mange filer og mapper, kan du altid dele filen op i mindre arkiver, der hver især er under e-mail-tjenestens størrelsesgrænse.
Tag for eksempel en ZIP -fil, der er lige under 60 Mb. Du vil ikke være i stand til at sende denne fil ved hjælp af Gmail eller nogen anden cloud-e-mail-tjeneste.

Højreklik på filen og udpak alle filerne i den til deres individuelle filer og mapper ved at vælge Udpak alle(Extract All) .
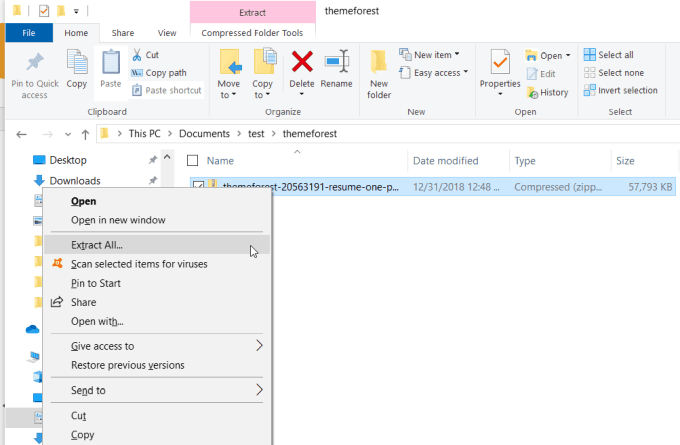
Opret derefter en ny arkivfil ved at højreklikke inde i mappen og vælge Ny(New) og komprimeret (zippet) mappe(Compressed (zipped) Folder) .

Kopier derefter alle de individuelle filer og mapper, du lige har udtrukket fra den overdimensionerede arkivfil. Højreklik derefter på den nye, tomme arkivfil, og vælg Indsæt(Paste) .
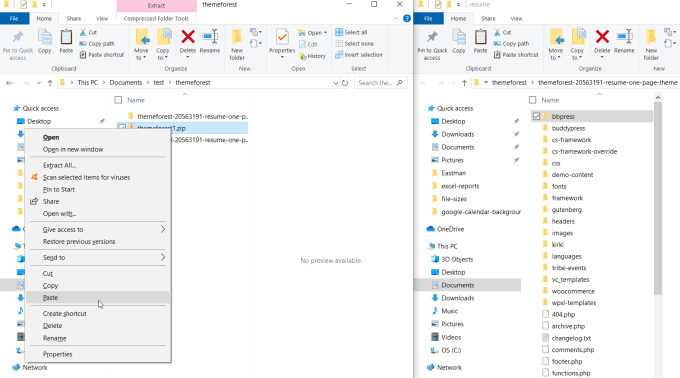
Gentag denne proces for så mange filer og individuelle mapper, som du kan, indtil størrelsen på den nye arkivfil, du oprettede, er lige under størrelsesgrænsen.

Gentag processen ovenfor for at oprette endnu et tomt arkiv og fortsæt med at kopiere flere filer og mapper, indtil hver af disse filer er lige under grænsen. Opret(Create) så mange arkivfiler, som du har brug for, for at komprimere alle filer og mapper fra den originale, overdimensionerede arkivfil.

Endelig kan du sende hver af disse filer som individuelle e-mails, indtil du er færdig med at sende dem alle.
Send filer via Google Drev
En anden tilgang er at uploade den overdimensionerede fil til en cloud share-konto som Google Drev, tildele rettigheder for alle med linket til at se det (hvilket er standard) og sende modtageren linket til filen på Google Drev(Google Drive) .
For at gøre dette skal du uploade den overdimensionerede fil til en mappe på din Google Drev-(Google Drive) konto.

Højreklik(Right-click) på filen i Google Drev(Google Drive) , og vælg Del(Share) .

I vinduet Del med andre , ud for (Share with others)Alle med linket kan se(Anyone with the link can view) , skal du vælge Kopier link(Copy link) .
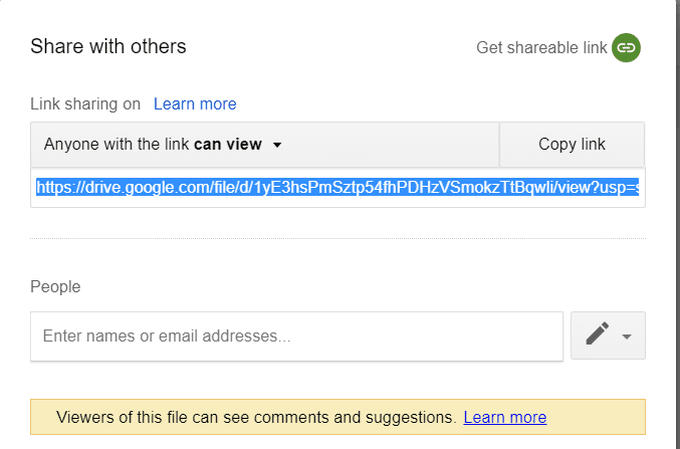
Dette vil kopiere Google Drev(Google Drive) -filens URL til din udklipsholder.
Gå tilbage til din Gmail- e-mail, og vælg ikonet for indsæt link . (insert link)Indsæt Google Drev(Google Drive) -fillinket i webadressefeltet(Web address) .
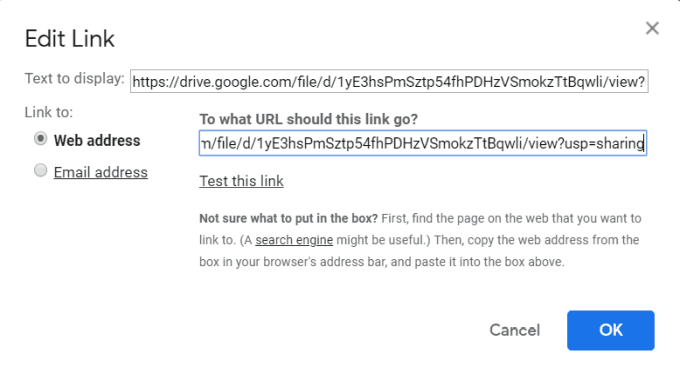
Vælg OK for at afslutte. Dette vil indsætte linket i din e-mail.

Vælg Send for at afslutte. Det eneste, modtageren skal gøre, er at klikke på linket for at downloade filen fra din delte Google Drev(Google Drive) -fil.
Ved at bruge denne tilgang er det lige meget, hvor stor filen er. Du kan sende enhver fil af enhver størrelse på denne måde.
Brug Gmail Google Drev-integration
En endnu hurtigere måde, hvorpå du kan uploade en stor fil og sende linket, er ved at bruge den integration, der findes mellem Gmail og Google Drev(Google Drive) .
Hvis det er to tjenester, du bruger, og du sender din e-mail ved hjælp af Gmail , er alt, hvad du skal gøre, at forsøge at vedhæfte en fil, der er større end 25 Mb.
Gmail uploader automatisk filen til din Google Drev-(Google Drive) konto med synlighed for e-mail-modtageren. Du vil se en besked, der giver dig besked om dette.
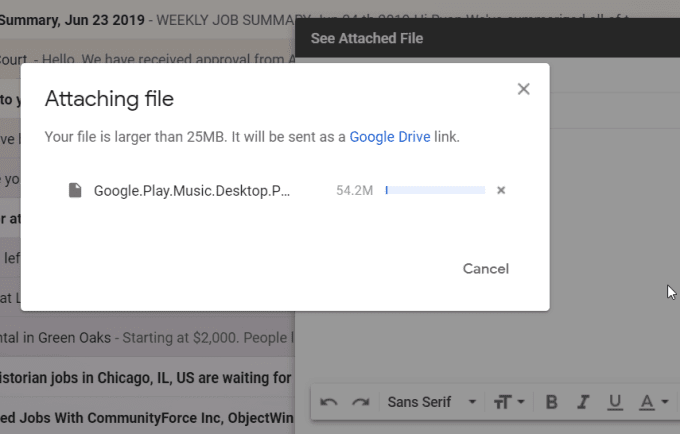
Når uploaden er færdig, vil du se Google Drev-(Google Drive) linket indsat i din e-mail.

Det er alt, hvad der skal til. Dette er den hurtigste måde at sende en overdimensioneret fil via e-mail, men igen skal du have både en Gmail- og en Google Drev-(Google Drive) konto for at det kan fungere.
Send direkte fra Cloud
En anden hurtig måde at sende en overdimensioneret e-mail på er ved at sende den fra din cloud-delingskonto(your cloud share account) i stedet for fra selve e-mail-tjenesten.
Fra din OneDrive-konto kan du for eksempel højreklikke på en hvilken som helst fil og vælge Del(Share) .
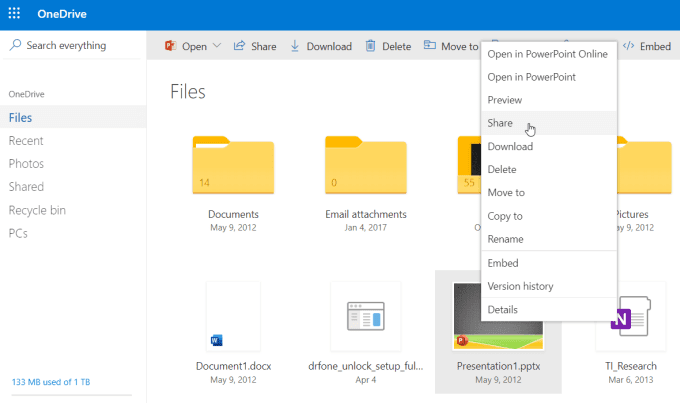
Dette åbner et Send Link -vindue, hvor du kan indtaste modtagerens e-mail-adresse og den e-mail-meddelelse, du vil inkludere.

Vælg Send for at sende e-mailen med linket til den delte fil automatisk indsat.
Dette er en meget hurtigere måde at sende overdimensionerede filer på, og du behøver ikke bekymre dig om at dele det op i mindre filer eller på en eller anden måde krympe det til under grænsen.
Brug din hosting anonyme FTP
Hvis du har din egen webhostingkonto, kan du bruge den anonyme FTP-funktion(FTP feature) , der normalt følger med disse konti.
Spørg din webhostingudbyder, hvis du ikke er sikker på, om du har denne funktion aktiveret.
Hvis det er aktiveret, når du er logget på cPanel, skal du blot besøge FTP- sektionen og se efter brugernavnet på den anonyme konto. Vælg Konfigurer FTP-klient(Configure FTP Client) for at se det servernavn, som din e-mail-modtager kan bruge til at oprette FTP - forbindelsen.
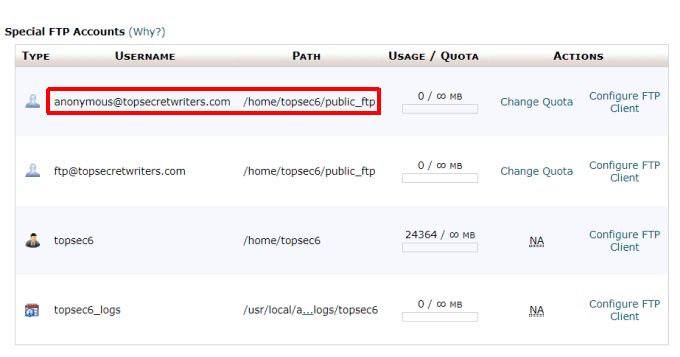
Alt du skal gøre er at bruge din egen FTP - klient til at uploade dine overdimensionerede filer til den anonyme FTP -mappe inde i din webhostingkonto.
Mappen til dette kaldes normalt noget som public_ftp .
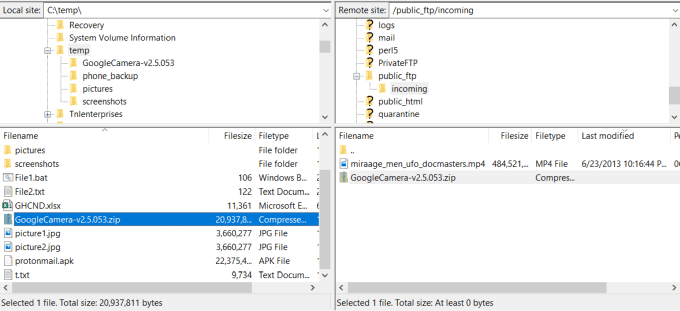
Når du har sendt FTP - oplysningerne til din modtager, kan de bruge deres egen FTP -klient til at oprette forbindelse til den anonyme mappe og downloade filen fra public_ftp-mappen.

Dette er en tilgang, du muligvis skal bruge til meget store filer, såsom meget store videofiler, der er mange gigabyte store.
Filoverførslen kan tage et stykke tid, men det er den slags filoverførsel, som FTP - teknologien var beregnet til.
Overførsel af store filer via e-mail
Som du kan se, er der mange måder at overføre meget store filer på via e-mail. Den metode, du vælger, afhænger virkelig af, hvilke tjenester du har til rådighed, og størrelsen på selve filen.
Arkiveringstilgangen er fantastisk, hvis dine filer er lige over grænsen. Men hvis du har at gøre med meget store filer, som du ikke kan opdele i mindre arkiver, så kan skydelingsmetoden eller FTP- tilgangen være din bedste løsning.
Related posts
5 bedste måder at finde nogens e-mail-adresse på
Sådan registrerer du computer- og e-mail-overvågnings- eller spioneringssoftware
4 måder at finde de bedste internetmuligheder (ISP'er) i dit område
10 bedste måder at børnesikre din computer på
Hvad betyder BCC og CC? Forstå Basic Email Lingo
Åbner Steam ikke? 7 måder at rette på
Discord åbner ikke? 9 måder at rette på
8 måder at øge din Facebook-sidepublikum på
Den bedste måde at skifte til en ny e-mail-adresse
Sådan flyttes eller kopieres filer automatisk i Windows
Sådan repareres og afspilles korrupte eller beskadigede videofiler
Sådan får du vist Mac-filer på en Windows-pc
4 måder at livestreame på Facebook for at øge engagementet
Er din Amazon-konto låst? 4 måder at løse det på
6 måder at finde, hvor et billede blev taget
Sådan læser og åbner du POT .PO .MO-udvidelsesfiler
Alexa-færdigheder virker ikke? 11 måder at fejlfinde på
9 hurtige måder at gøre et billede gennemsigtigt på Windows og Mac
Kan du ikke afspille MP4-filer på din Xbox 360?
Bedste gratis måder at konvertere BMP til JPG
