6 måder at spille YouTube på i baggrunden
Navnet YouTube kræver næppe nogen introduktion. Det er den mest premium video streaming platform i verden. Der er næppe noget emne i verden, som du ikke finder en video om på YouTube . Faktisk er det så populært og udbredt, at "prøv at søge efter en YouTube -video til det" er en almindeligt brugt sætning. Fra børn til ældre bruger alle YouTube , da det har relateret indhold for alle.
YouTube har det største bibliotek af musikvideoer. Uanset hvor gammel eller obskur sangen er, finder du den på YouTube . Som et resultat foretrækker mange mennesker at henvende sig til YouTube for deres musikbehov. Den største ulempe er dog, at du hele tiden skal holde appen åben for at afspille videoen eller sangen. Det er ikke muligt at holde videoen kørende, hvis appen er minimeret eller skubbet til baggrunden. Du vil ikke være i stand til at skifte til en anden app eller gå tilbage til startskærmen, mens du afspiller en video. Brugere har længe efterspurgt denne funktion, men der er ingen direkte måde at gøre dette på. Derfor vil vi i denne artikel diskutere nogle løsninger og hacks, som du kan prøve at afspille YouTube i baggrunden.

6 måder at spille YouTube på i baggrunden
1. Betal for Premium(1. Pay for Premium)
Hvis du er villig til at bruge nogle penge, så er den nemmeste løsning at få YouTube Premium . Premium -brugere får den særlige funktion til at holde videoen afspillet, selv når du ikke er på appen. Dette gør det muligt for dem at afspille en sang, mens de bruger en anden app, og selv når skærmen er slukket. Hvis din eneste motivation bag at spille YouTube -videoer i baggrunden er at lytte til musik, kan du også vælge YouTube Music Premium , som er forholdsvis billigere end YouTube Premium . En yderligere fordel ved at få YouTube premium er, at du kan sige farvel til alle de irriterende annoncer for altid.
2. Brug skrivebordswebstedet til Chrome(2. Use the Desktop Site for Chrome)
Lad os nu starte med de gratis løsninger. Du må have bemærket, at hvis du bruger YouTube på en computer, kan du nemt skifte til en anden fane eller minimere din browser, og videoen fortsætter med at spille. Det er dog ikke tilfældet for mobilbrowseren.
Heldigvis er der en løsning, der giver dig mulighed for at åbne Desktop -webstedet på en mobilbrowser. Dette giver dig mulighed for at afspille YouTube i baggrunden, ligesom du ville være i stand til i tilfælde af en computer. Vi vil tage eksemplet med Chrome , da det er den mest brugte browser i Android . Følg trinene nedenfor for at se, hvordan du åbner Desktop - webstedet på Chrome -mobilappen:
1. Åbn først Google Chrome -appen på din enhed.
2. Åbn nu en ny fane, og tryk på menuen med tre prikker(tap on the three-dot menu) øverst til højre på skærmen.

3. Derefter skal du blot trykke på afkrydsningsfeltet(checkbox) ud for indstillingen Desktop-websted(Desktop site) .
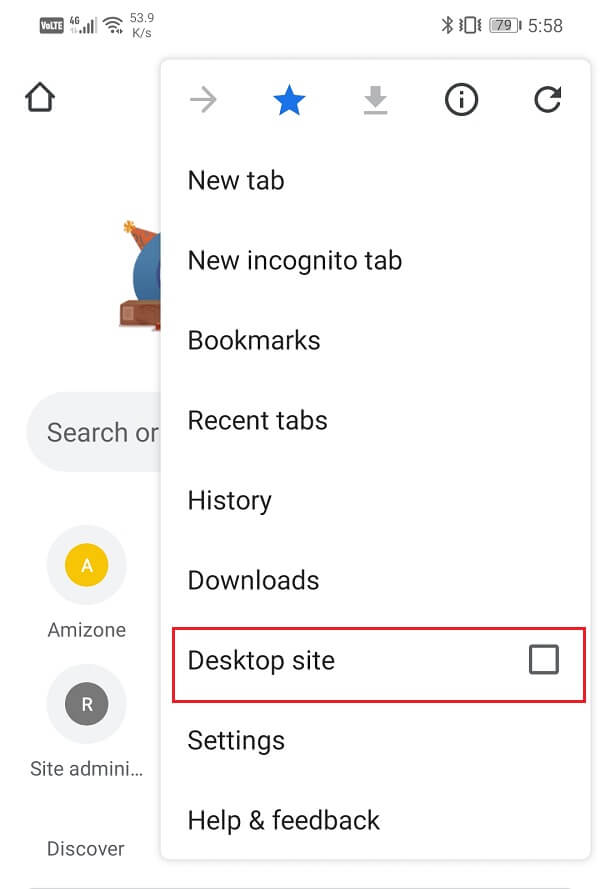
4. Du vil nu være i stand til at åbne desktopversionerne af forskellige websteder i stedet for mobile.

5. Søg efter YouTube og åbn hjemmesiden.

6. Afspil en hvilken som helst video( Play any video) , og luk derefter appen. Du vil se, at videoen stadig afspilles i baggrunden.

Selvom vi har taget eksemplet med Chrome- browseren, vil dette trick virke for næsten alle browsere. Du kan bruge Firefox eller Opera , og du vil stadig være i stand til at opnå det samme resultat. Du skal blot(Simply) sørge for at aktivere indstillingen Desktop- websted fra Indstillinger(Settings) , og du vil være i stand til at afspille YouTube- videoer i baggrunden.
Læs også: (Also Read:) Fjern blokering af YouTube, når du er blokeret på kontorer, skoler eller gymnasier?(Unblock YouTube When Blocked In Offices, Schools or Colleges?)
3. Afspil YouTube-videoer via VLC Player(3. Play YouTube Videos via VLC Player)
Dette er en anden kreativ løsning, der giver dig mulighed for at fortsætte med at afspille en video på YouTube , mens appen er lukket. Du kan vælge at afspille en video som en lydfil ved hjælp af de indbyggede funktioner i VLC - afspilleren. Som et resultat bliver videoen ved med at spille i baggrunden, selvom appen er blevet minimeret, eller skærmen er låst. Følg nedenstående trin for at se hvordan:
1. Den første ting, du skal gøre, er at downloade og installere VLC-medieafspilleren(VLC media player) på din enhed.
2. Åbn nu YouTube og afspil den video(YouTube and play the video) , som du gerne vil fortsætte med at spille i baggrunden.

3. Tryk derefter på knappen Del(Share button) , og fra listen over muligheder skal du vælge afspil med VLC-indstillingen.(select play with VLC option.)
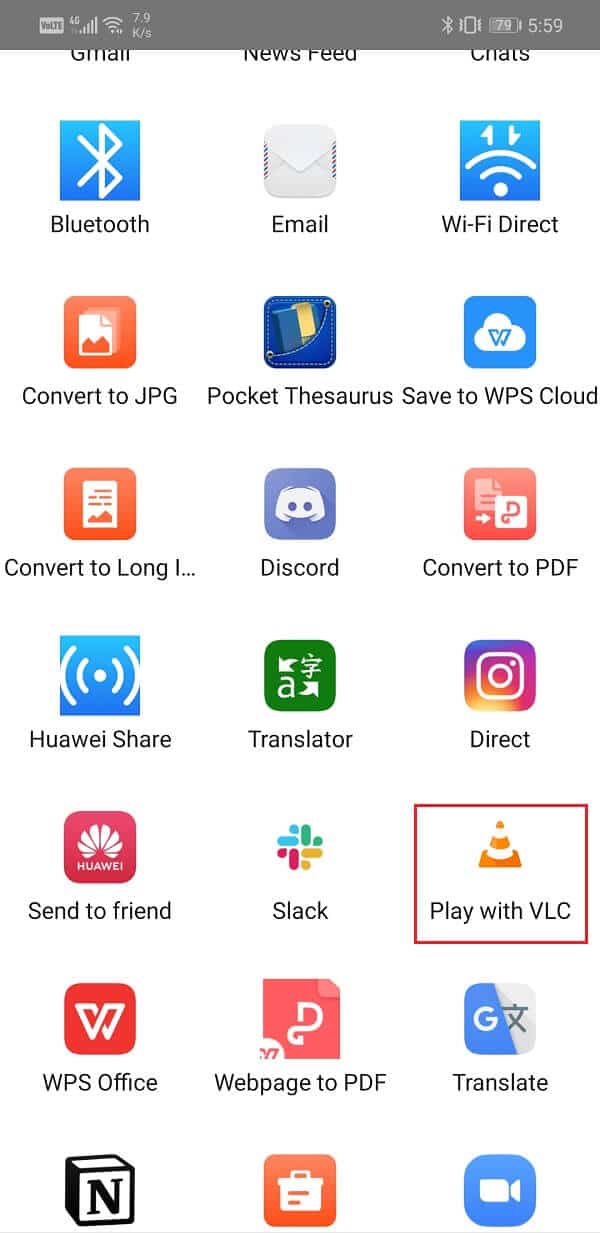
4. Vent på, at videoen bliver indlæst i VLC -appen, og tryk derefter på menuen med tre prikker(three-dot menu) i appen.
5. Vælg nu indstillingen Afspil som lyd,(Play as Audio option) og YouTube-videoen fortsætter med at spille, som om det var en lydfil.(YouTube video will continue playing as if it was an audio file.)
6. Du kan gå tilbage til startskærmen eller slukke din skærm, og videoen fortsætter med at spille.

4. Brug Bubble Browser(4. Use Bubble Browser)
Specialiteten ved en boblende browser(bubbling browser) er, at du kan minimere den til et lille svævende ikon, der kan trækkes og placeres hvor som helst på startskærmen. Det kan endda nemt tegnes over andre apps. Som et resultat kan du bruge den til at åbne YouTubes websted, afspille en video og minimere den. Videoen fortsætter med at afspille i boblen, selvom du bruger en anden app, eller skærmen er slukket.
Der er flere boblebrowsere som Brave , Flynx og Flyperlink . Hver af dem fungerer på en noget lignende måde med mindre forskelle. For eksempel, hvis du bruger Brave , skal du deaktivere strømbesparende tilstand for at fortsætte med at afspille YouTube - videoer, når appen er minimeret, eller skærmen er slukket. Du skal simpelthen bruge nogle for at finde ud af, hvordan du bruger disse apps, og så vil du være i stand til at afspille YouTube- videoer i baggrunden uden besvær.
5. Brug en YouTube Wrapper-app (5. Use a YouTube Wrapper app )
En YouTube wrapper-app giver dig mulighed for at afspille YouTube - indhold uden egentlig at bruge appen. Disse apps er udviklet specifikt til at give brugerne mulighed for at afspille videoer i baggrunden. Problemet er, at du ikke finder disse apps i Play Butik(Play Store) , og du bliver nødt til at installere dem ved hjælp af en APK -fil eller en alternativ appbutik som F-Droid .
Disse apps kan betragtes som alternativer til YouTube . En af de mest populære wrapper-apps eller YouTube - alternativer er NewPipe . Den har en ret enkel og grundlæggende grænseflade. Når du starter appen, har den blot en tom skærm og en rød søgelinje. Du skal indtaste navnet på den sang, du leder efter, og den vil hente YouTube -videoen til den. For nu at sikre dig, at videoen fortsætter med at spille, selvom appen er minimeret, eller skærmen er låst, skal du trykke på hovedtelefonknappen i søgeresultaterne. Afspil videoen og minimer derefter appen, og sangen fortsætter med at spille i baggrunden.
Den eneste ulempe er dog, at du ikke finder denne app i Play Butik(Play Store) . Du skal downloade den fra en alternativ app-butik som F-Droid . Du kan installere denne app store fra deres hjemmeside, og her finder du en masse gratis open source apps. Når det er installeret, vil F-Droid tage noget tid at indlæse alle apps og deres data. Vent(Wait) et stykke tid og søg efter NewPipe . Download og installer appen, og du er klar. Udover(Apart) NewPipe kan(NewPipe) du også prøve alternativer som YouTubeVanced og OGYouTube.(YouTubeVanced and OGYouTube.)
6. Sådan afspiller du YouTube-videoer i baggrunden på en iPhone(6. How to Play YouTube videos in the background on an iPhone)
Hvis du bruger en iPhone eller en anden iOS-baseret enhed, er processen til at afspille YouTube - videoer i baggrunden lidt anderledes. Dette skyldes primært, at du ikke vil finde mange open source-apps, der kan omgå de oprindelige begrænsninger. Du bliver nødt til at nøjes med de få muligheder, du har. For iOS-brugere er den bedste mulighed at åbne Desktop - webstedet på YouTube , mens de bruger deres mobile browser Safari . Følg nedenstående trin for at se hvordan:
- Den første ting, du skal gøre, er at åbne Safari-appen(Safari app) på din enhed.
- Tryk nu på A-ikonet(A icon) øverst til venstre på skærmen.
- Fra rullemenuen skal du vælge indstillingen Request Desktop Website .
- Åbn derefter YouTube(open YouTube) og afspil enhver video, du ønsker.( play any video that you want.)
- Gå nu bare tilbage til startskærmen, og du vil finde musikkontrolpanelet(music control panel) i øverste højre hjørne af din skærm.
- Tryk på knappen Afspil(Play button) , og din video fortsætter med at spille i baggrunden.
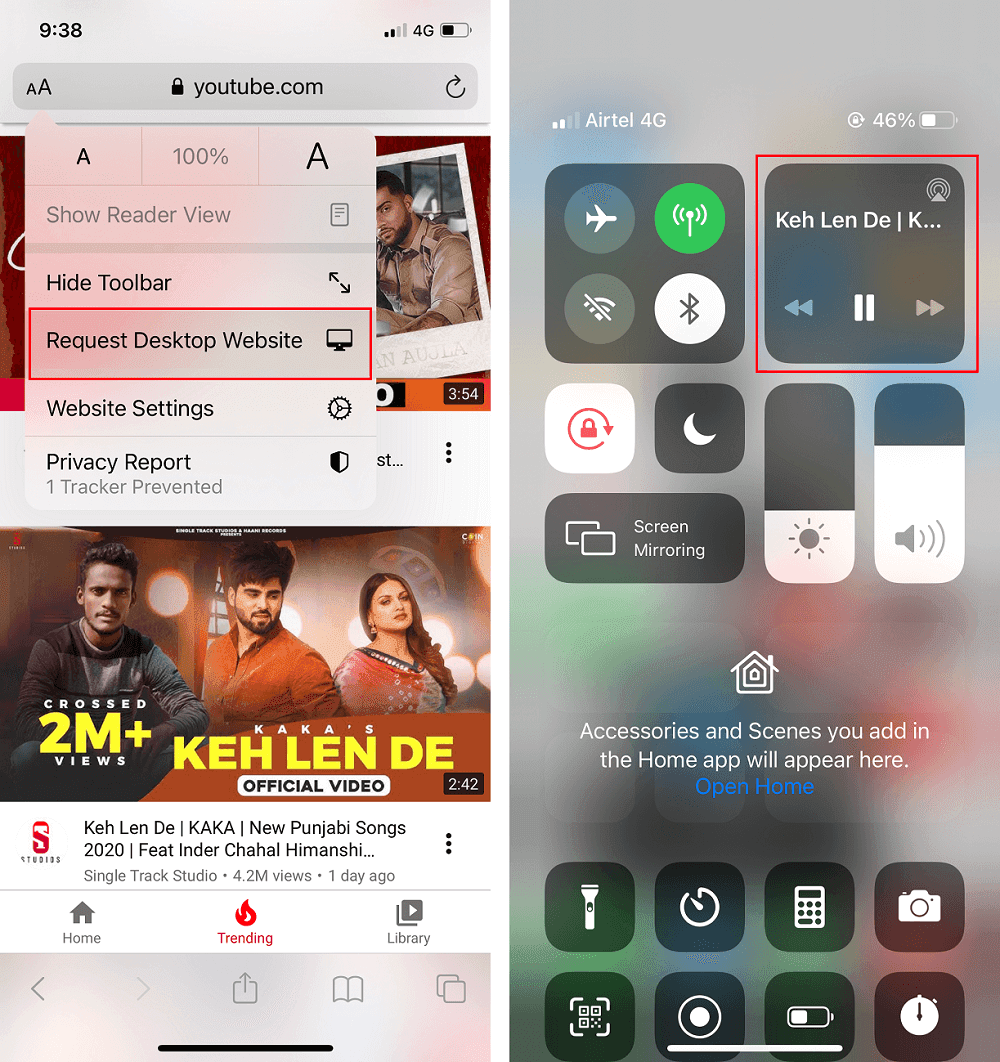
Anbefalede:(Recommended:)
- Ret Adblock, der ikke længere virker på YouTube(Fix Adblock No Longer Working on YouTube)
- Sådan oplader du dit Android-telefonbatteri hurtigere(How to Charge your Android Phone Battery Faster)
- Sådan gendannes slettede meddelelser på Android(How to Recover Deleted Notifications on Android)
vi håber, at denne artikel var nyttig og var i stand til at afspille YouTube-videoer i baggrunden på din telefon. (play YouTube videos in the background on your Phone.) Internetbrugere(Internet) verden over har ventet på en officiel opdatering fra YouTube , der gør det muligt for appen at fungere i baggrunden. Alligevel, så mange år efter dens fremkomst, har platformen stadig ikke denne grundlæggende funktion. Men ærgr dig ikke! Med de adskillige metoder, der er beskrevet ovenfor, kan du nemt streame dine foretrukne YouTube - videoer i baggrunden, mens du udfører multitasking. Vi håber, at du finder denne information nyttig.
Related posts
Sådan blokerer du irriterende YouTube-annoncer med et enkelt klik
Sådan sætter du en YouTube-video på Gentag på desktop eller mobil
Sådan ændrer du dit YouTube-kanalnavn (Android, iOS & Desktop)
Reparer Ups, noget gik galt YouTube-appen
3 måder at blokere YouTube-annoncer på Android
3 måder at opdatere Google Play Butik [Force Update]
Sådan fjerner du en virus fra en Android-telefon (vejledning)
Sådan blokerer og fjerner du blokering af et websted på Google Chrome
Sådan hackes Android-spil uden rod
3 måder at skjule apps på Android uden rod
Sådan repareres Instagram bliver ved med at crashe (2022)
Sådan downloader du YouTube-videoer på mobil (Android eller iOS)
Sådan rydder du cache på Android-telefon (og hvorfor er det vigtigt)
Sådan rettes langsom opladning på Android (6 nemme løsninger)
Sådan slår du begrænset tilstand fra på YouTube-netværksadministrator
Sådan får du vist desktopversion af Facebook på Android-telefon
Sådan fjerner du SIM-kort fra Google Pixel 3
Sådan slipper du af med bedste venner på Snapchat
Sådan konfigureres Roadrunner Email til Android (trin til konfiguration)
Sådan skjuler du filer og apps på Android
