7 hurtige måder at tømme papirkurven på Android
Hvis du leder efter ledig plads på din Android-enhed. Overvej at tømme skraldespanden for at få lidt ledig plads. I tilfælde af pc, er papirkurven der, hvor de slettede filer går efter at være blevet slettet, men i tilfælde af android, på grund af lav lagerplads, har vi intet som sådan. Så, hvordan man tømmer papirkurven på Android. Fortsæt med at læse artiklen for at vide om, hvor skraldespanden er på min Android, og hvordan man tømmer skraldespanden.

7 hurtige måder at tømme papirkurven for at frigøre lagerplads (7 Quick Ways to Empty Trash to Free up Storage Space )på Android(on Android )
Problemer med lav lagerplads(Storage) kan være forårsaget på grund af uønsket affald, der er gemt på din enhed. Så for at øge din enheds lagerplads skal du rydde de uønskede cachefiler. I denne artikel har vi vist, hvordan du tømmer papirkurven på Android- tablet.
Bemærk:(Note:) Da smartphones ikke har den samme indstillingsmulighed, og de varierer fra producent til producent, skal du derfor sikre dig de korrekte indstillinger, før du ændrer evt. Følgende metoder er fra Samsung GalaxyM21- enheden.
Metode 1: Ryd cachelagrede data(Method 1: Clear Cached Data)
Rydning af cachelagrede data vil frigøre plads på vores Android, men før du fortsætter med, hvordan man gør det. Du vil gerne vide, hvad der er cachede filer. Cachelagrede filer er de midlertidige filer, som appen bruger i baggrunden for at gøre din brug hurtigere. Det fylder dog. Følg nedenstående trin for at rydde cachelagrede data.
1. Åbn Indstillinger(Settings) på din enhed.

2. Rul ned og åbn Apps .

3. I apps vil du se listen over downloadede apps.
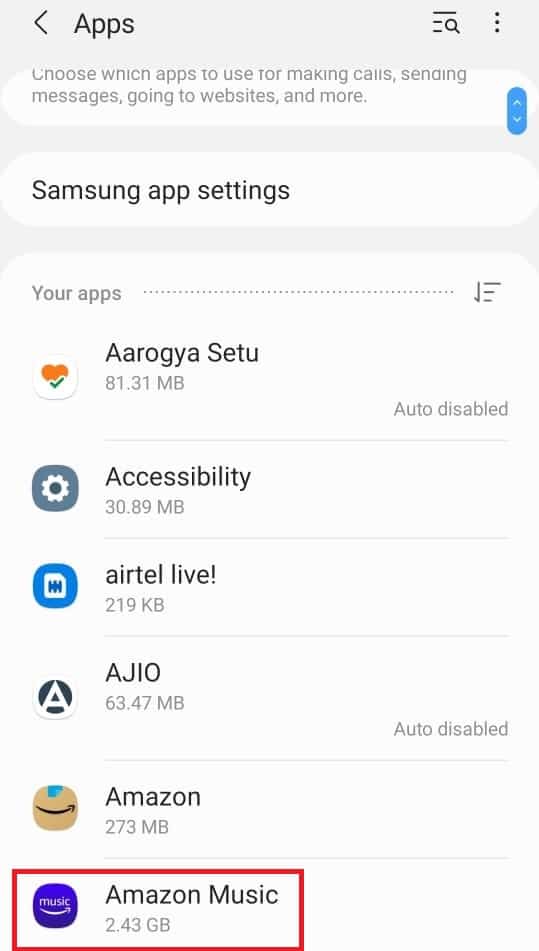
4. Vælg den app, som du vil rydde cachen for.

5. Vælg Opbevaring(Storage) i App info .
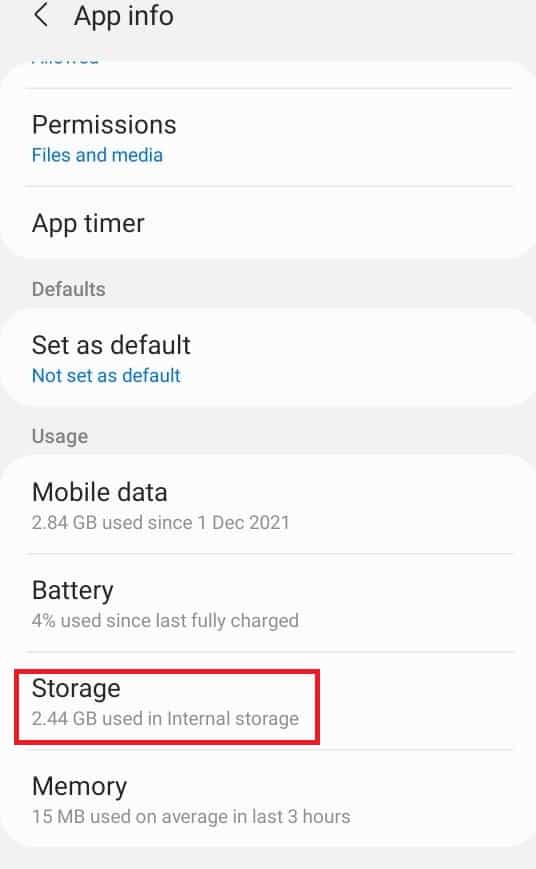
6. Vælg Ryd cache(Clear cache) i lagermenuen . Dette hjælper med at rydde cachen for den pågældende app.
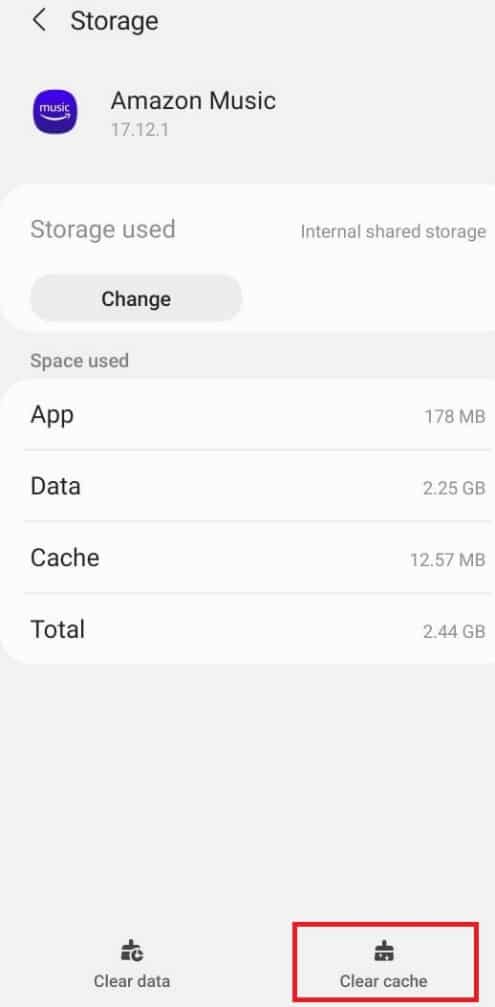
Metode 2: Slet downloadede filer(Method 2: Delete Downloaded Files)
De fleste af os downloader filer og glemmer at slette dem efter at have brugt dem. De fylder meget i den interne hukommelse. Sletning af disse filer vil hjælpe os med at frigøre plads. Følg trinene nedenfor for at slette downloadede filer og tømme papirkurven på Android- tablet.
1. Åbn Mine filer(My Files) .

2. Tryk på Downloads .

3. Vælg de filer, du vil slette.

4. Tryk på Slet(Delete) . Dette vil hjælpe med at slette de downloadede filer.

Læs også: (Also Read:) Sådan frigør du intern lagerplads på Android-telefon(How to Free up Internal Storage on Android Phone)
Metode 3: Ryd Chrome Cache(Method 3: Clear Chrome Cache)
Google Chrome på vores Android-enhed gemmer den maksimale mængde af papirkurven. Chrome er standardbrowseren på de fleste Android-enheder og gemmer cache-filen, når du besøger et websted. Grunden til at gemme disse cachefiler er, at hvis du planlægger at besøge det samme websted igen, vil cachefilerne hjælpe webstedet med at indlæse hurtigere. Følg trinene nedenfor for at tømme papirkurven på Android- tablet ved at rydde cachen i Google Chrome :
1. Åbn Chrome på din Android-enhed.

2. Vælg ikonet med tre prikker(three-dot icon) øverst til højre.

3. Vælg Indstillinger(Settings) .

4. Tryk på Indstillinger for websted i indstillingsmenuen(Site settings) .

5. Rul ned og tryk på Data gemt(Data stored) .
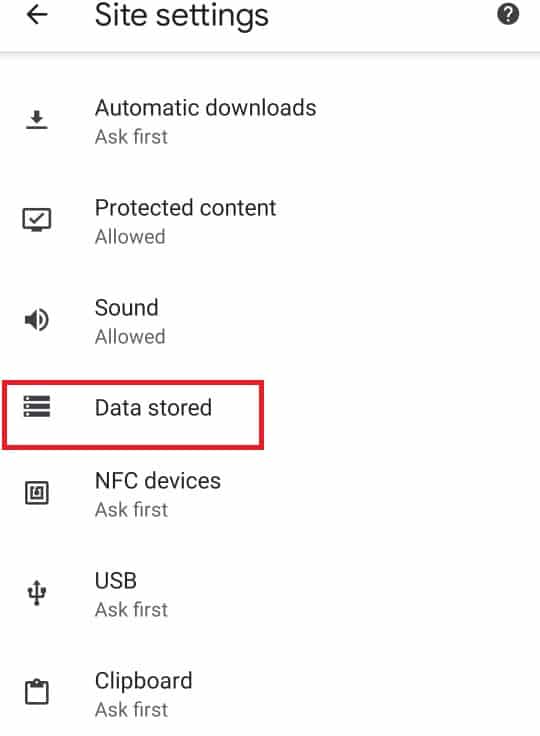
6. Vælg Ryd alle data(Clear all data) .

7. Der vises en pop-meddelelse, der beder dig om at bekræfte. Vælg Ryd(Clear) .

Metode 4: Afinstaller ubrugte apps(Method 4: Uninstall Unused Apps)
Der er flere apps på din enhed, som du næsten ikke bruger. Afinstallation af dem hjælper dig med at frigøre plads på din Android. Følg nedenstående trin for at afinstallere ubrugte apps:
1. Åbn Indstillinger(Settings) fra meddelelseslinjen.

2. Tryk på Apps .

3. Vælg den app, du vil fjerne.

4. Tryk på Afinstaller(Uninstall) .

5. Der vises en pop op-meddelelse, der beder dig om at bekræfte. Vælg OK .

Læs også: (Also Read:) Sådan sletter du downloads på Android(How to Delete Downloads on Android)
Metode 5: Slet dublerede Google-fotos(Method 5: Delete Duplicate Google Photos)
Google Fotos(Google Photos) er en applikation udviklet af Google til Android- brugere. På tidspunkter, hvor du sletter et billede fra det, bliver billedet ikke slettet permanent, snarere oprettes der en sikkerhedskopi i papirkurven, hvorfra du kan gendanne det. Sletning af de slettede billeder fra papirkurven hjælper dig med at frigøre plads. Følg nedenstående trin for at slette disse billeder og tømme papirkurven på Android- tablet:
1. Åbn Google Fotos(Google Photos) .

2. Vælg indstillingen Bin .

3. Vælg ikonet(three-dot icon) med tre prikker øverst til højre.
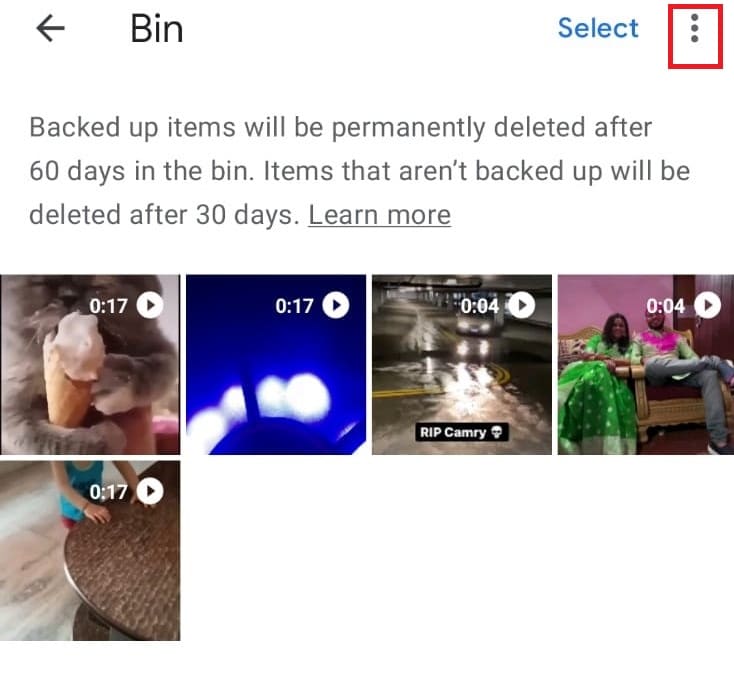
4. Tryk på funktionen Tøm beholder(Empty bin) .

Metode 6: Slet dublerede e-mails fra Gmail(Method 6: Delete Duplicate Emails from Gmail)
Ligesom Google Fotos sletter Gmail heller ikke permanent nogen fil, snarere oprettes en sikkerhedskopi i skraldespanden. Sletning af disse dublet-e-mails fra papirkurven vil hjælpe dig med at genoprette plads. Følg nedenstående trin for, hvordan du sletter duplikerede e-mails:
1. Åbn Gmail .
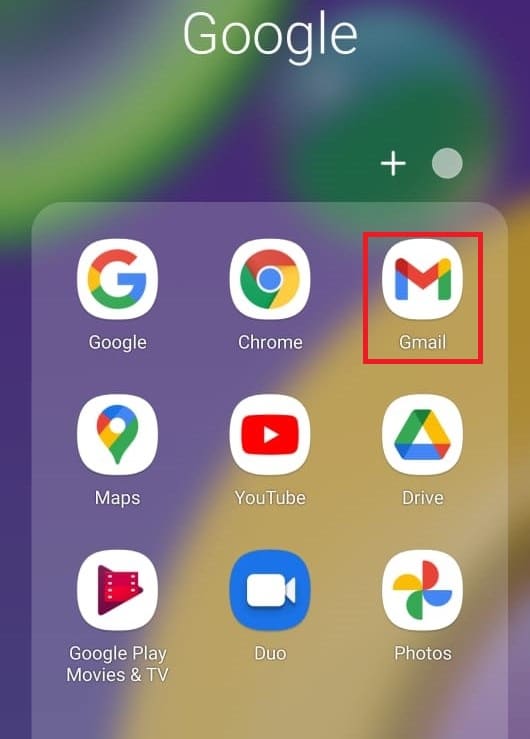
2. Tryk på hamburgerikonet(hamburger icon) øverst til venstre på skærmen.

3. Vælg Bin.

4. Vælg den mail, du vil fjerne permanent.

5. Tryk på Tøm beholder nu(Empty Bin now) .

6. En pop op-skærm vises. Bekræft pop op-vinduet ved at trykke på Tom(Empty ) - indstillingen.

Læs også: (Also Read:) Sådan får du ubegrænset lagerplads på Google Fotos(How to Get Unlimited Storage on Google Photos)
Metode 7: Gem filer på SD-kort(Method 7: Store Files on SD Card)
Hvis pladsen på din Android-enhed er begrænset. Overvej at bruge et SD-kort(SD Card) til at gemme alle dine filer der og derved øge lagerpladsen på din enhed. Køb(Buy) et SD-kort(SD Card) med rigtig god lagerplads, helst SAMSUNG EVO Plus med 128 GB lagerplads og gem alle dine billeder, videoer og dokumenter fra det interne lager til SD-kortet(SD Card) . Følg trinene nedenfor om, hvordan du tømmer papirkurven på Android ved at gemme filer på SD-kort.
1. Åbn appen Mine filer .(My Files)

2. Tryk på Internt lager(Internal Storage) .
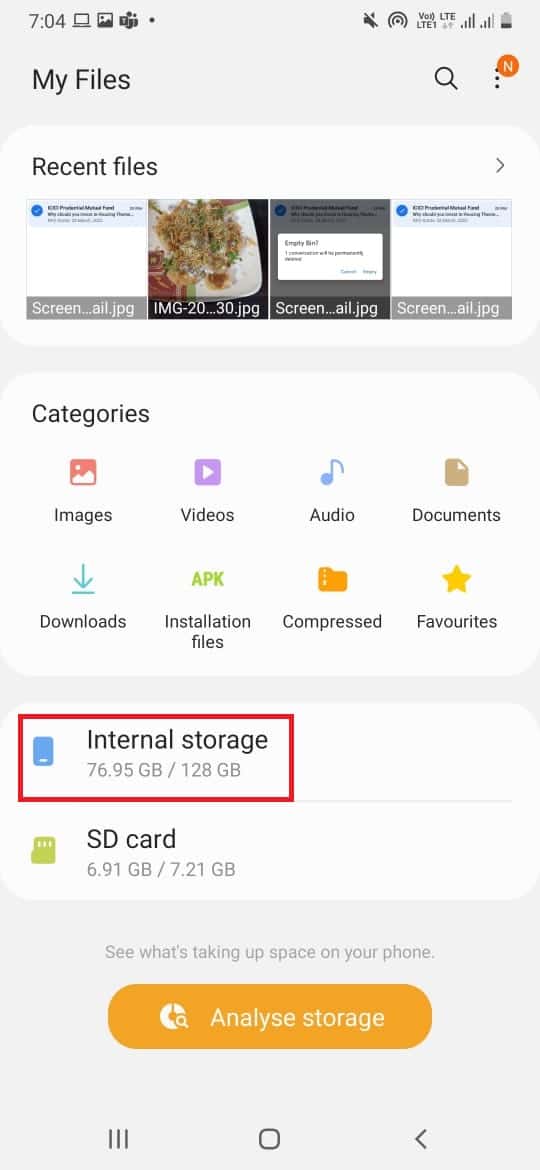
3. Vælg den mappe (f.eks . Musik(Music) ), som du vil flytte.

4. Tryk på Flyt(Move) .

5. Tryk på SD-kort.(SD card.)

6. Tryk endelig på Flyt hertil(Move here) .

Anbefalede:(Recommended:)
- 11 bedste Animoji-apps til Android(11 Best Animoji Apps for Android)
- 15 bedste IRC-klient til Mac og Linux(15 Best IRC Client for Mac and Linux)
- Sådan stopper du automatisk download i WhatsApp på Android og iPhone(How to Stop Auto Download in WhatsApp on Android and iPhone)
- Sådan castes iPhone til Firestick(How to Cast iPhone to Firestick)
Vi håber, at denne vejledning var nyttig, og at du var i stand til at vide, hvordan du tømmer papirkurven på Android(how to empty trash on Android) . Fortæl os i kommentaren nedenfor, hvilken metode der fungerede bedst for dig.
Related posts
9 måder at tømme papirkurven på Android og fjerne uønskede filer
20 hurtige måder at ordne mobilt hotspot, der ikke virker på Android
3 måder at opdatere Google Play Butik [Force Update]
Android sidder fast i en genstartsløkke? 6 måder at løse det på!
6 måder at tænde din telefon på uden afbryderknap (2022) - TechCult
3 måder at sende og modtage MMS over WiFi
3 måder at fjerne telefonnummer fra Instagram
4 måder at ændre dit tapet på Android
3 måder at ændre Spotify-profilbillede på (hurtig guide)
7 måder at løse langsomme Google Maps på
14 måder at løse 4G, der ikke virker på Android
5 måder at få adgang til blokerede websteder på Android-telefon
3 måder at skjule apps på Android uden rod
Sådan forfalsker du GPS-placering på Android
6 måder at forbinde din Android-telefon til dit tv
4 måder at gemme GIF'er på Android-telefon
7 måder at løse Android sidder fast i fejlsikret tilstand
5 måder at overføre kontakter til en ny Android-telefon hurtigt
9 måder at ordne Instagram Direct Messages, der ikke virker (DM'er virker ikke)
3 måder at deaktivere Whatsapp-opkald (2022)
