7 måder at løse Android sidder fast i fejlsikret tilstand
Hver Android -enhed kommer med en indbygget funktion kaldet Safe Mode for at beskytte sig selv mod fejl og vira. Der er flere måder at aktivere eller deaktivere sikker tilstand(Safe Mode) på Android - telefoner.
Men ved du, hvordan man kommer ud af fejlsikret tilstand(Safe Mode) ? Hvis du også står med det samme problem, er du det rigtige sted. Vi bringer en perfekt guide, der hjælper dig med at reparere din Android-telefon, når den sidder fast i fejlsikret tilstand. ( fix your Android phone when it is stuck in Safe Mode.) Læs(Read) til slutningen for at lære forskellige tricks, der vil hjælpe dig med at navigere i sådanne situationer.

Sådan repareres Android-telefon sidder fast i fejlsikret tilstand(How to Fix Android Phone is Stuck in Safe Mode)
Hvad sker der, når din telefon skifter til fejlsikret tilstand?(What happens when your Phone switches to Safe Mode?)
Når Android OS er i fejlsikret tilstand(Safe Mode) , er alle yderligere funktioner deaktiveret. Kun de primære funktioner er inaktive tilstand. Kort(Simply) sagt kan du kun få adgang til de applikationer og funktioner, der er indbygget, dvs. de var til stede, da du oprindeligt købte telefonen.
Nogle gange kan Safe Mode- funktionen blive frustrerende, da den forhindrer dig i at få adgang til alle funktioner og applikationer på din telefon. I dette tilfælde anbefales det at slå denne funktion FRA.( turn OFF this feature.)
Hvorfor skifter din telefon til fejlsikret tilstand?(Why does your Phone switch to Safe Mode?)
1. En Android -enhed skifter automatisk til sikker tilstand(Safe Mode) , når dens normale interne funktion forstyrres. Dette sker normalt under et malwareangreb, eller når et nyt program, der installeres, indeholder fejl. Det er aktiveret, når enhver software forårsager en betydelig indvirkning på Android - mainframen.
2. Nogle gange kan du ved et uheld sætte din enhed i fejlsikret tilstand(Safe Mode) .
For eksempel, når du ved en fejl ringer til et ukendt nummer, når det opbevares i lommen, går enheden automatisk i fejlsikret tilstand(Mode) for at beskytte sig selv. Dette automatiske skift sker på sådanne tidspunkter, hvor enheden registrerer trusler.
Sådan slår du fejlsikret tilstand fra på Android-enheder(How to Turn OFF Safe Mode on Android devices)
Her er en omfattende liste over metoder til at deaktivere sikker tilstand på enhver Android -enhed.
Metode 1: Genstart din enhed(Method 1: Restart Your Device)
Den nemmeste måde at komme ud af fejlsikret tilstand(Safe Mode) på er at genstarte din Android -telefon. Det fungerer det meste af tiden og skifter din enhed tilbage til normal.
1. Du skal blot trykke og holde tænd(Power) /sluk- knappen nede i et par sekunder.
2. En meddelelse vil blive vist på skærmen. Du kan enten slukke(power OFF) din enhed eller genstarte den(or restart it) , som vist nedenfor.
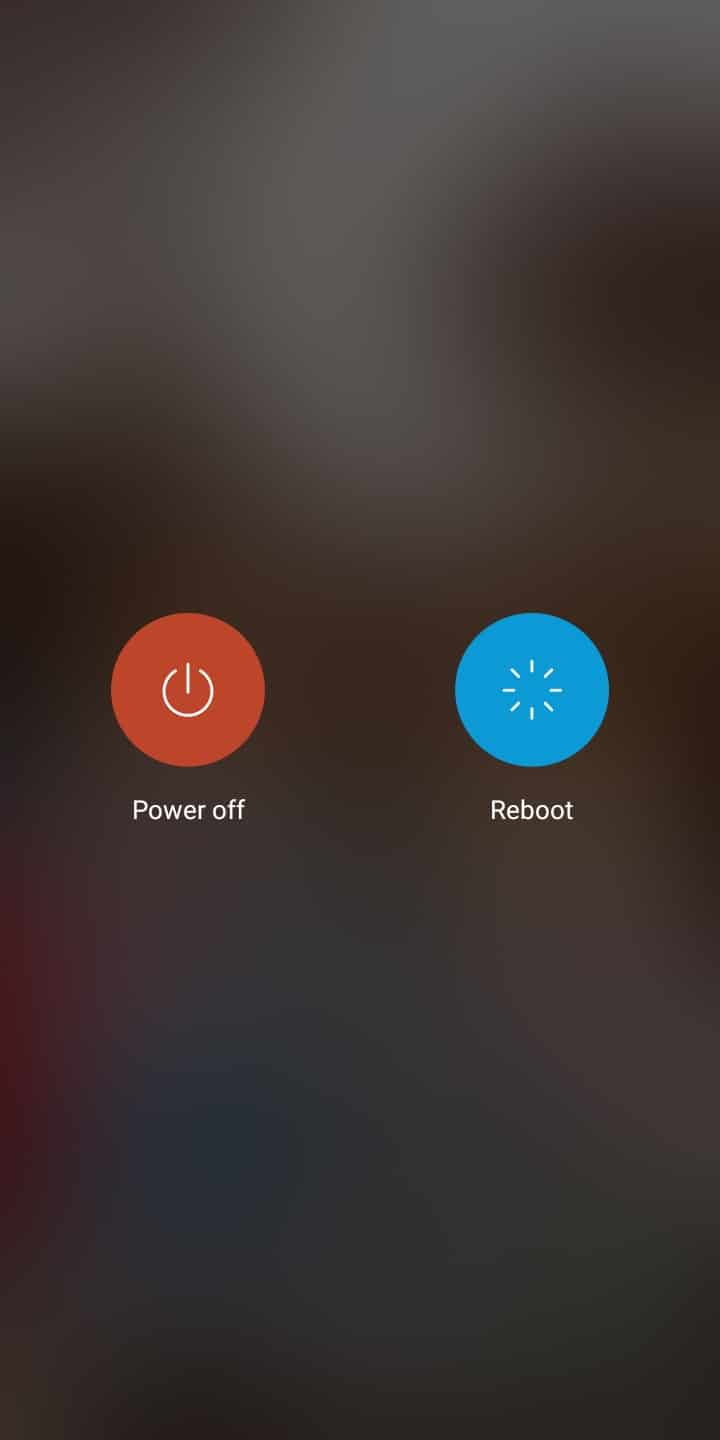
3. Tryk her på Genstart. (Reboot. )Efter nogen tid genstarter enheden igen til normal tilstand.
Bemærk:(Note:) Alternativt kan du slukke for enheden ved at holde tænd(Power) /sluk- knappen nede og tænde den igen efter et stykke tid. Dette vil skifte enheden fra sikker tilstand(Safe Mode) til normal tilstand(Normal Mode) .
Læs også: (Also Read:) Sådan slår du fejlsikret tilstand fra på Android(How to Turn Off Safe Mode on Android)
Metode 2: Deaktiver fejlsikret tilstand ved hjælp af meddelelsespanel(Method 2: Disable Safe Mode Using Notification Panel)
Du kan direkte kontrollere, om enheden er i fejlsikret tilstand(Mode) eller ej via meddelelsespanelet.
1. Stryg ned(Swipe down) på skærmen fra toppen. Notifikationer fra alle abonnerede websteder og applikationer vises her.
2. Tjek for fejlsikret tilstand-(Safe Mode ) meddelelse.
3. Hvis en fejlsikret tilstand- meddelelse(notification) er til stede, skal du trykke på den for at deaktivere(disable) den. Enheden skulle nu skifte til normal tilstand.
Bemærk:(Note:) Denne metode fungerer baseret på din telefons model.
Hvis din mobil ikke viser fejlsikret tilstand-(Safe Mode) besked, skal du gå videre til følgende teknikker.
Method 3: By holding the Power + Volume down button during Reboot
1. Hvis en Android sidder fast i fejlsikret tilstand(Safe Mode) , skal du slukke for den ved at holde tænd(Power) /sluk- knappen nede i et stykke tid.
2. Tænd enheden og hold derved Power + Volume down knappen nede samtidigt. Denne procedure vil sætte enheden tilbage til dens normale funktionstilstand.
Bemærk:(Note:) Denne metode kan forårsage nogle problemer, hvis knappen Lydstyrke ned er beskadiget.
Når du forsøger at genstarte enheden, mens du holder den beskadigede lydstyrke ned-knap nede, vil enheden fungere ud fra den antagelse, at den fungerer fint, hver gang du genstarter den. Dette problem får nogle telefonmodeller til automatisk at gå i sikker tilstand. I sådanne tilfælde vil det være en god mulighed at konsultere en mobiltekniker.
Metode 4: Fjern telefonbatteriet(Method 4: Remove the Phone Battery)
Hvis metoderne nævnt ovenfor ikke kan bringe Android -enheden tilbage til dens normale tilstand, prøv denne enkle rettelse:
1. Sluk enheden ved at holde tænd(Power) /sluk- knappen nede i et stykke tid.
2. Når enheden er slukket, skal du fjerne batteriet(Remove the battery) monteret på bagsiden.

3. Vent nu mindst et minut og udskift batteriet(replace the battery) .
4. Tænd til sidst enheden ved at bruge Power- knappen.
Bemærk:(Note:) Hvis batteriet ikke kan fjernes fra enheden på grund af dets design, skal du fortsætte med at læse for alternative metoder til din telefon.
Metode 5: Fjern uønskede applikationer(Method 5: Remove Unwanted Applications)
Hvis metoderne nævnt ovenfor ikke hjælper dig med at løse dette problem, så ligger problemet i programmer installeret på din enhed. På trods af at du ikke kan bruge nogen apps i fejlsikret tilstand(Safe Mode) , har du stadig mulighed for at afinstallere dem.
1. Start appen Indstillinger .(Settings )
2. Tryk her på Applikationer.(Applications.)

3. Nu vil en liste over muligheder blive vist som følger. Tryk på Installerede(Installed ) apps.

4. Begynd at søge efter apps, der for nylig blev downloadet. Tryk derefter på det ønskede program(application) , der skal fjernes.
5. Tryk til sidst på Afinstaller(Uninstall) .

Fejlsikret tilstand(Safe Mode) vil blive deaktiveret, når du afinstallerer det program, der forårsagede problemet. Selvom dette er en langsom proces, vil denne metode normalt være nyttig.
Læs også: (Also Read:) Reparer computernedbrud i fejlsikret tilstand(Fix Computer crashes in Safe Mode)
Metode 6: Fabriksindstilling(Method 6: Factory Reset)
Fabriksindstilling af Android-enheder(Factory reset of Android devices) udføres normalt for at fjerne alle de data, der er knyttet til enheden. Derfor(Hence) ville enheden kræve geninstallation af al dens software efterfølgende. Det udføres normalt, når enhedsindstillingen skal ændres på grund af forkert funktionalitet. Denne proces sletter al den hukommelse, der er gemt i hardwaredelen og opdaterer den derefter med den seneste version.
Bemærk:(Note:) Efter hver nulstilling(Reset) slettes alle enhedsdata. Derfor anbefales det at sikkerhedskopiere alle filer, før du gennemgår en nulstilling.
Her er Samsung Galaxy S6 blevet taget som eksempel i denne metode.
Fabriksindstilling ved hjælp af opstartsmuligheder(Factory Reset using Start-up options)
1. Sluk din(OFF) mobil.
2. Hold Lydstyrke op(Volume up ) og Hjem(Home ) -knappen nede i et stykke tid.
3. Fortsæt trin 2. Hold tænd(power) /sluk- knappen nede, og vent på, at Samsung Galaxy S6 vises på skærmen. Når det sker, skal du slippe(release) alle knapperne.

4. Android(Android Recovery) -gendannelsesskærmen vises. Vælg Wipe data/factory reset.
5. Brug lydstyrkeknapperne til at gå gennem de tilgængelige muligheder på skærmen, og brug tænd/sluk-knappen(power button) til at vælge den ønskede indstilling.
6. Vent på, at enheden nulstilles. Når du er færdig, skal du klikke på Genstart system nu.(Reboot system now.)

Fabriksindstilling fra mobilindstillinger(Factory Reset from Mobile Settings)
Du kan også opnå Samsung Galaxy S6 hård nulstilling gennem dine mobilindstillinger.
- Start Apps.
- Klik her på Indstillinger.(Settings.)
- Vælg nu Sikkerhedskopier og nulstil.(Backup & reset.)
- Klik derefter på Nulstil enhed.(Reset device.)
- Til sidst skal du trykke på Slet alt.(Erase Everything.)
Når fabriksindstillingen er fuldført, skal du vente på, at enheden genstarter, installere alle apps og sikkerhedskopiere alle medier. Android skulle skifte fra sikker tilstand til(Mode) normal tilstand(Normal Mode) nu.
Fabriksindstilling ved hjælp af koder(Factory Reset using Codes)
Det er muligt at nulstille din Samsung Galaxy S6 -mobil ved at indtaste nogle koder i telefonens tastatur og ringe til det. Disse koder sletter alle data, kontakter, mediefiler og applikationer fra din enhed og nulstiller din enhed. Dette er en nem metode i et enkelt trin.
*#*#7780#*#* – Det sletter alle data, kontakter, mediefiler og applikationer.
*2767*3855# – Det nulstiller din enhed.
Metode 7: Løs hardwareproblemer(Method 7: Fix Hardware Issues)
Hvis alle de ovennævnte metoder ikke kan skifte din Android -telefon fra fejlsikret tilstand(Mode) til normal tilstand(Normal Mode) , kan der være et internt hardwareproblem med din enhed. Du skal kontakte din detailbutik eller producent eller tekniker for at reparere eller udskifte enheden.
Anbefalede:(Recommended:)
- 5 måder at starte din pc i fejlsikret tilstand(5 Ways to Start your PC in Safe Mode)
- Sådan genstarter eller genstarter du din Android-telefon?(How to Restart or Reboot Your Android Phone?)
- Sådan nulstilles blødt og hårdt Kindle Fire(How to Soft and Hard Reset Kindle Fire)
- Hvordan man downloader JW Player-videoer(How to Download JW Player Videos)
Vi håber, at denne vejledning var nyttig, og at du var i stand til at ordne Android, der sidder fast i fejlsikret tilstand(fix Android stuck in the Safe Mode issue) . Hvis du oplever, at du kæmper under processen, så kontakt os gennem kommentarerne, så hjælper vi dig.
Related posts
Hvorfor sidder min telefon fast i fejlsikret tilstand? 6 måder at løse det på!
5 måder at starte din pc i fejlsikret tilstand
Ret computernedbrud i fejlsikret tilstand
2 måder at afslutte fejlsikret tilstand i Windows 10
9 måder at ordne Twitter-videoer, der ikke afspilles
Sådan repareres Instagram bliver ved med at crashe (2022)
Reparer Forbedr placeringsnøjagtighed popup i Android
Sådan rettes Pokémon Go GPS-signal ikke fundet
Ret Google Assistant, der ikke virker på Android
Sådan rettes Instagram vil ikke lade mig poste fejl
Ret Spotify, der ikke åbner på Windows 10
Google Kalender virker ikke? 9 måder at løse det på
9 måder at rette fejlmeddelelsen ikke sendt på Android
Sådan slår du fejlsikret tilstand fra på Tumblr
Sådan slår du fejlsikret tilstand fra på Android
14 måder at løse 4G, der ikke virker på Android
Ret Google Maps, der ikke taler på Android
6 måder at løse "OK Google" på, der ikke virker
Rette Kan ikke downloade apps på din Android-telefon
3 måder at skjule apps på Android uden rod
