7 måder at lukke eller genstarte en Windows 8 & Windows 8.1 pc eller enhed
Når du bruger Windows 8 eller Windows 8.1 første gang , vil du have svært ved at finde ud af, hvordan du lukker ned eller genstarter din computer. Kun Windows 8.1 Update forbedrer situationen og tilbyder en intuitiv og "in your face"-menu til at lukke din enhed ned. I denne guide vil jeg dele alle de metoder, du kan bruge til at lukke en Windows 8. PC eller enhed ned. Du vil opdage flere nye måder at gøre dette på, så læs videre.
1. Luk ned(Shut Down) ved hjælp af Indstillinger Charm(Settings Charm) - Windows 8 & 8.1
Den "traditionelle" måde at lukke computeren ned i Windows 8 & 8.1 er via Indstillinger(Settings) - aarmen. Tryk på Windows + I på dit tastatur, og klik eller tryk derefter på Power .

Hvis du bruger berøring, svirp fra højre side af skærmen, tryk på Indstillinger(Settings) og derefter på tænd(Power) /sluk- knappen.
For at lære mere om Charms og hvordan man bruger dem, læs denne vejledning: Hvad er Charms? (What are the Charms?).
2. Luk ned fra logonskærmen(Logon Screen) - Windows 8 & 8.1
Hvis du befinder dig på logonskærmen, skal du trykke på tænd(Power) /sluk- knappen nederst til højre. Der vises en menu, der inkluderer mulighederne Luk ned(Shut Down) og Genstart(Restart) .

3. Luk(Shut) ned ved hjælp af genveje(Using Shortcuts) - Windows 8 & 8.1
Et alternativ er at bruge genvejene Luk ned(Shut Down) og genstart(Restart) , som vi har samlet i vores enorme bibliotek af genveje til Windows .

Du kan finde dem her: Download The Biggest Library of Windows 7 & Windows 8 Genveje(Download The Biggest Library of Windows 7 & Windows 8 Shortcuts) .
4. Luk ned ved at bruge (Shut Down Using)menuen(Menu) " Sluk ned(Shut Down) " - Windows 8 & 8.1
Hvis du befinder dig på skrivebordet(Desktop) , og der ikke er nogen aktive vinduer, der vises, kan du trykke på Alt+F4 på dit tastatur for at få menuen Luk ned(Shut Down) .

Alternativt kan du bruge den brugerdefinerede genvej, vi har oprettet til denne menu. Du kan placere den på skrivebordet(Desktop) eller startskærmen(Start) .

Genvejen kan downloades herfra: Download genvejen til menuen "Sluk Windows"(Download the Shortcut for the "Shut Down Windows" Menu) .
5. Luk ned fra kommandolinjen(Command Line) - Windows 8 & 8.1
Hvis du er en kommandolinje-(Command Line) nørd, kan du bruge kommandoen shutdown /s .
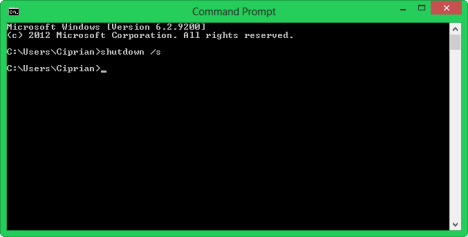
For at lære om alle de tilgængelige parametre for denne kommando skal du blot skrive shutdown i kommandoprompten(Command Prompt) .
6. Brug WinX-menuen(WinX Menu) - kun Windows 8.1
I Windows 8.1 har (Windows 8.1) Microsoft tilføjet nye poster i deres skjulte Windows + Windows + XFor at vise den skal du trykke på tasterne Windows + X på dit tastatur eller højreklikke på Start - knappen.

Hvis du bruger berøring, skal du trykke og holde på Start -knappen for at få vist denne menu.
7. Brug menuen Luk ned(Shut Down Menu) på startskærmen(Start Screen) - kun Windows 8.1 Update
Med Windows 8.1 Update har Microsoft endelig implementeret en simpel Shut Down - menu, der kan findes direkte på startskærmen(Start) . Du finder det i øverste højre hjørne af startskærmen(Start) .

Klik eller tryk på knappen Luk ned(Shut Down) , og menuen vises med alle de relevante muligheder, inklusive Luk ned(Shut down) .
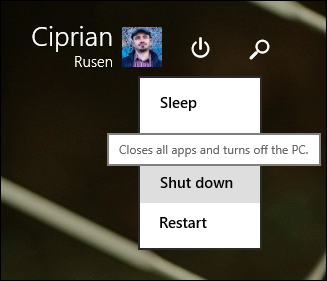
Konklusion
I første omgang kan det være en smerte at finde ud af, hvordan du lukker ned eller genstarter Windows 8 og Windows 8.1 . Denne guide hjælper dig dog med at finde vej og bruge de metoder, der fungerer bedst for dig. Hvis du kender andre måder at lukke eller genstarte Windows 8 eller Windows 8.1 på, så tøv ikke med at dele dem ved hjælp af kommentarformularen nedenfor.
Related posts
Sådan ændrer du, hvad Power- eller Shut Down-knappen gør, når du trykker på den
Sådan lukkes eller genstartes Windows 10 bærbare computere, tablets og pc'er (10 metoder)
Introduktion til Windows 8 og Windows 8.1: 6 måder at få adgang til startskærmen
13 måder at spare strøm på ved at tilpasse strømplaner i Windows
Sådan starter du op på skrivebordet i Windows 8 og Windows 8.1
Den komplette guide til at fastgøre alt til Windows 8-startskærmen
Introduktion til Windows 8 og 8.1: Sådan skifter du mellem login-muligheder
Sådan installeres Windows 11 og Windows 10 på et USB-drev (Windows To Go)
9 måder at skrue op eller ned for Windows-lydstyrken -
Sådan bruger du Fortælleren på Windows 8.1 desktop-pc'er
Sådan stopper du nedlukningsproceduren i at fuldføre
Sådan starter og konfigurerer du Fortæller gennem pc-indstillinger i Windows 8.1
Sådan stopper du med at bruge ikonet Sikker fjernelse af hardware i Windows
Sådan tilpasses meddelelsesområdet i Windows 7 og Windows 8
Indstil, hvordan skærmen opfører sig, og hvornår pc'en går i dvale (på batteri kontra tilsluttet)
Sådan konfigurerer du din touchpad i Windows 10
Sådan udføres naturlige sprogsøgninger i Windows 8.1
Sådan deaktiveres touchpad'en på Windows 11 -
Sådan opsætter og bruger du arbejdsmapper i Windows 8.1
Sådan opretter eller sletter du dine egne brugerdefinerede strømplaner i Windows
