8 måder at løse risikoen for regn 2 Multiplayer virker ikke
Risk of Rain 2 er et multiplayer-spil, der har modtaget gnistanmeldelser og feedback siden lanceringen i marts 2019(March 2019) . Med så mange skydespil tilgængelige på markedet i dag, er dette spil karakteristisk og har tiltrukket en bred vifte af publikum. Men få brugere har rapporteret, at risikoen(Risk) for, at Rain 2 Multiplayer ikke virker, ofte irriterer dem. Mens andre nyder at spille spillet i multiplayer-tilstand uden problemer. Der har dog også været rapporter om, at spillet mister forbindelsen til værten og derfor ofte går ned. Så i dag hjælper vi dig med at løse Risk of Rain 2 Multiplayer , der ikke starter problemet på Windows 10.

Sådan løser du Risk of Rain 2 Multiplayer, der ikke fungerer(How to Fix Risk of Rain 2 Multiplayer Not Working Issue)
Mange årsager forårsager, at Risk of Rain 2 multiplayer ikke starter problem, såsom:
- Firewall-problemer –(Firewall issues – ) Hvis din Windows Defender Firewall eller tredjeparts antivirus blokerer Risk of Rain 2 , så har du muligvis ikke adgang til få funktioner i den. Derfor(Hence) vil det udløse det nævnte problem.
- Korrupte lokale filer -(Corrupt Local Files – ) De korrupte spilfiler og data kan forårsage dette problem.
- Blokerede spilporte –(Blocked Game Ports – ) Når den router, du bruger, har tildelt dig den samme port, som spillet bruger til et andet formål, vil du støde på det nævnte problem.
- Administratorprivilegier –(Admin Privileges – ) Hvis du ikke kører Steam som administrator, kan du risikere at risikere, at regn 2(Rain 2) ikke virker. Sørg også for, at filen steam_appid.txt ikke slettes, hver gang du kører spillet.
Foreløbige kontrol
(Preliminary Checks
)
Før du begynder med fejlfindingen,
- Sørg for god internetforbindelse(good speed internet) .
- Tjek minimum systemkrav(Check minimum system requirements) for, at spillet fungerer korrekt.
- Log ind som administrator(Log in as an administrator) , og kør derefter spillet.
Metode 1: Genstart Windows 10 PC
(Method 1: Restart Windows 10 PC
)
Dette kan se ud til at være en for simpel metode, men alligevel er den funktionelt tilstrækkelig.
1. Afslut (Exit)Risk of Rain 2 og luk alle andre lignende programmer fra Task Manager(Task Manager) .
2. Naviger til menuen Start(Start menu ) ved at trykke på Windows-tasten (Windows key).
3. Vælg nu Power-ikonet.(Power icon.)
4. Flere muligheder som Sleep , Shut down og Genstart(Restart) vil blive vist. Klik her på Genstart(Restart) , som vist.
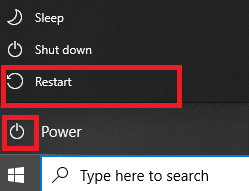
5. Start spillet efter genstart. Tjek, om problemet er løst nu.
Metode 2: Kør risiko for regn 2 som administrator(Method 2: Run Risk of Rain 2 as Administrator)
Du skal have administrative rettigheder for at få adgang til alle filer og tjenester i enhver app, inklusive spil. Hvis du ikke har de nødvendige administrative rettigheder, kan du risikere at risikere, at Rain 2 ikke starter. Kør derfor(Therefore) spillet som administrator som forklaret nedenfor:
1. Højreklik på genvejen (Shortcut.)Risk of Rain 2 .
2. Klik nu på Egenskaber(Properties) , som vist.

3. Skift her til fanen Kompatibilitet(Compatibility ) .
4. Marker nu afkrydsningsfeltet ud for Kør dette program som administrator(Run this program as an administrator) , som vist.

5. Klik til sidst på Apply > OK for at gemme disse ændringer.
Læs også: (Also Read:) Sådan aktiveres brugerkontokontrol i Windows-systemer(How to Enable User Account Control in Windows Systems)
Metode 3: Bekræft spilfilernes integritet (kun Steam)
(Method 3: Verify Integrity of the Game Files (Steam Only)
)
Denne metode er en simpel løsning på alle problemer forbundet med Steam -spil og har fungeret for de fleste brugere. I denne proces vil filerne i dit system blive sammenlignet med filerne på Steam -serveren. Og den fundne forskel vil blive udbedret ved reparation eller udskiftning af filer. Vi foreslår, at du gør brug af denne fantastiske funktion på Steam . Derfor(Hence) , for at verificere integriteten af spilfiler, skal du læse vores vejledning om, hvordan du verificerer integriteten af spilfiler på Steam(How to Verify the Integrity of Game Files on Steam) .

Metode 4: Tilføj spilundtagelse til (Method 4: Add Game Exception to )Windows Defender Firewall
Windows Firewall fungerer som et filter i dit system, da det scanner og blokerer skadelig information. Men nogle gange blokeres betroede programmer også af firewallen(Firewall) . Derfor(Hence) skal du i sådanne tilfælde tilføje en undtagelse fra programmet
1. Tryk på Windows - tasten(key) , skriv kontrolpanel,(control panel,) og tryk på Enter for at starte den.

2. Indstil her Vis efter (View by) > Store ikoner(Large icons) og klik på Windows Defender Firewall , som vist.
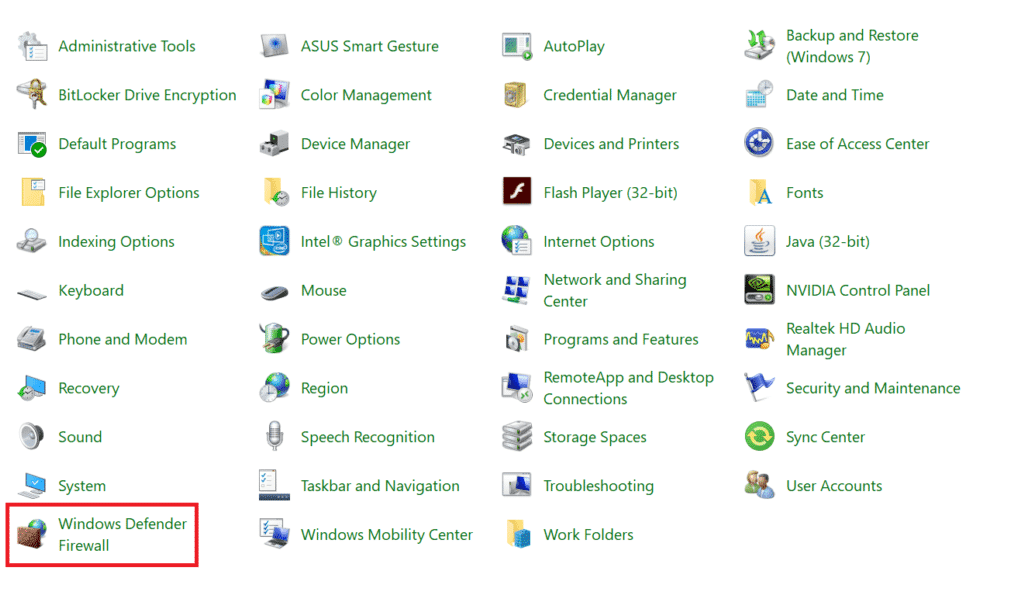
3. Klik derefter på Tillad en app eller funktion gennem Windows Defender Firewall(Allow an app or feature through Windows Defender Firewall) , som vist nedenfor.

4. Klik derefter på Skift indstillinger(Change settings) . Marker felterne Domæne(Domain) , Privat(Private) og Offentligt(Public) svarende til Risk of Rain 2 for at tillade det gennem firewallen.
Bemærk:(Note:) Brug Tillad en anden app...(Allow another app… ) til at søge efter den bestemte app, hvis den ikke vises på listen.
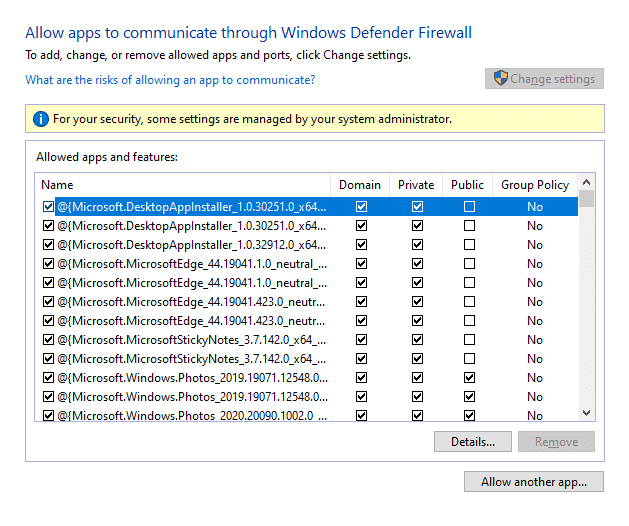
5. Klik til sidst på OK .
Metode 5: Deaktiver Windows Defender Firewall (anbefales ikke)(Method 5: Disable Windows Defender Firewall (Not Recommended))
Hvis ovenstående metode ikke virker, skal du deaktivere firewallen for at rette op på Risk of Rain 2 Multiplayer , der ikke starter på Windows 10 -problemet.
Bemærk:(Note:) Deaktivering af firewallen gør dit system mere sårbart over for malware- eller virusangreb. Derfor(Hence) , hvis du vælger at gøre det, skal du sørge for at aktivere det kort efter, du er færdig med at spille det nævnte spil.
1. Naviger til Control Panel > Windows Defender Firewall som nævnt ovenfor.
2. Vælg indstillingen Slå Windows Defender Firewall til eller(Turn Windows Defender Firewall on or off) fra i venstre rude, som fremhævet.

3. Vælg her indstillingen Slå Windows Defender Firewall fra (anbefales ikke)(Turn off Windows Defender Firewall (not recommended)) for hver tilgængelig netværksindstilling, nemlig domæne(Domain) , offentlig(Public) og privat(Private) .

4. Genstart (Reboot) din pc(your PC) . Tjek, om Risk of Rain 2 multiplayer-problemet ikke fungerer, er løst nu.
Læs også: (Also Read:) Ret Steam-applikationsindlæsningsfejl 3:0000065432(Fix Steam Application Load Error 3:0000065432)
Method 6: Disable/Uninstall Third-Party Antivirus
I nogle tilfælde forhindrer tredjeparts antivirussoftware også, at programmet åbnes, hvilket ikke tillader dit spil at etablere en forbindelse til serveren. Derfor(Hence) , for at løse det samme, kan du enten midlertidigt deaktivere antivirusprogrammet( temporarily disable the antivirus program) eller afinstallere det installeret på din computer.
Bemærk:(Note:) Vi har vist trinene til Avast Free Antivirus som et eksempel her. Følg(Follow) lignende trin på andre sådanne applikationer.
Metode 6A: Deaktiver Avast Antivirus(Method 6A: Disable Avast Antivirus)
1. Højreklik på Avast Antivirus - ikonet på proceslinjen(Taskbar) .
2. Vælg nu, Avast shields control , som vist.

3. Vælg en af disse muligheder:(options:)
- Deaktiver i 10 minutter
- Deaktiver i 1 time
- Deaktiver indtil computeren genstartes
- Deaktiver permanent
Metode 6B: Afinstaller Avast Antivirus(Method 6B: Uninstall Avast Antivirus )
1. Start Kontrolpanel(Control Panel) , og klik på Afinstaller et program(Uninstall a program) under sektionen Programmer(Programs) , som fremhævet.

2. Her skal du højreklikke på Avast Free Antivirus og derefter klikke på Afinstaller(Uninstall) , som vist nedenfor.

Metode 7: Port Forwarding(Method 7: Port Forwarding)
Som nævnt i begyndelsen af denne artikel, hvis routeren blokerer dine spilporte, kan du stå over for risikoen for, at Rain 2 Multiplayer ikke fungerer. Du kan dog videresende disse porte for at rette det samme.
1. Tryk på Windows -tasten, og skriv cmd . Klik på Kør som administrator(Run as administrator) for at starte kommandoprompt(Command Prompt) .

2. Skriv nu ipconfig /all og tryk på Enter , som vist.

3. Noter værdierne for Default Gateway , Subnet Mask , MAC og DNS ned.(DNS.)

4. Tryk på Windows + R - tasten for at åbne dialogboksen Kør .(Run)
5. Skriv ncpa.cpl, og klik på OK .

6. Højreklik på din netværksforbindelse(network connection) og klik på Egenskaber(Properties) , som fremhævet.

7. Vælg her Internet Protocol Version 4(TCP/IPv4) og klik på Egenskaber.(Properties.)

8. Vælg ikonet Brug følgende DNS-serveradresser.(Use the following DNS server addresses. )
9. Indtast derefter værdierne nedenfor:
Preferred DNS server: 8.8.8.8 Alternate DNS server: 8.8.4.4
10. Derefter skal du kontrollere indstillingen Valider indstillinger ved afslutning(Validate settings upon exit) og klikke på OK .

11. Start din webbrowser , og skriv din (your) IP-adresse(IP address ) for at åbne routerindstillingerne.
12. Indtast dine loginoplysninger.(login credentials. )
13. Naviger til Enable Manual Assignment under Basic Config , og klik på Ja.(Yes.)
14. Indtast nu din Mac-adresse og IP-adresse(Mac address and IP address) og DNS-servere i (DNS servers )DCHP- indstillingerne og klik på Gem(Save) .
15. Klik på Port Forwarding , og skriv følgende række af porte, der skal åbnes under felterne Start og Slut :(End)
TCP: 27015-27030, 27036-27037 UDP: 4380, 27000-27031, 27036

16. Indtast nu den statiske IP-adresse(Static IP address ) , du har oprettet, og marker Aktiver(Enable ) mulighed.
17. Klik til sidst på knappen Gem(Save ) eller Anvend(Apply ) for at gemme ændringerne.
18. Genstart(Restart) din router og pc. Tjek, om problemet er løst nu.
Læs også: (Also Read:) Fix The content can’t be displayed because the S/MIME control isn’t available
Metode 8: Opdater Windows
(Method 8: Update Windows
)
Microsoft udgiver jævnligt opdateringer for at rette fejlene i dit system. Derfor(Hence) kan installation af nye opdateringer hjælpe dig med at løse Risk of Rain 2 Multiplayer -problemet, der ikke starter.
1. Tryk på Windows + I - tasterne sammen for at åbne Indstillinger(Settings) i dit system.
2. Vælg nu Opdatering og sikkerhed(Update & Security) .

3. Klik nu på knappen Søg efter opdateringer(Check for Updates) .

4A. Klik på Installer nu(Install now) for at downloade og installere den seneste tilgængelige opdatering.

4B. Hvis dit system allerede er opdateret, vil det vise meddelelsen Du er opdateret(You’re up to date) .

5. Genstart(Restart) din pc for at implementere de seneste opdateringer.
Relaterede problemer(Related Problems)
Få problemer, der ligner Risk of Rain 2 Multiplayer , der ikke starter, er blevet listet nedenfor sammen med deres mulige løsninger:
- Risk of Rain 2 Multiplayer Black Screen – Start(Initiate) fejlfindingen ved at køre spillet med administrative rettigheder, hver gang du står over for dette problem. Tjek derefter for manglende filer ved hjælp af funktionen Verificer spilfilernes integritet på Steam .
- Risiko for regn 2 ikke indlæses –(Risk of Rain 2 Not Loading –) Når du står over for dette problem, skal du opdatere dine grafikdrivere og løse konflikter med firewall- og antivirusprogrammer.
- Risk of Rain 2 Multiplayer-lobbyen virker ikke –(Risk of Rain 2 Multiplayer Lobby Not Working –) Genstart dit spil, når du står over for dette problem.
- Risiko for regn 2 mistet forbindelsen –(Risk of Rain 2 Lost Connection –) Nulstil din router, og søg hjælp fra din internetudbyder(Internet Service Provider) til at sortere forbindelsesproblemer. Sørg for, at netværksdriverne er opdateret, og brug et kablet netværk i stedet for et Wi-Fi-netværk.
Anbefalede(Recommended)
- Sådan repareres Avast Update Stuck på Windows 10(How to Fix Avast Update Stuck on Windows 10)
- Ret Star Wars Battlefront 2, der ikke lanceres(Fix Star Wars Battlefront 2 Not Launching)
- Ret Destiny 2 fejlkode Broccoli(Fix Destiny 2 Error Code Broccoli)
- Ret Fallout 76 afbrudt fra server(Fix Fallout 76 Disconnected from Server)
- Ret League of Legends Frame Drops(Fix League of Legends Frame Drops)
Vi håber, at denne vejledning var nyttig, og at du kunne løse (fix) Risk of Rain 2 Multiplayer- (Risk of Rain 2 Multiplayer not working) problemet, der ikke virker i Windows 10.(problem in Windows 10.) Fortæl os, hvilken metode der fungerede bedst for dig. Også, hvis du har spørgsmål/forslag vedrørende denne artikel, er du velkommen til at slippe dem i kommentarfeltet.
Related posts
Ret Star Wars Battlefront 2, der ikke lanceres
Sådan rettes Dev Error 6068 (Top 14 måder)
6 måder at rette Netflix-fejlkode M7121-1331-P7 på
17 måder at rette Dota 2 diskskrivningsfejl på
9 måder at ordne Twitter-videoer, der ikke afspilles
Ret io.netty.channel.AbstractChannel$AnnotatedConnectException-fejl i Minecraft
11 måder at rette hukommelseshåndteringsfejl på (GUIDE)
7 måder at reparere computeren bliver ved med at crashe
6 måder at ordne Windows Store vil ikke åbne
Ret Discord-meddelelser, der ikke virker
8 måder at løse Windows 10-installation fast
7 måder at rette PUBG-nedbrud på computer
Ret Windows 10-apps, der ikke virker (15 måder)
Fix Discord Go Live, der ikke vises
4 måder at reparere musemarkøren på forsvinder [GUIDE]
Løs problemet med Overwatch FPS Drops
7 måder at rette e-mail fast i Gmails udbakke
5 måder at ordne SD-kort, der ikke vises eller virker
7 måder at rette kritisk proces døde på i Windows 10
4 måder at ordne Windows Store, der ikke virker
