8 trin for at maksimere sikkerheden for din ASUS-router eller ASUS Lyra mesh WiFi
Sikkerhed er et stort problem for alle netværk, inklusive hjemmenetværk, der ofte er uadministrerede og mangler enhver beskyttelse mod trusler udefra. Hvis du har en ASUS trådløs router eller et ASUS Lyra mesh WiFi -system, eller du planlægger at købe et, får du adgang til masser af avancerede sikkerhedsværktøjer, der kan beskytte hele dit netværk og alle de enheder, der er forbundet til det. Her er, hvordan du maksimerer dit netværks sikkerhed, når du bruger en trådløs router eller mesh WiFi fra ASUS :
VIGTIGT:(IMPORTANT:) Hvis du ejer et ASUS Lyra mesh WiFi -system, og du ikke kan se konfigurationsmulighederne, der er delt i denne vejledning, betyder det, at du har gammel firmware til det. For at løse dette problem skal du gå til ASUS Support , downloade og installere den seneste firmware, der er tilgængelig til din ASUS Lyra .
Trin 1. Få adgang til indstillingerne for din ASUS router eller ASUS Lyra mesh WiFi -system
Mens ASUS tilbyder mobilapps til styring af din router eller mesh WiFi -system, udføres den mest detaljerede konfiguration fra brugergrænsefladen, der er tilgængelig i din webbrowser på router.asus.com. Åbn din foretrukne webbrowser på en bærbar eller pc, og gå til router.asus.com . Log derefter ind med din brugerkonto og adgangskode.

BEMÆRK:(NOTE:) Hvis du har brug for hjælp til andre måder at logge på din ASUS- router på, så læs: Sådan logger du på din ASUS-router: Fire måder, der fungerer.(How to login to your ASUS router: Four ways that work.)
Trin 2. Aktiver AiProtection med Trend Micro
ASUS Lyra mesh WiFi -systemer samt trådløse mellemklasse- og premium-routere fra ASUS inkluderer AiProtection- modulet skabt i samarbejde med Trend Micro - antivirusleverandøren. Dette modul er i stand til at tilbyde førsteklasses sikkerhed for hele dit netværk. Det første trin er at gå til AiProtection i menuen til venstre, sætte kontakten " Enabled AiProtection" til On, acceptere licensbetingelserne og vente på, at AiProtection tænder(AiProtection to turn on) .

Denne proces tager normalt omkring et minut at udføre.
Trin 3. Slå blokering af ondsindede websteder til(Malicious Sites Blocking)
AiProtection -(AiProtection) modulet har tre funktioner. Den første er Blokering af ondsindede websteder(Malicious Sites Blocking)(Malicious Sites Blocking) . Sørg for, at dens kontakt er indstillet til On .

Denne funktion overvåger alle de websider, folk får adgang til på alle de enheder, der er en del af dit netværk. Hvis nogen forsøger at få adgang til en ondsindet webside, der kan skade den person, der besøger den eller de enheder, som personen bruger, blokerer den automatisk adgang, som på skærmbilledet nedenfor.

Det er som at have et antivirus i realtid til alle enheder og computere, der får adgang til internettet på dit netværk.
Trin 4. Tænd to-vejs IPS(Two-Way IPS) ( Intrusion Prevention System )
Den næste væsentlige egenskab ved AiProtection - modulet er Two-Way IPS . Dette fungerer som en firewall for hele netværket, og det blokerer spam og DDoS -angreb ( Distributed Denial of Service ) på enhver pc eller enhed, der er tilsluttet dit netværk. Det blokerer også ondsindede indgående pakker for at beskytte ASUS -routeren eller meshen mod netværkssårbarhedsangreb. Derudover registrerer den mistænkelige udgående pakker fra inficerede enheder på dit netværk, hvilket forhindrer angreb fra botnets.

Sørg derfor for, at to-vejs IPS-(Two-Way IPS) switchen er indstillet til On .
Trin 5. Slå forebyggelse(Infected Device Prevention) og blokering af inficerede enheder til(Blocking)
Funktionen " Forebyggelse og blokering af inficerede enheder"(Infected Device Prevention and Blocking") forhindrer angreb fra botnet eller zombier, der stammer fra inficerede enheder, der er inde i dit netværk. For eksempel kan en gæst besøge dig, og han eller hun har en bærbar computer, der er inficeret uden denne persons vidende. Når denne funktion er slået til, blokerer din ASUS -router eller mesh-system automatisk den inficerede enhed fra at angribe andre sunde enheder i dit netværk, så problemet ikke spredes.

Sørg for, at kontakten "Forebyggelse og blokering af inficerede enheder"(Infected Device Prevention and Blocking") er indstillet til Til(On) .
Trin 6. Aktiver firewallen på din ASUS router eller ASUS Lyra mesh WiFi -system
Et andet sikkerhedsværktøj, der følger med enhver ASUS - router eller ASUS Lyra -mesh-system, er firewallen. I menuen til venstre skal du gå til Firewall og derefter, på fanen Generelt(General) til højre, markere Ja(Yes) for Aktiver Firewall(Enable Firewall) . Firewallen kommer til at beskytte dit netværk mod angreb fra hackere.
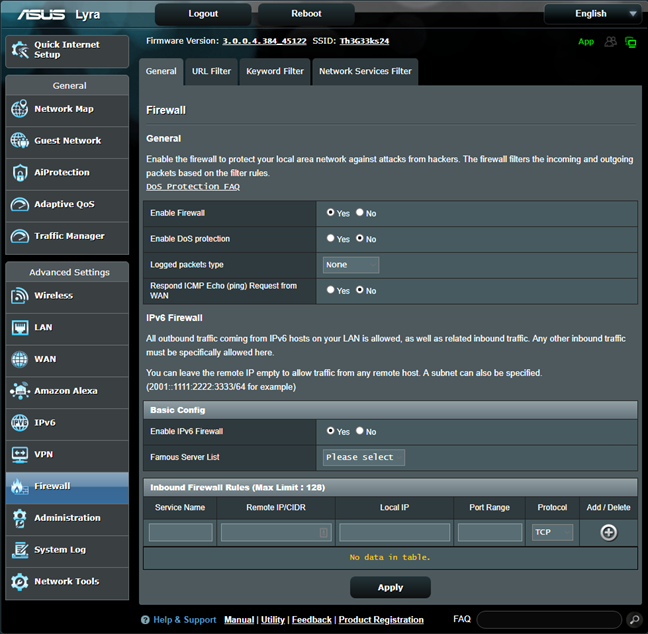
En anden nyttig indstilling er at indstille " Respons ICMP Echo (ping) Request from WAN"(Respond ICMP Echo (ping) Request from WAN") til No . Dette sikrer, at ping-kommandoer(ping commands) uden for dit netværk ikke kan nå dit netværk.
Trin 7. Opret en separat WiFi til dine gæster, og isoler dem fra resten af dit netværk
Alle modtager gæster, der har brug for internetadgang. Derfor beder de dig om WiFi- adgangskoden. Giv dem ikke din WiFi- adgangskode. Gå i stedet til Gæstenetværk,(Guest Network,) klik på Aktiver(Enable) , og opret et separat WiFi til dine gæster med et andet netværksnavn og adgangskode. Det er en god idé at indstille feltet Access Intranet til Deaktiver(Disable) og begrænse deres adgangstid til et par dage eller timer.

Når du gør dette, får dine gæster internetadgang til det WiFi , du har oprettet til dem, men de er isoleret fra resten af dit netværk, så de ikke kan inficere det eller angribe det, og de kender ikke din WiFi - adgangskode, som forbliver gemt på deres enheder.
Trin 8. Opdater regelmæssigt firmwaren
Når din ASUS - router eller ASUS Lyra -mesh-system informerer dig om, at der er tilgængelige firmwareopdateringer(firmware) , skal du udføre disse opdateringer. Brug ikke firmware, der er år gammel, da den er usikker, og den ikke beskytter dit netværk mod sikkerhedstrusler. Gennem regelmæssige firmwareopdateringer forbedrer ASUS den sikkerhed og ydeevne, det giver deres brugere, og dit netværks sikkerhed forbliver i top.
Har du sikret dit hjemmenetværk?
Gennemgå alle de trin, der er delt i denne vejledning, og fortæl os, hvordan du kan lide antivirus- og sikkerhedsfunktionerne fra ASUS . Gør de et godt stykke arbejde? Er de nemme at bruge? Kommenter(Comment) nedenfor og fortæl os, hvad du synes.
Related posts
ASUS Lyra vs. ASUS Lyra Trio vs. ASUS Lyra Mini: Pris, ydeevne og funktioner!
Bitdefender Box 2 anmeldelse: Næste generation af hjemmenetværkssikkerhed!
8 trin til at forbedre WiFi-hastigheden på en ASUS-router eller Lyra mesh-system
Analyse: Hvor hurtigt er WiFi, når du opretter din egen ASUS AiMesh?
Hvordan nulstiller jeg min ASUS-router til fabriksindstillingerne? (4 måder)
Gennemgang af ASUS RT-AC86U: Avanceret ydeevne og fantastisk hardware!
Simple spørgsmål: Hvad er MAC-adressen, og hvordan bruges den?
Sådan installeres en trådløs printer i dit Wi-Fi-netværk -
2 måder at opdatere firmwaren på en TP-Link Wi-Fi 6 router -
Wi-Fi 6 vs. Wi-Fi 5 vs. Wi-Fi 4 på TP-Link-routere -
Sådan laver du et Windows 10-hotspot: Alt du behøver at vide
Sådan vælger du en ASUS trådløs router til dit hjem
ASUS Wi-Fi 6 router købsguide til julen 2021 -
Gennemgå TP-Link Deco M5 v2: Et smukt WiFi-system til hele hjemmet!
ASUS RT-AX92U: Virkningen af at bruge en Wi-Fi 6 backhaul!
Sådan forvandler du din ASUS-router til en NAS -
Gennemgå ASUS RP-AC87: Monstruerende både i størrelse og downloadhastighed
TP-Link Archer AX10 (AX1500) anmeldelse - Overkommelig Wi-Fi 6 for alle!
Gennemgå ASUS ROG Strix GS-AX5400: Wi-Fi 6 til gamere! -
Linksys Velop AC1300 anmeldelse: Linksys' mest afbalancerede mesh WiFi-system!
