9 bedste kalenderapps til Windows 11 2022
Kalenderen er virkelig vigtig, ikke kun for at vide, hvilken dag/dato det er i dag, men også for at markere vigtige datoer, for at planlægge tidsplaner og for at huske dine kæres fødselsdage. Efterhånden som teknologien udviklede sig, udviklede kalenderen sig også fra en papirkalender til en digital, der findes i alle elektroniske enheder. Nedenfor er et par anbefalinger til de bedste kalenderapps til Windows 11 , der kan forbedre din oplevelse med at holde dato. Windows 11 giver en kalender-widget(Calendar widget) på proceslinjen(Taskbar) . Du kan klikke på det for at se kalenderkortet(Calendar) . Men det tager meget plads i meddelelsescenteret(Notification Center) . Så vi har også leveret en perfekt guide til at gemme kalender(Calendar) iWindows 11 notifikationscenter.

Bedste kalenderapps til Windows 11(Best Calendar Apps for Windows 11)
Læs først vores liste over de bedste gratis kalenderapps til Windows 11 og derefter trinene til at minimere eller maksimere kalenderen i Notifikationscenter(Notification) .
1. Google Kalender(1. Google Calendar)
Google Kalender er en udvalgt(featured-packed) kalenderapp, der er tilgængelig på alle større platforme. Det synkroniserer dine data på tværs af alle enheder, der er logget ind med den samme Google - konto. Google Kalender(Google Calendar) er gratis at bruge. Den kommer med sine små fordele som:
- Dele din kalender med andre,
- Oprettelse af begivenheder
- Invitation af gæster,
- Adgang til verdensur, og
- Synkronisering med CRM-software.
Alle disse funktioner hjælper med at øge brugerens effektivitet(increase the efficiency) . På grund(Due) af integrationen af Google -konti er appen et godt valg frem for din sædvanlige kalenderapp.

2. Mail og kalender(2. Mail And Calendar)
Mail og kalender(Calendar) -appen kommer fra Microsofts(Microsoft) hus . Den har alt, hvad du kan forvente af en grundlæggende kalenderapp. Mail og kalender(Mail and Calendar) -appen er også gratis at bruge, og du kan få den fra Microsoft Store .
- Den har integrerede Microsoft-apps(integrated Microsoft apps) som To Do, People og mail, hvilket gør det nemt at skifte til et enkelt klik.
- Det giver tilpasningsmuligheder som et lyst og mørkt tema, baggrundsfarve og billeder efter eget valg.
- Det understøtter også cloud-integration sammen med store e-mail-platforme.

Læs også: (Also Read:) Sådan slår du Outlook-e-mail-læsekvittering til(How to Turn Outlook Email Read Receipt On Off)
3. Outlook-kalender(3. Outlook Calendar)
Outlook-kalenderen(Outlook Calendar) er kalenderkomponenten lavet specielt med henblik på at holde Microsoft Outlook i tankerne. Besøg Outlook i din browser for at prøve denne Kalender(Calendar) -app med disse fantastiske funktioner:
- Det integrerer kontakter, e-mail og andre outlook-relaterede funktioner(outlook-related features) .
- Du kan oprette begivenheder og aftaler, organisere mødet og invitere dine kontakter til mødet.
- Derudover kan du tjekke grupper og andres tidsplaner og meget mere.
- Det understøtter også flere kalendere(upports multiple calendars) , og du kan se dem side om side.
- Du kan også sende din kalender ved hjælp af e-mail og dele den ved hjælp af Microsoft SharePoint- websteder.

4. Kalender(4. Calendar)
Kalender(Calendar) passer til behovet for en funktionel kalenderapp til scenarier på arbejdspladsen og er gratis at bruge.
- Det lader dig tilføje flere arbejdsområder(add multiple workspaces) til flere kalendere.
- Det giver dig mulighed for at analysere dit personlige og arbejdsliv for at se, hvor meget tid der bruges på at gøre hvad.
- Kalenderen giver dig også mulighed for at planlægge møder og oprette begivenheder.
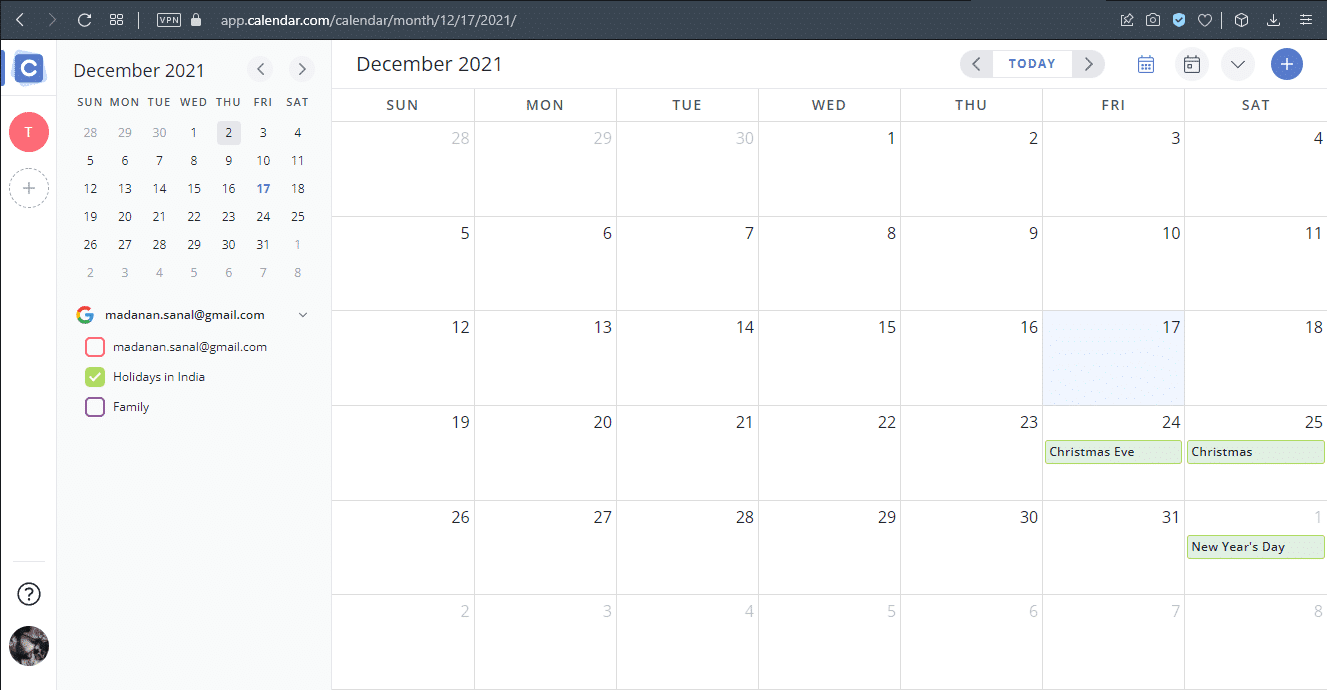
Læs også: (Also Read:) Sådan rettes Windows 11-proceslinjen, der ikke fungerer(How to Fix Windows 11 Taskbar Not Working)
5. Tidstræ(5. Timetree)
Timetree er en god idé for folk, der har brug for en formålsdrevet kalender(purpose-driven calendar) . Du kan besøge det officielle Timetree- websted for at downloade det.
- Du kan tilpasse(customize) , hvordan din kalender ser ud.
- Du kan fylde det efter dine behov.
- Det kan bruges til at administrere arbejdsplaner, tid og opgaver mv.
- Den er nem at bruge.
- Desuden giver det dig notestøtte(notes support) til at notere vigtige punkter.

6. Dagbro(6. Daybridge)
Daybridge er ret ny for denne liste, da den stadig er i sin beta-testfase(beta testing phase) . Dette betyder dog ikke, at den mangler nogen funktion, som du kunne finde hos sine andre rivaler. Du kan tilmelde dig ventelisten ved at prøve denne fantastiske Daybridge- kalenderapp.
- En af de mest fremhævede funktioner ved Daybridge er dens rejsehjælp(Travel help) , der holder styr på din rejseplan og søvnrutine.
- Den kommer med IFTTT-integration , som lader appen oprette forbindelse til andre tjenester og produkter, hvilket gør automatisering til en leg.

Læs også: (Also Read:) Fix Outlook Adgangskodeprompt, der vises igen(Fix Outlook Password Prompt Reappearing)
7. Familiekalender(7. Kin Calendar)
Dette open source-kalenderprojekt er lavet til at blive brugt med Mailbird(to be used with Mailbird) . Hvis du er en eksisterende Mailbird- bruger, ville du helt sikkert elske det. Du kan tilmelde dig Kin Calendar her.
- Det er en betalt applikation(paid application) , der koster omkring $2,33 om måneden.
- Dette er det nærmeste alternativ til Sunrise-(closest alternative for Sunrise) kalender fra Microsoft.
- Det understøtter mange sociale medier kalender integrationer for at sikre, at du holder styr på dit sociale liv sammen med dit professionelle liv.

8. Én kalender(8. One Calendar)
Én kalender bringer alle dine kalendere fra Google Kalender(Google Calendar) , Outlook Exchange , iCloud, Office 365 og mange andre tjenester til ét sted. Derved(Thereby) retfærdiggøre sit navn. Du kan få One Calendar gratis fra Microsoft Store.
- Det understøtter flere visningstilstande(multiple viewing modes) og administrerer aftaler på tværs af alle forskellige kalendere.
- Det tilbyder også kalendertemaer og muligheder for flere sprog.
- Den leveres med widget-understøttelse til Windows Live-fliser(widget support for Windows Live tiles) , som kan tilpasses.
- Interessant nok kan det også fungere uden internetforbindelse. Funktionaliteten skærer dog ned til kun at se og administrere aftaler.

Læs også: (Also Read:) Sådan tilføjer du widgets til Windows 10 Desktop(How To Add Widgets To Windows 10 Desktop)
9. Lynkalender(9. Lightning Calendar)
Lightning Calendar er kalenderudvidelsen fra Mozilla Thunderbirds(Mozilla Thunderbird) posttjeneste. Prøv Lightning Calendar i Thunderbird Mail.
- Det er open source og helt gratis for alle.
- Du kan udføre alle grundlæggende kalenderopgaver.
- Også på grund af sin open source-karakter har Lightening Calendar stor (Calendar)fællesskabsstøtte(huge community support) .
- Det tilbyder funktioner som fremskridtssporing og avanceret udsættelse, hvilket hjælper meget med korrekt mødeledelse.
- Desuden giver det muligheder og indstillinger til brugeren for at tilpasse det efter deres behov; det være sig en enkeltperson eller en organisation.

Læs også: (Also Read:) Sådan deaktiveres notifikationsmærker i Windows 11(How to Disable Notification Badges in Windows 11)
Sådan minimerer eller skjuler du kalender i Windows 11 Notification Center(How to Minimize or Hide Calendar in Windows 11 Notification Center)
En udvidet kalender i meddelelsescenteret(Notification) kan forstyrre layoutet på dit skrivebord, dit arbejdsområde og strømmen af dit arbejde. Det fylder for meget på notifikationscenteret(Notification Centre) og roder det effektivt. Den eneste metode til at få kalenderen af vejen, når du overvåger dine alarmer, er at minimere den. Dette bidrager til oprettelsen af et rent og ryddeligt meddelelsescenter(Notification Centre) , et der kun fokuserer på relevante meddelelser.
Bemærk:(Note:) Når du minimerer kalenderen, forbliver den minimeret, selvom du genstarter eller lukker computeren ned - for den dag(for that day) . Derefter genoptages visningen fuldt ud næste dag.
Følg nedenstående trin for at minimere Kalender(Calendar) i Windows 11 Notification Center :
1. Klik på Clock/Date icon i nederste højre hjørne af proceslinjen(Taskbar) .

2. Klik derefter på det nedadpegende pilikon(downward-pointing arrow icon) i øverste højre hjørne af kalenderkortet(Calendar) i meddelelsescenteret(Notification Center) .

3. Endelig vil kalenderkortet(Calendar card) blive minimeret, som vist.

Pro Tip: Sådan maksimerer du kalenderen i Windows 11 Notification Center(Pro Tip: How to Maximize Calendar in Windows 11 Notification Center)
En minimeret kalender frigør en masse plads i meddelelsescenteret til andre advarsler. Selvom vi vil se det normalt enkelt, skal du klikke på den opadgående pilespids( upward arrowhead) i øverste højre hjørne af kalenderflisen( Calendar tile) for at gendanne den minimerede kalender.
Anbefalede:(Recommended:)
- Sådan ændres Microsoft Teams-profilavatar(How to Change Microsoft Teams Profile Avatar)
- Sådan downloader du Hextech Repair Tool(How to Download Hextech Repair Tool)
- Sådan skriver du N med Tilde Alt-kode(How to Type N with Tilde Alt Code)
- Sådan aktiverer du dvaletilstand i Windows 11(How to Enable Hibernate Mode in Windows 11)
Vi håber, at du fandt denne liste over de bedste kalenderapps til Windows 11(Best Calendar Apps for Windows 11) PC nyttig. Fortæl os, hvis du har forslag til dine egne kalenderapps. Vi håber, at du også har lært, hvordan du minimerer eller maksimerer kalenderen i Notifikationscenter(Notification) . Stil dine spørgsmål i kommentarfeltet nedenfor.
Related posts
Reparer apps, der ikke kan åbnes i Windows 11
Sådan opdaterer du apps på Windows 11
Ret denne pc kan ikke køre Windows 11-fejl
Ret Mail-, Kalender- og People-apps, der ikke fungerer
Sådan ændres tapet på Windows 11
Sådan aktiverer eller deaktiverer du hurtig adgang i Windows 11
Sådan aktiveres eller deaktiveres Compact OS i Windows 11
Ret Halo Infinite Alle Fireteam-medlemmer er ikke på samme version i Windows 11
Sådan opretter du PDF-fil i Windows 11
Sådan indstilles Notepad++ som standard i Windows 11
Sådan gendannes manglende papirkurvsikon i Windows 11
Sådan downloades og installeres Minecraft på Windows 11
Sådan aktiveres eller deaktiveres en tjeneste i Windows 11
Sådan ruller du driveropdateringer tilbage på Windows 11
Sådan kører du File Explorer som administrator i Windows 11
Sådan installeres grafikværktøj i Windows 11
Sådan får du sort markør i Windows 11
Sådan fjerner du Weather Widget fra proceslinjen i Windows 11
Sådan deaktiveres meddelelsesmærker i Windows 11
Sådan bruger du Sticky Notes i Windows 11
