9 rettelser, når Xbox Party Chat ikke fungerer
At diskutere strategi med dine venner - eller bare hænge ud online sammen - er et af nøgleelementerne i Xbox - oplevelsen. Hvis Xbox Party Chat ikke virker, er der flere rettelser, du kan prøve.
Fejlen kan ofte skyldes noget så lille som et løst kabel eller noget så alvorligt som et serverproblem i Microsofts ende. Uanset(Regardless) årsagen kan du løse de fleste Xbox Party Chat- problemer med bare en lille smule indsats.

Sådan rettes Xbox Party Chat(How To Fix Xbox Party Chat)
Inden du opgiver at spille for natten, så prøv en af disse rettelser.
Tjek din mikrofon(Check Your Microphone)
Det kan virke indlysende, men folk overser ofte de simple løsninger. Først(First) skal du kontrollere din mikrofons forbindelse til din controller(connection to your controller) . Hvis den ikke er skubbet helt ind, kan lyden lyde for støjsvag, og din stemme bærer muligvis ikke igennem chatten.
Tag dig også tid til at sikre dig, at du ikke ved et uheld har slået lyden fra dig selv.
Tjek Xbox-statussiden(Check the Xbox Status Page)
Hvis partychatserveren er nede, er der ikke meget, du kan gøre andet end at vente. Hvis du oplever problemer, skal du gå til Xbox-statussiden(Xbox Status Page) .
- Vælg Venner og social aktivitet. (Friends & social activity. )
- Se på den aktuelle status for Party-chatlyd. (Party chat audio. )Hvis lyset ved siden af lyser grønt, ligger problemet et andet sted.


Tjek din NAT-type(Check Your NAT Type)
Hvis din netværksadresseoversættelsestype (NAT)(network address translation (NAT)) ikke er indstillet til at åbne, kan det forårsage problemer med din forbindelse til andre afspillere.
- Åbn Indstillinger(Settings ) > Generelt(General ) > Netværksindstillinger(Network settings) .
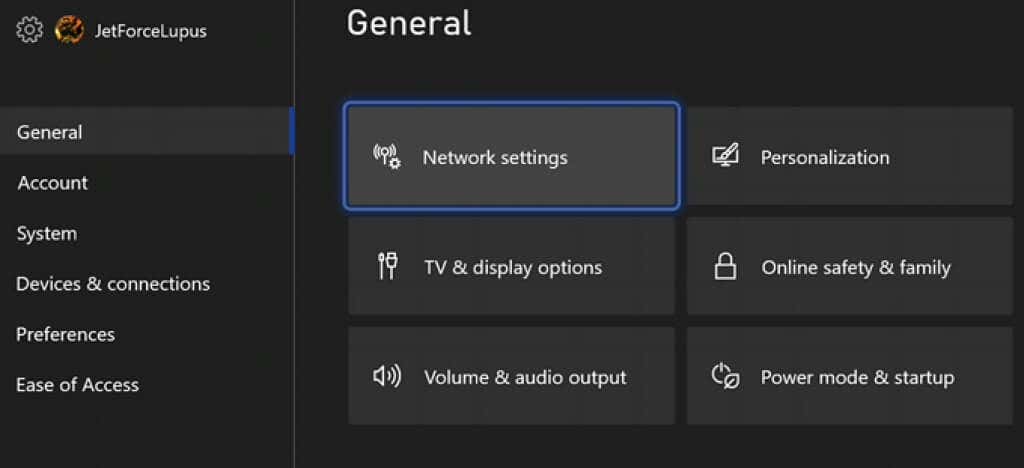
- Du kan se din aktuelle netværksstatus ved siden af dine indstillinger for at kontrollere din NAT -type. Hvis dette ikke vises, skal du vælge Test NAT Type .

- Det vil tage op til et minut at kontrollere forbindelsen. Når den er færdig, vil den vise din NAT -type.

Hvis din NAT-type er moderat(Moderate) eller lukket(Closed) , kan det forhindre dig i at interagere med andre. Dette er den mest almindelige årsag til, at du ikke kan høre en bestemt person i festen med dig.
For at rette NAT -typen skal du åbne de korrekte porte på din router (hvis det er tilladt) eller kontakte din internetudbyder(ISP) .
Tjek dine privatlivsindstillinger(Check Your Privacy Settings)
Du kan have privatlivsindstillinger på plads, der forhindrer dig i at tale med andre i en gruppechat. Du kan deaktivere disse via indstillingsmenuen.
- Åbn Indstillinger(Settings ) > Konto(Account ) > Privatliv og onlinesikkerhed(Privacy & online safety) .
- Vælg Xbox-privatliv(Xbox privacy) .

- Vælg Se detaljer og tilpas.(View details & customize.)

- Vælg Kommunikation & multiplayer.(Communication & multiplayer.)
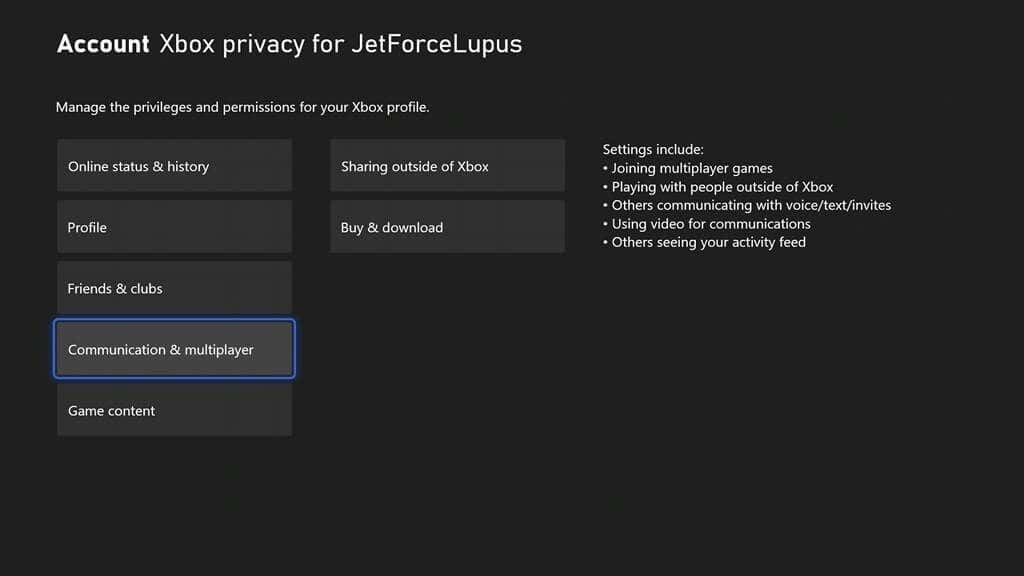
- Bekræft, at du har lov til at deltage i multiplayer-spil, deltage i crossplay, kommunikere med andre, og at andre har lov til at kommunikere med dig. Over hele linjen bør disse indstillinger indstilles til: Tillad(Allow) , Tillad(Allow) , Alle(Everybody) , Alle.(Everybody. )

Tænd og tænd for din konsol(Power Cycle Your Console)
Hvis disse indstillinger stadig ikke løser problemet, skal du genstarte konsollen ved at slukke for den og tage stikket ud af væggen. Vent(Wait) mindst tredive sekunder, før du tilslutter strømmen igen og tænder for konsollen igen.
Strømcyklussen rydder RAM'en(clears the RAM) for potentielt korrupte data og bør være en af dine første løsninger, når du støder på mærkelige fejl.
Test netværkshastighed(Test Network Speed)
Xbox Live kræver minimum 3 Mbps download og 0,5 Mbps uploadhastigheder. Det er muligt, at din forbindelse oplever problemer(connection is experiencing difficulty) og mangler båndbredden til at streame spillet og lyden. Lyden(Audio) kan ofte lyde forvrænget eller uforståelig, hvis dette er tilfældet.
- Åbn Indstillinger(Settings ) > Netværksindstillinger(Network settings) > Test netværkshastighed og statistik(Test network speed and statistics) .
- Vent(Wait) til testen er færdig. Den vil give dig oplysninger om din Xbox's forbindelse til internettet, inklusive upload- og downloadhastighed, latens osv. Sørg for, at disse er over minimumskravene for Xbox Live .

Juster chatpræferencer(Adjust Chat Preferences)
Nogle gange ligger problemet med dit headset. Du kan justere festchatten, så den afspilles gennem dine tv-højttalere i stedet for dit headset, eller gennem dem begge på én gang.
- Åbn Indstillinger(Settings ) > Generelt(General ) > Lydstyrke og lydoutput. (Volume & audio output. )
- Vælg Partychat-output.
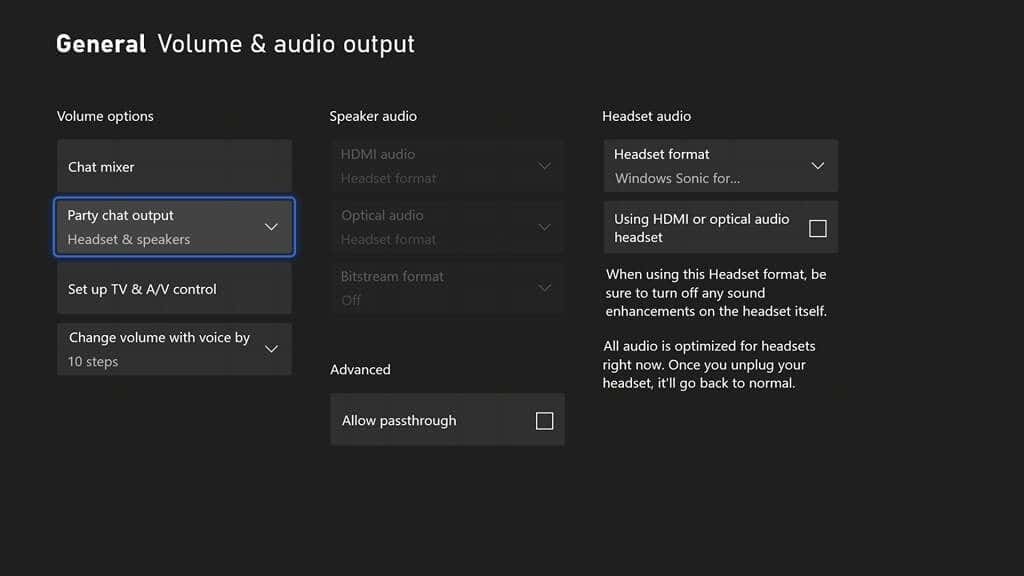
- Vælg Headset og højttalere(Headset & speakers) .

- Vælg Skift lydstyrke med stemme ved,(Change volume with voice by ) og juster den til 10 trin.(10 steps.)

Når du har foretaget disse ændringer, skal du teste Xbox - partychatten igen.
Juster Chat Mixer(Adjust the Chat Mixer)
Nogle gange kan din Xbox Party Chat fungere fint, men du mister fuldstændig evnen til at høre spillet. Fejlen ligger i din Chat Mixer .
- Åbn Indstillinger(Settings ) > Generelt(General ) > Lydstyrke og lydoutput(Volume & audio output) > Chatmixer .
- Vælg en(Select one) af de viste indstillinger. Som standard bruger Xbox . Reduce the volume of other sounds by 50%.
- Slå alle andre lyde fra(Mute all other sounds) vil eliminere enhver spilstøj, når du vælger den.
- Reduce the volume of other sounds by 80% , dæmper spillets lyd yderligere.
- Gør ingenting(Do nothing) tillader spillet at fortsætte med at spille med fuld lydstyrke gennem dit headset.

Det er nemt at slå lyden fra for spillet, når du kommer til en Xbox Live Party ved et uheld. Så sørg for at du ikke vælger Slå alle andre lyde fra(Mute all other sounds) .
Ryd din MAC-cache(Clear Your MAC Cache)
Hvis du ofte støder på problemer med at oprette forbindelse til andre parter, er en potentiel løsning at rydde netværkscachen på din Xbox.
- Åbn Indstillinger(Settings ) > Generelt(General ) > Netværksindstillinger(Network settings) > Avancerede indstillinger(Advanced settings ) > Alternativ MAC-adresse(Alternate MAC address) .

- Vælg Clear > Restart.


Dette vil ikke slette nogen af dine gemte spil eller indstillinger. I stedet rydder den beskadigede data fra din Xbox og kan løse en masse fejl og fejl, du kan støde på.
Ingen ønsker at spille(get into a game) med deres venner bare for at opdage, at festchatten ikke virker. Hvis du ikke er i stand til at kalde fjendens position frem, kan du prøve en af disse rettelser til Xbox - partychat for at få alt op at køre igen.
Related posts
Kan SD-kort ikke læses? Sådan løser du det
6 rettelser, når Spotify-appen ikke reagerer eller ikke åbner
USB 3.0-porte virker ikke? Sådan løser du dem
Fejlfindingstip, når Bluetooth ikke virker på din computer eller smartphone
Rette planlagt opgave vil ikke køre for .BAT-fil
8 rettelser, når din computer ikke genkender din telefon
Steam-spil vil ikke starte? 13 rettelser for at starte spil igen
Sådan rettes 'Ikke nok USB-controllerressourcer' på Windows 10
Hvad skal man gøre, hvis Windows Store ikke åbner
Sådan rettes fejlen "Der er sket noget, og din pinkode er ikke tilgængelig" i Windows
FIX: Kan ikke oprette forbindelse til Steam-netværksfejl
Ret "Setup forbereder din computer til første brug" ved hver genstart
Windows 7-enheder og -printere hænger eller vil ikke åbne?
Sådan repareres fjernenheden accepterer ikke forbindelsesfejlen
Hvad skal man gøre, hvis EA Desktop eller Origin ikke åbnes
Sådan rettes fejlen 'RPC-server er ikke tilgængelig' i Windows
Hvad skal du gøre, hvis du er låst ude af din Google-konto
Sådan rettes fejlen "Scratch Disks Are Full" i Photoshop
FIX: Adblock virker ikke på Crunchyroll
Sådan rettes, når Windows ikke lukker ned
