Åbn og brug Chrome Task Manager på Windows 11/10
Hvor ofte ser du sætningen "Programmet reagerer ikke" i titellinjen på et kørende program i din Chrome -webbrowser? Meddelelsen betyder normalt, at nogle af de programmer, du kører, i øjeblikket er frosset og kan have nogle problemer.
I en sådan situation er alt, hvad du kan gøre, at vente et par minutter og kontrollere, om programmet begynder at svare igen, eller at åbne Windows 11/10/8/7 Task Manager og afslutte programmet.
Chrome Task Manager
Google Chrome er den første til at introducere en Task Manager til browsere. Det er ikke mange af os, der ved, at denne browser har sin egen Chrome Task Manager , som hjælper dig med at kontrollere, om et program hæver din pc's ressource. Den indbyggede task manager fra Google giver dig også mulighed for at afslutte det ikke-svarende program med et enkelt klik. Bare et enkelt højreklik i øverste venstre hjørne af din browser, og du kan starte Google Chrome Task Manager . Du kan også starte Task Manager ved at bruge genvejen ( Shift+ Esc ).
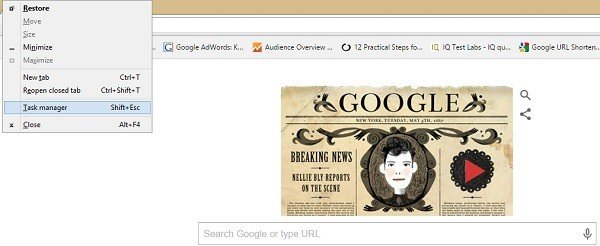
Task Manager viser alle de programmer, der kører på din Windows-pc, inklusive de udvidelser og tilføjelser, der er installeret i dine webbrowsere. Vælg den, der bruger systemets ressource mest, og klik på Afslut opgave(End Task) . Programmet lukkes med det samme, og du genstarter det, hvis du vil.
Ydermere viser den indbyggede Chrome Task Manager også andre detaljer som Image Cache , Process ID , Script - cache, CSS - cache, USER Handles osv. for de programmer, der kører på dit system. Vælg et hvilket som helst program og tryk på højreklik med musen, du kan se alle detaljerne i et enkelt vindue.
Læs(Read) : Stop flere Chrome-processer i at køre(Stop multiple Chrome processes from running) .
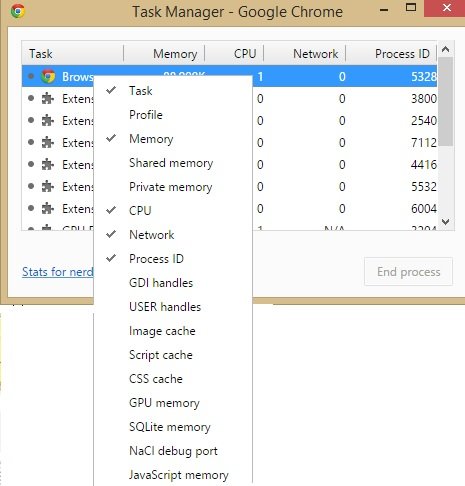
Hvis du er en nørd, skal du klikke på ' Stats for Nerds' i nederste venstre hjørne af Task Manager , og du kan tjekke statistikken i dybden.
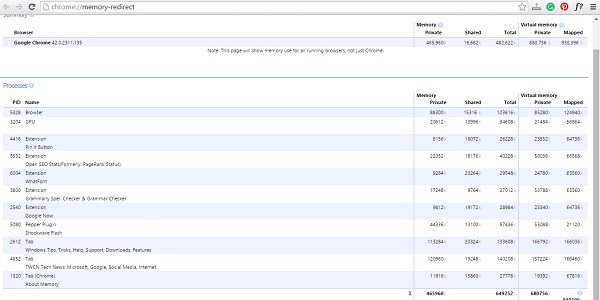
Generelt er den indbyggede Task Manager et nyttigt værktøj, som hjælper brugere med at få detaljer om de programmer, der kører i deres Google Chrome -webbrowser. Det hjælper brugere med at kontrollere, hvorfor deres browser pludselig begynder at køre langsomt, eller hvilket program, der kører i baggrunden, skræmmer systemets ydeevne.
Du vil måske læse dette indlæg, hvis din Google Chrome fryser eller går ned ofte(Google Chrome is Freezing or Crashing frequently) .(You may want to read this post if your Google Chrome is Freezing or Crashing frequently.)
Related posts
Deaktiver Profile Manager i Google Chrome på Windows 11/10
Task Manager går ned ved opstart i Windows 11/10
Sådan kontrolleres, sænkes eller øges CPU-brug i Windows 11/10
Dræb flere processer eller afslut flere opgaver i Windows 11/10
Sådan får du vist kommandolinjen i Task Manager i Windows 11/10
Sådan aktiverer eller deaktiverer du planlagt opgave i Windows 11/10
Chrome Task Manager deaktiverer strømkrævende udvidelser i Chrome
Ret kamera mangler eller vises ikke i Enhedshåndtering på Windows 11/10
Fix Chrome vil ikke åbne eller starte på Windows 11/10 pc
Fjern døde opstartsprogrammer fra Task Manager i Windows 11/10
Ret Chrome høj CPU-, hukommelses- eller diskbrug i Windows 11/10
Sådan kontrollerer du, om en proces kører som administrator i Windows 11/10
Sådan rydder du alle legitimationsoplysninger fra Credential Manager i Windows 11/10
Ret RESULT_CODE_HUNG fejl på Chrome, Edge på Windows 11/10
Forbedre ydeevnen ved hjælp af Eco Mode i Task Manager i Windows 11/10
Genstart Chrome, Edge eller Firefox uden at miste faner i Windows 11/10
Bedste gratis Partition Manager-software til Windows 11/10
Sådan ændres Laptop Låg Open Action i Windows 11/10
Sådan ændres LAN Manager Authentication Level i Windows 11/10
Twitch virker ikke på Chrome i Windows 11/10
