AC-strømadaptertypen kan ikke bestemmes i Dell
Det tredje problem, jeg startede med på min nye Dell bærbare computer, var, at jeg nu og da, på trods af at jeg brugte vekselstrømsadapteren eller opladeren, som fulgte med ultrabook'en, ofte kom til at se denne beskedboks under opladning.
The AC power adapter type cannot be determined. Your system will operate slower and the battery will not charge. Please connect a Dell 90W AC adapter or higher for best system operation
Dette skete aldrig på mit tidligere Dell XPS -skrivebord, og det var faktisk ret irriterende! Da jeg søgte lidt på internettet(Internet) , fandt jeg ud af, at dette var et problem, mange stod over for. Nogle sagde, at dette problem nu var løst i de nyere Dell- maskiner. Men det ser ikke ud til at være tilfældet, da jeg stadig så denne besked på min nye ultrabook.
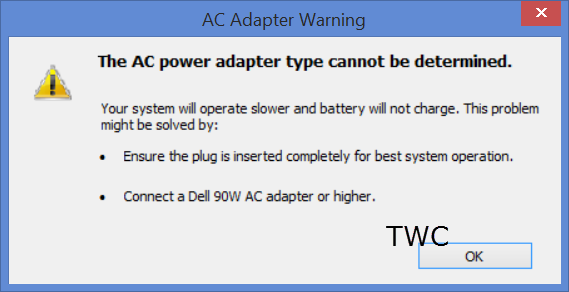
AC-strømadaptertypen kan ikke bestemmes
Adapteren virkede og opladede fint. Da jeg så slukkede for hovedstrømforsyningen i et par timer og derefter begynder at oplade igen, fik jeg at se denne besked. På samme måde, efter at have genoptaget maskinen fra dvale(Sleep) , kom jeg til at se denne besked ofte. Nogle gange fik jeg blot at slukke for strømmen og derefter tænde for det, at jeg kunne se denne fejlboks.
Dette var faktisk ret frustrerende. Lige(Just) da jeg havde løst problemet. Dit system ser ikke ud til at have Intel Rapid Start Technology aktiveret fejl ved hver opstart og problemet med flimrende skærmens lysstyrke(screen brightness flickering) , begyndte jeg at se denne fejl!
Nå, hvis du også ser denne besked, er her et par ting, du kan gøre.
1] Tag netledningen ud af den bærbare computer, og tilslut den igen med kraft, mens du drejer den lidt(reconnect it with force twisting it a bit) , mens du indsætter den. Tag om nødvendigt stikket ud af stikkontakten og sæt stikket i igen. Dette løste faktisk mit problem. Selv når min ledning blev indsat stramt og korrekt i starten selv, plejede jeg at se fejlen. Men at gøre dette, fik fejlboksen til at forsvinde. Men altså, denne kan ikke er løsningen nu, vel!? Jeg kan ikke blive ved med at gøre det hele tiden!
Hvorfor sker dette?(Why does this happen?)
Dell reagerer på denne måde, hvis den ikke er i stand til at genkende eller bestemme vekselstrømsadaptertypen. I dette scenarie vil du opdage, at:
- Dit system kører langsommere
- Batteriet oplades ikke eller oplades langsomt.
Det du kan gøre er at tjekke dit batteris tilstand . Tjek også, om din AC-adapter fungerer fint.
2] Hvis meddelelsen fortsætter med at genere dig, og du er sikker på, at din dejs sundhed er god, og at du bruger den korrekte AC-strømadapter, kan du, hvis du ønsker det, deaktivere Adapter-advarslerne i BIOS(disable the Adapter Warnings in BIOS) . HVIS du ikke er bekendt med BIOS , foreslår jeg, at du ikke gør dette. Hvis du er fortrolig med BIOS- indstillinger, så genstart din Windows 8 og under genstart, tryk på F2-tasten for at starte BIOS .
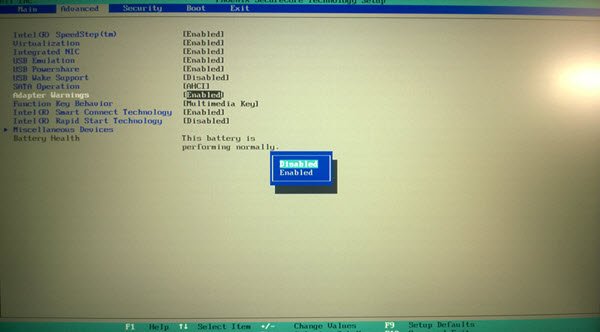
Når du er her, skal du vælge fanen Avanceret(Advanced) og navigere ved hjælp af tastaturet til Adapter Warnings . Indstil den til Deaktiveret(Disabled) . Gem indstillingerne og Afslut.
Så du kan se, det er ikke ligefrem løsninger - bare løsninger! Tre problemer med min nye Dell bærbare computer! Ikke sikker på hvad jeg skal sige! I de første to tilfælde var det tilføjelsen Intel eller Dell- programmer, der forårsagede problemer. Lad os håbe, at jeg ikke står over for andre problemer med min nye Dell !
Besøg på Dell Support Center kan være en mulighed, du måske vil overveje, hvis du ønsker at eskalere sagen.(Visiting the Dell Support Center may be an option you may want to consider if you wish to escalate the matter.)
Related posts
Download Dell SupportAssist-software til Windows 11/10
Fix Alert! TPM-enhed er ikke registreret fejl på Dell-computere
Download eller opdater Dell-drivere ved hjælp af Dell Update-værktøjet
Sådan bruger du Dell Mobile Connect-appen med en iPhone eller Android
Ret DCFWinService High Disk Usage på Windows 11/10
Dell BIOS Update fejl - Dine sikkerhedsindstillinger kunne ikke registreres
Fanen Strømstyring mangler i Enhedshåndtering på Windows 11/10
Skift multimedieindstillinger ved hjælp af PowerCFG-værktøjet i Windows 11/10
Gennemgang af Dell Inspiron 14 7437 - En prisvenlig Ultrabook
Ret strømstød på USB-portfejlen på Windows 11/10
Skift processorstrømtilstand, når du er på batteriet ved hjælp af PowerCFG
Sådan får du vist en aktiv strømplan i Windows 10
Sådan løses problemer med batteridræning i Windows 11/10
Sådan fortsætter du med at bruge en ekstern skærm med lukket laptoplåg
Sådan sikkerhedskopieres eller gendannes standardstrømplaner i Windows 11/10
Sådan kontrolleres, sænkes eller øges CPU-brug i Windows 11/10
Læs: Sådan ændres Timeout-periode for låseskærm i Windows 11/10
Deaktiver Spørg om adgangskode på skærmaktivering ved hjælp af PowerCFG
Sådan måler du din pc's samlede strømforbrug
MiniTool Power Data Recovery Free gendanner data fra beskadigede partitioner
