Active Directory Domain Controller for domænet kunne ikke kontaktes
Mens du opretter forbindelse til et domæne eller ændrer computernavnet, hvis du får en Active Directory Domain Controller (AD DC) til domænet "domæne-navn.com" kunne ikke kontaktes(An Active Directory Domain Controller (AD DC) for the domain “domain-name.com” could not be contacted) fejl, her er nogle tips og tricks til fejlfinding til at rette dette problem. Det kan forekomme på grund af en tastefejl eller andre interne problemer. Uanset hvad, kan du rette det ved at følge disse vejledninger. Hele fejlmeddelelsen siger:
An Active Directory Domain Controller (AD DC) for the domain “domain-name.com” could not be contacted.
Ensure that the domain name is typed correctly.
If the name is correct, click Details for troubleshooting information.
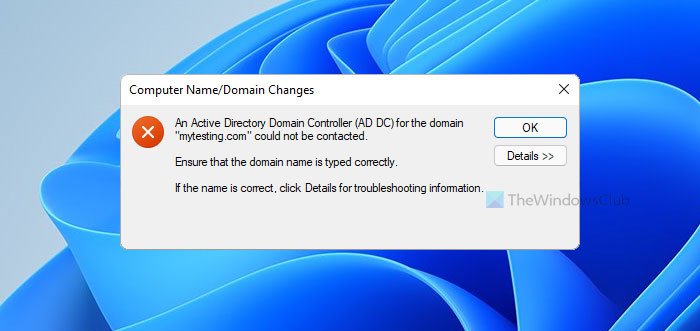
Menuen Detaljer(Details) hjælper dig ikke altid med at løse problemet, og det er derfor, du bør følge disse tips og tricks for at slippe af med det.
En Active Directory Domain Controller ( AD DC ) for domænet kunne ikke kontaktes
Følg disse trin for at rette op på, at en Active Directory Domain Controller ( AD DC ) for domænet ikke kunne kontaktes:
- Tjek Ping-status
- Tilføj(Add) domænecontroller-IP i DNS - listen
- Brug ikke offentlig DNS
- Start DNS Client service
- Slut(Join) enheden til det lokale Active Directory- domæne
For at lære mere om disse trin i detaljer, skal du fortsætte med at læse.
1] Tjek Ping-status
Det er sandsynligvis den første ting, du bør tjekke for at sikre, at domænet er online i øjeblikket eller ej. Hvis domænet ikke passer til dig, kan du ikke oprette forbindelse til det ved at følge nogen metode. Gør derfor følgende for at kontrollere, om du kan få et positivt ping-resultat eller ej:
- Tryk på Win+R for at åbne Kør-prompten.
- Skriv cmd og tryk på Enter- knappen.
- Skriv ping domain-name.com og tryk på Enter - knappen.
Hvis det viser ping-resultater med flere og kontinuerlige svar i kommandopromptvinduet(Command Prompt) , kan du gå videre med andre løsninger.
2] Tilføj domænecontroller IP
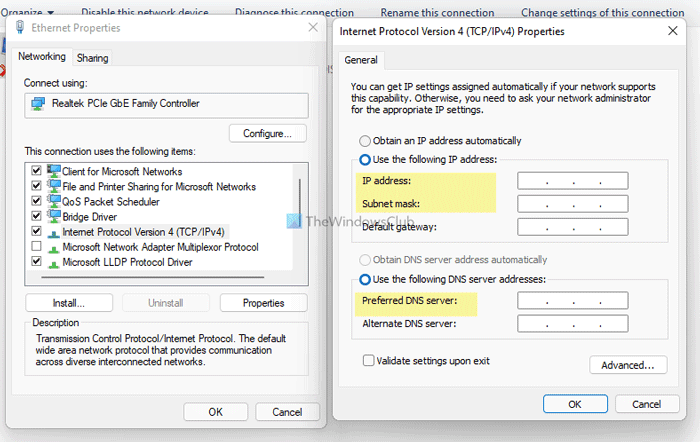
Værten og alle de andre computere bør bære de samme DNS - servere for at blive forbundet til en domænecontroller(Domain Controller) . Computeren viser dog den førnævnte fejlmeddelelse; det er højst sandsynligt forårsaget på grund af de forkerte DNS -servere. For at bekræfte det skal du gøre følgende:
- Tryk på Win+R for at åbne dialogboksen Kør.
- Skriv ncpa.cpl og tryk på Enter - knappen.
- Højreklik på Ethernet og vælg Egenskaber(Properties) .
- Dobbeltklik på Internet Protocol Version 4 (TCP/IPv4) .
- Sørg for, at du har den korrekte IP-adresse, undernetmaske(IP address, Subnet mask) og den foretrukne DNS-server(Preferred DNS server) .
- Hvis ikke, så bed din administrator om at give de korrekte oplysninger og indtaste dem i overensstemmelse hermed.
- Klik på knappen OK for at gemme ændringerne.
Derefter skulle du være i stand til at pinge domænet og oprette forbindelse til det.
3] Brug ikke offentlig DNS
Brug af den offentlige DNS(Public DNS) vil skabe mere konflikt, når du forsøger at oprette forbindelse til et domæne. Mange mennesker har ofte en tendens til at bruge offentlig DNS(Public DNS) i stedet for den foretrukne DNS-server(Preferred DNS server) og den alternative DNS-server(Alternate DNS server) .
Du skal bruge den DNS -server, som din administrator har leveret. Hvis du er administrator, skal du bruge DNS -serveroplysningerne på samme måde som domænecontrolleren(Domain Controller) eller værtscomputeren.
4] Start DNS Client service
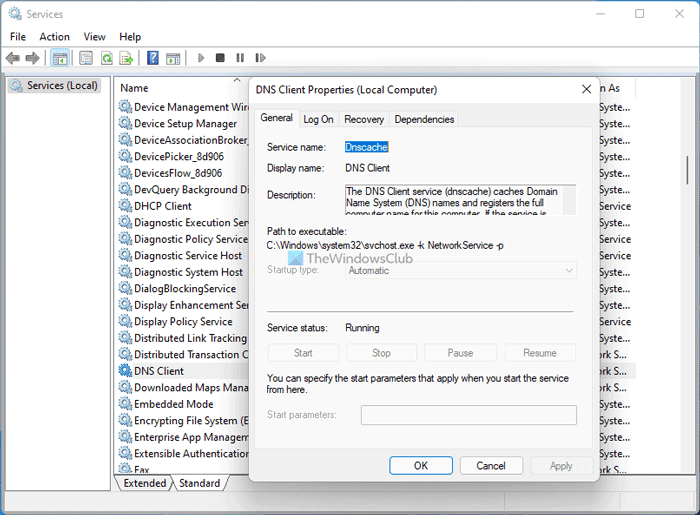
DNS Client service skal køre i baggrunden for at kunne bruge enhver DNS -server på din computer. Hvis det tilfældigvis er deaktiveret eller stoppet, kan du støde på dette problem. Gør derfor følgende for at bekræfte, at tjenesten kører eller ej:
- Søg efter tjenester (services ) i proceslinjens søgefelt.
- Klik på det enkelte resultat.
- Søg efter DNS Client -tjenesten, og dobbeltklik på den.
- Hvis status er Stoppet(Stopped) , skal du klikke på knappen Start .
- Klik på knappen OK for at gemme ændringen.
Genstart derefter din computer for at kontrollere, om det løser problemet eller ej.
5] Slut(Join) enheden til et lokalt Active Directory- domæne
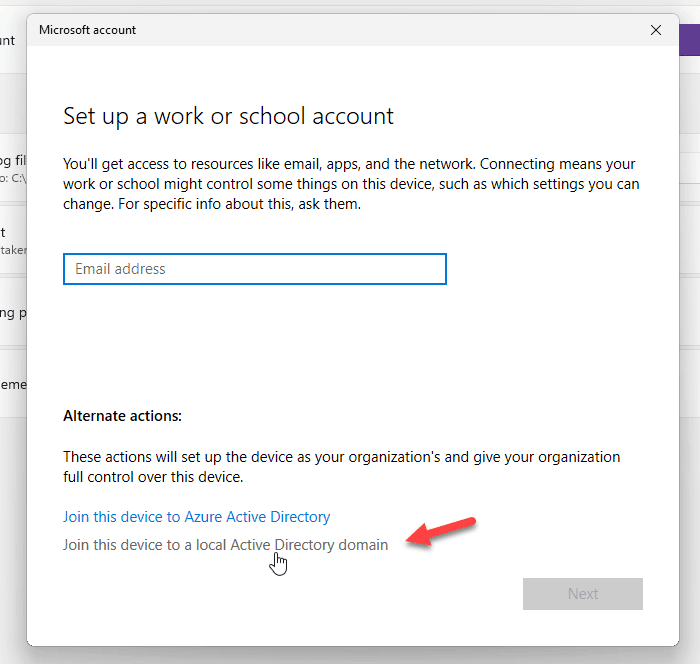
Når du forsøger at tilføje en arbejds- eller skolekonto(School) , giver den mulighed for at tilføje eller tilslutte enheden til et lokalt Active Directory- domæne direkte. Du kan bruge denne mulighed til at løse dit problem. For det skal du følge disse trin:
- Tryk på Win+I for at åbne Windows-indstillinger.
- Gå til afsnittet Konti (Accounts ) , og klik på menuen Adgang til arbejde eller skole (Access work or school ) .
- Klik på knappen Tilslut (Connect ) .
- Klik på indstillingen Slut enhed til et lokalt Active Directory-domæne (Join device to a local Active Directory domain ) .
- Indtast(Enter) domænenavnet, og klik på knappen Næste (Next ) .
- Indtast(Enter) administratorbrugernavn og adgangskode.
- Indtast(Enter) kontooplysningerne, og vælg kontotypen(Account type) .
- Genstart din computer.
Efter genstart skal din konto og computer føjes til domænet uden at få ovennævnte fejlmeddelelse.
Hvordan ordner jeg min domænecontroller DNS ?
For at løse DNS(DNS) -problemet med domænecontrolleren skal du indtaste de korrekte DNS -serveroplysninger i panelet Network Connections . Du bør heller ikke bruge nogen offentlig DNS(Public DNS) .
Hvordan forbinder jeg AD-domænecontroller?
For at oprette forbindelse til en AD Domain Controller skal du indtaste alle de korrekte DNS - servere i panelet Network Connections . For det andet kan du åbne panelet Systemegenskaber , klikke på knappen (System Properties)Skift (Change ) , skifte til domænemenuen (Domain ) og indtaste det domæne, du vil oprette forbindelse til.
Det er alt! Disse er nogle fungerende løsninger til at løse AD Domain Controller- problemet.
Relaterede:(Related:)
- Bekræftelse af forudsætninger for domænecontroller-promovering mislykkedes(Verification of prerequisites for Domain Controller promotion failed)
- Der opstod en fejl under forsøg på at konfigurere denne maskine som en domænecontroller.(An error occurred while trying to configure this machine as a Domain Controller.)
Related posts
Rette Active Directory-domænecontroller kunne ikke kontaktes
Realtek Network Controller blev ikke fundet i Enhedshåndtering
Sådan deaktiveres NTLM-godkendelse i Windows-domæne
Fix Active Directory Domain Services er i øjeblikket ikke tilgængelig
Ret Active Directory Domain Services er i øjeblikket ikke tilgængelig
Reparer Ping Spikes i WiFi eller Ethernet på Windows 11/10
Hvad er Tor Network, og hvad bruges det til?
Sådan bruger du Port Query Tool (PortQry.exe) i Windows 11/10
Sådan repareres uidentificeret netværk i Windows 11/10
Sådan kontrolleres Wi-Fi-netværksadapterindstillinger på Windows 11/10
Bekræftelse af forudsætninger for domænecontroller-promovering mislykkedes
Gør netværksfiler altid tilgængelige offline på Windows 11/10
Kan ikke kortlægge netværksdrev i Windows 11/10
Netværksikonet siger Ingen internetadgang, men jeg er forbundet
Sådan får du vist Wi-Fi-netværksdriveroplysninger på Windows 11/10
Chrome Connectivity Diagnostics Plugin tester din netværksforbindelse
Aktiver eller deaktiver Wi-Fi og Ethernet-adapter på Windows 11
Sådan finder du routerens IP-adresse på Windows 10 - IP-adresseopslag
Hvorfor er min Ping-tid så høj i Windows 11/10?
NetCrunch Tool: Gratis netværksfejlfindingsværktøj
