Administrer kontaktpersonbeskyttelsesforhold i Skype for Business
I Skype for Business giver indstillingen Kontakt privatlivsforhold(Contact privacy relationships) dig mulighed for at kontrollere, hvor meget af dine onlineoplysninger, der skal være synlige for andre. Grundlæggende organiserer funktionen dine kontakter i forskellige forholdskategorier såsom:
- Kollegaer
- Eksterne kontakter
- Arbejdsgruppe
- Venner og familie
I dette emne vil vi dække, hvilke oplysninger hvert privatlivsforhold kan have adgang til, og hvordan man ændrer det, hvis det er nødvendigt.
Sådan blokerer du nogen i Skype for Business
Som standard tildeles enhver ny kontakt, du tilføjer, til kollegaens forhold. I sammenligning med Workgroup er mindre information tilgængelig for dem. På den anden side kan arbejdsgruppekontakter(Workgroup) se flere oplysninger om dig, dine mødesteder og kræve din opmærksomhed næsten øjeblikkeligt via Skype for Business , selv når din Forstyr ikke -(Disturb) status er aktiv. Hvis du gerne vil konfigurere Kontakt privatlivsforhold(Contact Privacy Relationship) og blokere nogen(Block Someone) i Skype for Business :
- Log på din Skype for Business -konto
- Vælg Kontaktliste
- Vælg fanen Relation
- Ændre eller modificere privatlivsforholdet(Privacy Relationship) med en kontaktperson
- Indstil din placering
- Aktiver privatlivstilstand
- Bloker en kontakt fra kontaktlisten
Se venligst(Please) den detaljerede beskrivelse nedenfor.
Skift dit privatlivsforhold og bloker(Block) en kontakt
For at se dine kontakter i henhold til deres privatlivsforhold,
Åbn Skype for Business , og gå til din kontaktliste.
Klik på fanen ' Relationer(Relationships) ' i området lige over dine kontakter.
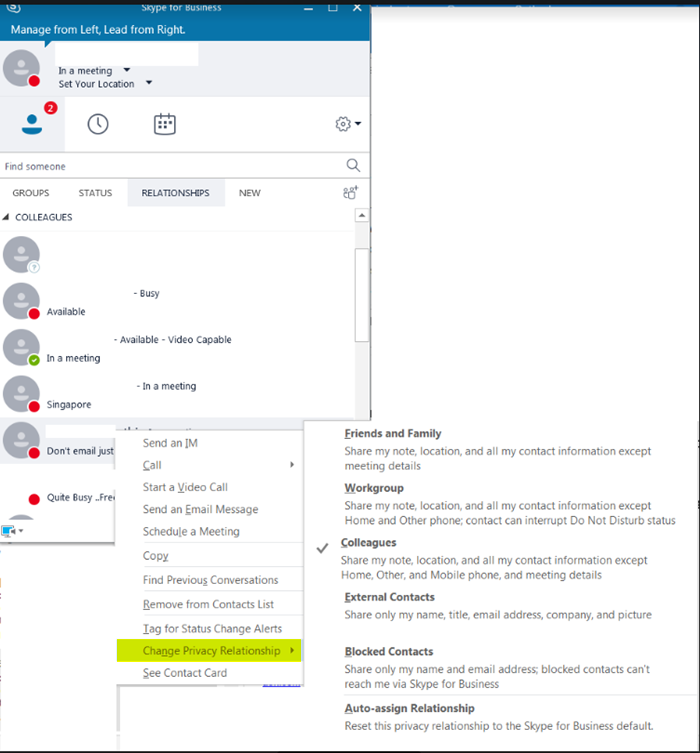
For nu at ændre det privatlivsforhold, du har med en kontakt, skal du højreklikke på kontakten > ' Skift privatlivsforhold(Change Privacy Relationship) ' og derefter klikke på et nyt privatlivsforhold for kontakten.
Som tidligere nævnt, for hver ny kontakt, du føjer til kontaktlisten, er forholdet, der er tildelt som standard ' Kolleger(Colleagues) '.
Klik nu på menuen ' Indstil din placering(Set Your Location) ' under dit navn for at skjule placeringen .

Ryd afkrydsningsfeltet ud for ' Vis andre min placering(Show Others My Location) ' for at skjule det.
Skype for Business konfigureres automatisk til at opdatere din placering. Så hver gang du forsøger at logge på fra forskellige steder, viser det din placering. Du kan ændre dette og skjule dine oplysninger for andre ved at følge ovenstående trin.
Aktiver privatlivstilstand
Med undtagelse af 'Blokerede kontakter' er din tilstedeværelsesstatus synlig for alle andre. For at ændre dette, prøv at gøre følgende.
Klik på tandhjulsikonet, vælg ' Værktøjer(Tools) ' på listen over viste muligheder, og vælg derefter ' Indstillinger(Options) '.

Når dialogboksen Indstillinger(Options) vises på skærmen, skal du klikke på ' Status ' og derefter vælge en af følgende muligheder –
- 'Jeg ønsker, at alle skal kunne se min tilstedeværelse uanset systemindstillinger'. Denne handling vil, efter bekræftelse, tilsidesætte standardindstillinger.
- 'Jeg vil have systemadministratoren til at bestemme'.
Til sidst, for at blokere alle i at nå dig, skal du ændre din status til ' Forstyr ikke(Do not disturb) ' eller ' Vis væk(Appear Away) '.
For også at forhindre kontakter i at nå dig via IM eller telefon i Skype for Business skal du gøre dette for hver enkelt,
Naviger til din ' Kontakter(Contacts) '-liste.
Højreklik på(Right-click) den kontakt, du vil blokere, klik på ' Skift privatlivsforhold(Change Privacy Relationship) ', og vælg derefter ' Blokerede kontakter(Blocked Contacts) '.
Bemærk, at dit navn og din e-mailadresse stadig vil være synlige for en blokeret kontakt(er).
Det er det!
Læs også(Also read) : Sådan deaktiveres eller helt afinstalleres Skype for Business .
Related posts
Skype privatlivsindstillinger, grupper og videoopkald
Sådan deler du skærm på Skype og Skype for Business på Windows 10
Dine IM'er og opkald går til Microsoft Teams - siger Skype for Business
Sådan ændres lyd- og videoindstillinger i Skype for Business
Sådan starter du en afstemning, spørgsmål og svar og whiteboard i Skype for Business Meeting
Sådan slår du Live-tekster og undertekster til for Skype-opkald
Skype under skærmdeling viser en sort skærm på Windows 11/10
Sådan slører eller bruger virtuel baggrund i Skype
Sådan sender du et Skype-mødeinvitationslink
Indholdet af denne besked er ikke understøttet i Skype
Sådan deaktiverer du påmindelser om ubesvarede opkald og beskeder om mistede meddelelser i Skype
Sådan aktiverer og bruger du Split View i Skype på Windows 10
Sådan flettes eller forbindes Skype og Microsoft-konto - ofte stillede spørgsmål
Sådan opsætter og optimerer du Skype med Alexa
Sådan aktiverer du tilstanden Skype Content Creators
Skype - Dit webcam bliver brugt af et andet program
Sådan køber du Skype-kredit
Kan ikke foretage et opkald på Skype på Windows 10
Sådan sikkerhedskopieres Skype-filer og chathistorik til din Windows 10-pc
Sådan konfigurerer og bruger Skype til at foretage gratis videoopkald på Windows 10
