Administrer legitimationsoplysninger fra Credential Manager ved hjælp af kommandoprompt
Windows Credential Manager gemmer alle gemte adgangskoder automatisk, og det er muligt at administrere dem fra den givne grænseflade. Vi har allerede set, hvordan man tilføjer, fjerner eller administrerer legitimationsoplysninger fra Credential Manager ved hjælp af grænsefladen - lad os ikke se, hvordan man gør det ved hjælp af kommandoprompten(Command Prompt) . Du kan udføre alle kommandoerne i kommandoprompten(Command Prompt) eller Windows Terminal .
Sådan administrerer du legitimationsoplysninger ved hjælp af kommandoprompt(Command Prompt)
For at se legitimationsoplysninger fra Credential Manager ved hjælp af kommandoprompt(Command Prompt) , følg disse trin-
- Søg efter cmd i proceslinjens søgefelt.
- Klik på indstillingen Kør som administrator(Run as administrator) .
- Klik på knappen Ja(Yes) .
- Skriv kommandoen cmdkey /list .
- Tryk på Enter- knappen.
Uanset om du vil se, tilføje eller slette legitimationsoplysninger fra Credential Manager , skal du åbne kommandoprompten(Command Prompt) med administratortilladelse. For det, søg efter cmd i proceslinjens(Taskbar) søgefelt, og klik på Kør som administrator (Run as administrator ) mulighed.
Vælg derefter indstillingen Ja (Yes ) . Når kommandoprompten(Command Prompt) er åbnet, kan du skrive følgende kommando-
cmdkey /list
Den viser følgende information med det samme-
- Mål
- Type
- Bruger
- Gemt til
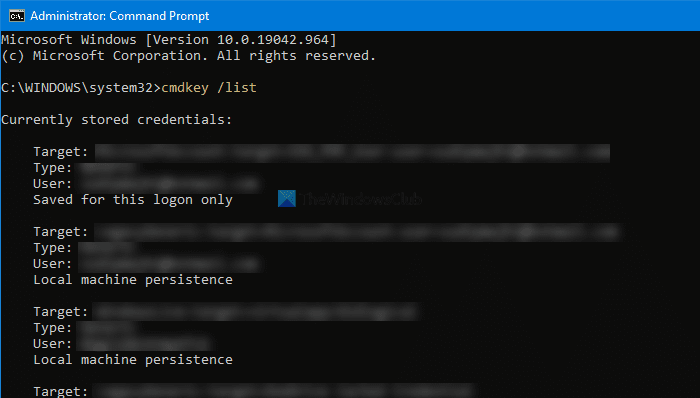
Som standard viser den alle gemte legitimationsoplysninger på én gang. Men hvis du vil filtrere disse poster og finde legitimationsoplysninger fra en bestemt netværkscomputer, virker følgende kommando-
cmdkey /list:your-computer-name
Glem ikke at erstatte dit-computernavn(your-computer-name) med det originale navn på computeren.
Tilføj Windows-legitimationsoplysninger(Add Windows Credentials) i Credential Manager ved hjælp af kommandoprompt(Command Prompt)
Det er muligt at tilføje en post i afsnittet Windows-legitimationsoplysninger(Windows Credentials) i Credential Manager ved hjælp af kommandoprompten(Command Prompt) . Det er muligt at tilføje en internet- eller netværksadresse, brugernavn, adgangskode osv.
For det skal du åbne et forhøjet kommandopromptvindue og indtaste denne kommando-
cmdkey /add:computer-name /user:user-name /pass:your-password
Før du trykker på Enter- knappen, skal du ændre et par ting i kommandoen ovenfor. Udskift f.eks. computernavn, brugernavn (computer-name, user-name, ) og din adgangskode(your-password) .
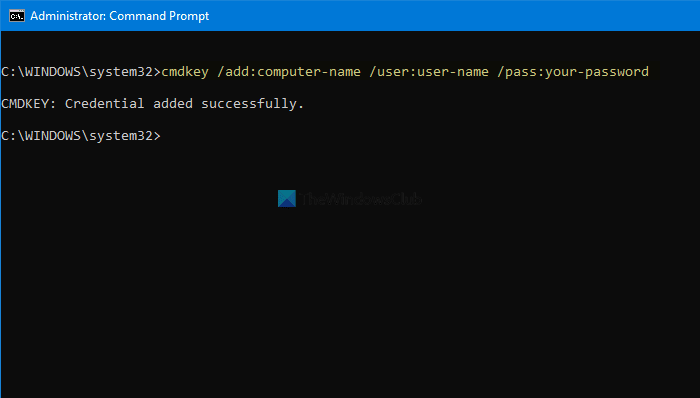
Når du er færdig, kan du åbne Credential Manager og finde posten under Windows Credentials sektionen.
Slet(Delete) legitimationsoplysninger fra Credential Manager ved hjælp af kommandoprompt(Command Prompt)
Det er muligt at slette eller fjerne gemte legitimationsoplysninger fra Credential Manager ved hjælp af kommandoprompt(Command Prompt) , f.eks. visning og tilføjelse. Til det skal du følge følgende trin.
Åbn kommandoprompten(Command Prompt) med administratorrettigheder, og indtast den samme kommando, som du brugte til at se alle poster. Med andre ord, du skal indtaste denne kommando-
cmdkey /list
Det hjælper dig med at notere målet(Target) , som er påkrævet for at slette legitimationsoplysningerne fra Credential Manager . Indtast derefter(Next) denne kommando-
cmdkey /delete:target-name
Glem ikke at erstatte målnavnet (target-name ) med det originale navn, som du kopierede tidligere.
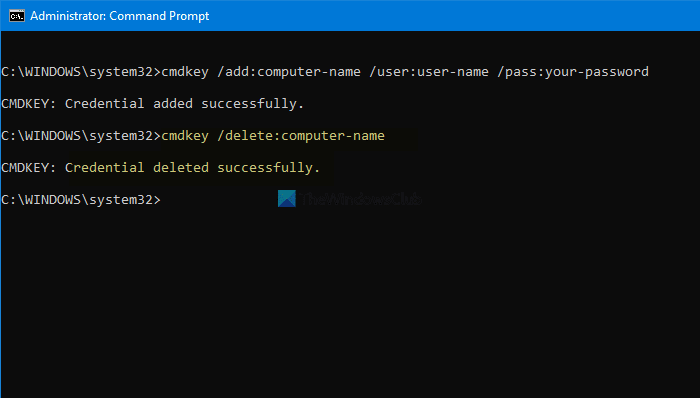
Når du er færdig, kan du finde en meddelelse, der siger, at legitimationsoplysninger er slettet(Credential deleted successfully) .
Det er muligt at gentage disse kommandoer for at tilføje eller fjerne legitimationsoplysninger fra Credential Manager ved hjælp af kommandoprompt(Command Prompt) .
Læs: (Read: )Sådan rydder du alle legitimationsoplysninger fra Credential Manager.(How to clear all Credentials from Credential Manager.)
Related posts
Tilføj eller fjern brugernavne og adgangskoder fra Credential Manager
Sådan rydder du alle legitimationsoplysninger fra Credential Manager i Windows 11/10
Ret Credential Manager-fejl 0x80070057 på Windows 11/10
Outlook og andre apps husker ikke loginoplysninger på Windows 11/10
Sådan gendanner du registreringsdatabasen ved hjælp af kommandoprompt i Windows 11/10
Kommandoprompt cmd.exe bliver ved med at dukke op ved opstart
Administrer trådløse netværk ved hjælp af kommandoprompt i Windows 11/10
Skift adgangskode til lokal konto ved hjælp af kommandoprompt eller PowerShell
Aktiver Fjernskrivebord ved hjælp af kommandoprompt eller PowerShell
Opret systemgendannelsespunkt ved hjælp af kommandoprompt eller PowerShell
Sådan åbner du Edge-browseren ved hjælp af kommandoprompt på Windows 10
Sådan nulstiller du PowerShell og kommandoprompt til standardindstillinger
Sådan ændres DNS-server ved hjælp af kommandoprompt og PowerShell
Sådan slettes eller formateres C-drev ved hjælp af kommandoprompt
Tjek Windows 10 OS-arkitektur ved hjælp af PowerShell eller kommandoprompt
Udfør aritmetiske handlinger i kommandoprompt på Windows 11/10
Sådan kører du kommandoprompt som administrator i Windows 11/10
Sådan skifter du mellem CMD og PowerShell i Windows Terminal
TAB-tasten til Autofuldførelse virker ikke i kommandoprompt
Aktiver eller deaktiver Legacy Console til kommandoprompt og PowerShell i Windows 10
