Adobe Acrobat Reader DC viser ikke bogmærker i Windows 10
Når det kommer til at se og udskrive PDF- dokumenter pålideligt, er et navn, der hurtigt dukker op i vores sind, Adobe Acrobat Reader DC . Det anses for at være den globale standard for håndtering af dokumenter og konvertering af websider til PDF - filer. Når det er sagt, kan der være tilfælde, hvor appen kan opføre sig forkert. For eksempel kan den stoppe med at vise gemte bogmærker. Læs(Read) , hvad du kan gøre, hvis Adobe Acrobat Reader DC ikke viser bogmærker(Adobe Acrobat Reader DC is not showing bookmarks) i Windows 10 korrekt.
Adobe Acrobat Reader DC viser ikke bogmærker
Adobe reader er kundernes foretrukne valg til læsning af pdf-filer. Den er spækket med nyttige funktioner, men der kan være tilfælde, hvor Adobe Reader muligvis ikke fungerer som forventet og ikke viser gemte bogmærker. Sådan rettes det:
- Aktiver bogmærker(Bookmarks) under Navigationsruder
- Rediger registrering i registreringsdatabasen.
1] Aktiver bogmærker(Bookmarks) under Navigationsruder
Når du åbner en PDF i Reader , åbnes bogmærkepanelet(Bookmarks) ikke automatisk, medmindre forfatteren indstiller den indledende visning(View) til at åbne filen med panelet Bogmærker . (Bookmarks)Så aktiver bogmærkeindstillingen under Navigationsruder(Navigation) .
Start Adobe Acrobat Reader DC.
Gå til fanen Vis(View) i det øverste venstre hjørne af læseren.
Rul ned til Show/Hide menu.
Udvid menuen for at gå til Navigationsruder(Navigation panes) .
Klik på sidepilen for at finde bogmærker(Bookmarks) .
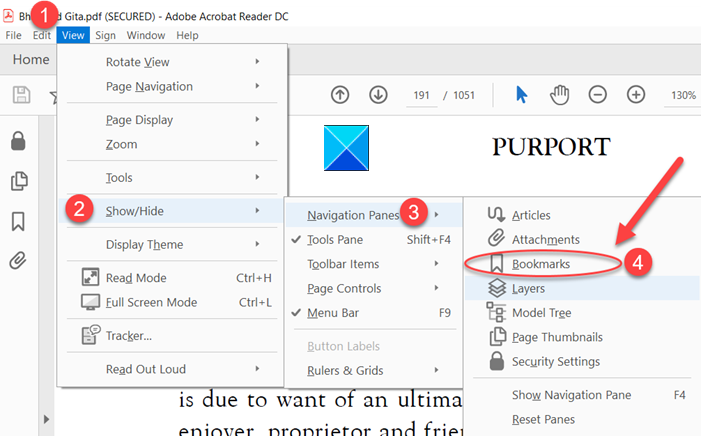
Marker denne mulighed.

Dine bogmærker skulle blive synlige i venstre side af vinduet.
2] Rediger registrering i registreringsdatabasen
Brug af Registreringseditor(Registry Editor) forkert kan forårsage alvorlige, systemomspændende problemer, som kan kræve, at du geninstallerer Windows for at rette dem. Vi garanterer ikke, at eventuelle problemer som følge af brugen af Registreringseditor(Registry Editor) kan løses. Fortsæt på eget ansvar!
Press Win+R i kombination for at åbne dialogboksen Kør(Run) .
Skriv Regedit i det tomme felt i boksen, og tryk på Enter .
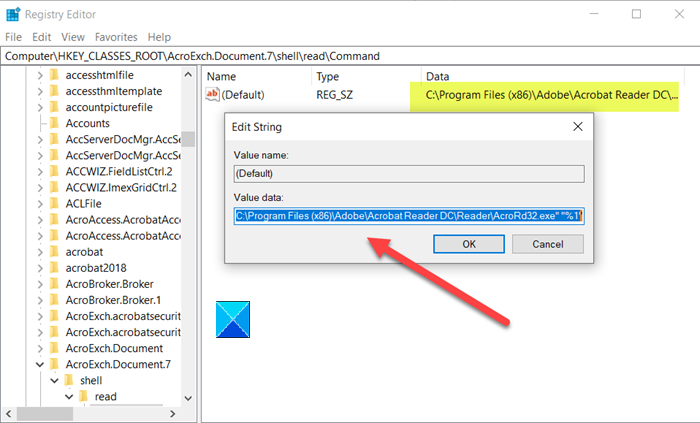
Derefter skal du navigere til følgende stiadresse -
HKEY_CLASSES_ROOT\AcroExch.Document.DC\shell\Read\command
Skift standard fra
"C:\Program Files (x86)\Adobe\Acrobat Reader DC\Reader\AcroRd32.exe" /A "navpanes=0" "%1
til
"C:\Program Files (x86)\Adobe\Acrobat Reader DC\Reader\AcroRd32.exe" "%1".
Du bør se bogmærkerne igen.
For at skjule bogmærkerne fra PDF-læseren skal du blot vende ovenstående 2 trin om.
Dette indlæg vil hjælpe dig, hvis din Adobe Reader ikke virker(Adobe Reader is not working) .
Related posts
Download Adobe Reader-appen til Windows 10 fra Microsoft Store
Bedste PDF- og e-bogslæserapps til Windows 10
Adobe Acrobat Reader kunne ikke åbne PDF-filer i Windows
Sådan bruger du stempler og brugerdefinerede stempler i Adobe Acrobat Reader DC
Sådan konverteres PDF til MOBI på Windows 10
Sådan deaktiveres automatiske driveropdateringer i Windows 10
Bedste gratis stregkodescannersoftware til Windows 10
Sådan ændres højlysfarve i Adobe Acrobat Reader
Sådan udtrækkes billeder fra PDF-filer i Windows 10
Sådan konverteres tekst til PDF med træk og slip i Windows 10
Se digitalt tv og lyt til radio på Windows 10 med ProgDVB
Sådan installeres NumPy ved hjælp af PIP på Windows 10
Bedste gratis ePub til PDF-konverteringsværktøjer til Windows 10 PC
Sådan repareres PDF ved hjælp af PDF Fixer Tool til Windows 10
Hvad er Enablement Package i Windows 10
Få Firefox til at vise mediekontroller på Windows 10 låseskærm
PicsArt tilbyder brugerdefinerede klistermærker og eksklusiv 3D-redigering på Windows 10
Få Edge-browseren til at læse højt e-bog, PDF eller webside i Windows 10
YACReader: En gratis tegneserielæser til Windows 10
Ashampoo WinOptimizer er en gratis software til at optimere Windows 10
