Afhængighedstjenesten eller -gruppen kunne ikke starte i Windows 11/10
Windows kører en masse programmer i baggrunden som tjenester(Services) . Nogle Windows -tjenester(Services) er afhængige af, at en anden tjeneste fungerer. Det svarer til, hvordan en afdeling i en virksomhed har brug for hjælp fra en anden afdeling for at udføre sit job. Når en tjeneste fejler med en fejlmeddelelse — Afhængighedstjenesten eller gruppen (The dependency service or group) kunne ikke starte( failed to start) , betyder det, at en relateret tjeneste ikke kører eller ikke har kunnet starte. I dette indlæg ser vi på forskellige scenarier og viser dig, hvordan du løser dette problem.
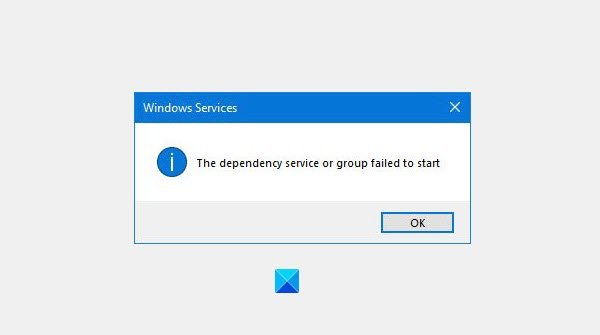
Sådan finder du afhængigheder af en Windows-tjeneste(Windows Service)

For at finde afhængighederne af en Windows-tjeneste(find the Dependencies of a Windows Service) skal du åbne Windows Services Manager(open Windows Services Manager) , vælge den pågældende tjeneste, højreklikke på den og vælge Egenskaber(Properties) . Skift til fanen Afhængigheder(Dependencies) . Her kan du se en liste over tjenester, som denne service afhænger af, og andre tjenester, der afhænger af denne service.
Afhængighedstjenesten eller -gruppen (Service)kunne(Group) ikke starte
Hvis du modtager denne fejlmeddelelse, skal du sørge for, at alle de tjenester(Services) , som denne tjeneste er afhængig af, er startet og kører. Hvis ikke, start eller genstart(Restart) tjenesten manuelt, efter at du har højreklikket på afhængighedstjenesten.
Almindelige fejlfindingstrin
Der er også nogle almindelige fejlfindingstrin, der gælder for dette problem, som du kan udføre, før du fortsætter med problemer med specifikke tjenester:
1] Føj "Lokaltjeneste" og "Netværkstjeneste" til administratorgruppen(Administrator Group)

Kør følgende kommandoer for at sikre, at dine netværkstjenester fungerer fint:
Søg efter kommandoprompten på søgelinjen.
Højreklik(Right-click) på 'kommandoprompt' og klik på Kør(Run) som administrator.
Indtast følgende kommandoer, og tryk på Enter efter at have indtastet hver kommando.
net localgroup administrators localservice /add
net localgroup administrators networkservice /add
Genstart computeren og se.
2] Skift Windows(Change Windows) PC-indstilling til Normal Startup

Hvis din Windows -pc er konfigureret til at starte i selektiv opstartstilstand(Selective Startup)(Selective Startup) eller diagnostisk starttilstand(Diagnostic Startup) , skal du ændre starttilstanden(Startup) til Normal . At gøre dette,
- Tryk på Win+R for at åbne Kør-boksen, skriv msconfig og tryk på Enter.
- Systemkonfigurationsboksen(System Configuration) åbnes _
- Find indstillingen Normal opstart(Normal Startup) under fanen Generelt
- Vælg det, klik på Apply/OK og genstart din computer.
Se om problemet er løst.
3] Kontroller(Check) status for netværksrelaterede (Network-related) tjenester(Services)
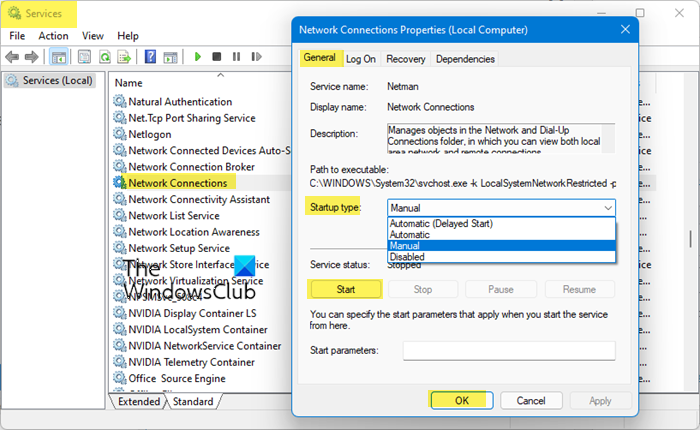
Åbn Windows Service Manager(Open Windows Service Manager) , og sørg for, at opstartstypen(Startup) til følgende tjenester(Services) er som standard i Windows . Sørg også for, at de er startet:
- Application Layer Gateway Service – Manuel udløst(Application Layer Gateway Service – Manual Triggered)
- Netværksforbindelser – Manual
- Network Location Awareness – Manual
- Plug and Play – Manual
- Fjernadgang Auto Connection Manager – Manual(Access Auto Connection Manager – Manual)
- Remote Access Connection Manager – Automatisk(Remote Access Connection Manager – Automatic)
- Remote Procedure Call ( RPC ) – Automatisk
- Telefoni – Manual
For at foretage ændringer skal du højreklikke på tjenesten(Service) , vælge egenskaber og gøre det nødvendige.
Fejlfinding for specifikke tjenester diskuteret
Vi har diskuteret nedenfor og linket til specifikke indlæg, der diskuterer specifikke scenarier:
1] Windows kunne ikke starte Peer Networking Grouping Service(1] Windows could not the start Peer Networking Grouping Service)
Det sker med Homegroup- funktionalitet i Windows . Du skal sikre dig, at relaterede tjenester, f.eks. Peer Name Resolution Protocol , Peer Networking Grouping , Peer Networking Identity Manager og PNRP Machine Name Publication Service kører. Mere om, hvordan du løser det ved hjælp af Homegroup- fejlfinding, MachineKeys og mere.
2] Print Spooler Service Error 1068, Afhængighedstjenesten eller gruppen kunne ikke starte(2] Print Spooler Service Error 1068, The dependency service or group failed to start)
Ansvarlig for styring af alle udskriftsjob og håndteringer, fejler den med fejl 1068(Error 1068) . Det er fordi de relaterede tjenester — Remote Procedure Control ( RPC ) Service og HTTP Service ikke kører. Du kan rette dem ved hjælp af printerfejlfinding(Printer Troubleshooter) , redigering af registreringsdatabasen(Registry) og mere.
3] Windows Firewall-tjenesten starter ikke(3] Windows Firewall service does not start)
Hvis du modtager fejlmeddelelser, såsom at Windows Firewall ikke er standardfirewall, eller Windows ikke kunne starte Windows Firewall , kan det skyldes flere årsager. En antivirus , korrupte systemfiler, stoppede Windows Firewall Authorization Driver (mdsdrv.sys).
4] Windows kunne ikke starte WLAN AutoConfig Service(Windows could not start the WLAN AutoConfig Service)(4] Windows could not start the WLAN AutoConfig Service)
WLAN AutoConfig -tjeneste er nødvendig for at sikre, at internettet fungerer korrekt på Windows 10 .
5] Print Spooler-tjenesten kører ikke(5] The Print Spooler Service is not running)
Fejlen opstår, når den lokale Print Spooler -tjeneste ikke kører. Du skal genstarte print spooler-tjenesten og rette den.
6] Lydtjenesten kører ikke(The Audio Service is not running)(6] The Audio Service is not running)
Når lydtjenesten ikke kører, vil du se et rødt X-mærke på højttalerikonet(Speaker) i meddelelsesområdet(Notification Area) . Når du holder markøren over ikonet, ser du en meddelelse Lydtjenesten(Audio Service) kører ikke på din Windows 10/8/7-computer. Læs mere i vores guide for at rette det.
7] Windows Event Log Service starter ikke eller er ikke tilgængelig(Windows Event Log Service not starting or is unavailable)(7] Windows Event Log Service not starting or is unavailable)
Windows Event Log -tjenesten vedligeholder et sæt hændelseslogfiler, som systemet, systemkomponenterne og applikationerne bruger til at registrere hændelser. Disse longs sendes derefter til Microsoft for yderligere analyse og finde en løsning. Hvis det ikke er oppe at køre, skal du tjekke opgaveplanlægning(Task Scheduler) , Windows begivenhedskalender(Windows Event Calendar) og Messenger-delingsmapper(Messenger Sharing Folders) for at finde en løsning.
I am sure there are tons of service-related issues on Windows 11/10. If you have faced any, let us know in the comments.
TIP : Dette indlæg vil hjælpe dig, hvis Windows Services ikke starter(Windows Services do not start) .
Related posts
Baggrunds Intelligent Transfer Service fungerer ikke i Windows 11/10
Windows Installer Service mangler i Services Manager på Windows 11/10
Windows Update Service mangler i Windows 11/10
Sådan aktiveres eller deaktiveres Print Spooler Service på Windows 11/10
DHCP Client Service giver adgang nægtet fejl i Windows 11/10
Gruppepolitik for skrivebordsbaggrund gælder ikke i Windows 11/10
Begræns Reserverbar båndbreddeindstilling i Windows 11/10
Sådan angives minimum og maksimum PIN-længde i Windows 11/10
Fix Services and Controller app Høj CPU-brug i Windows 11/10
Sådan tilføjes Group Policy Editor til Windows 11/10 Home Edition
Sådan aktiveres eller deaktiveres Windows Installer Service på Windows 11/10
Hvad er TrustedInstaller.exe i Windows 11/10?
Fejl, når du åbner Local Group Policy Editor i Windows 11/10
Remote Desktop Services forårsager høj CPU i Windows 11/10
Gruppepolitik-indstillinger mangler i Windows 11/10
Microsoft Windows Error Reporting Service i Windows 11/10
Windows Audio Service kører ikke på Windows 11/10
Sådan aktiveres eller deaktiveres Win32 Long Paths på Windows 11/10
Windows Installer-tjenesten kunne ikke tilgås eller startes
Sådan repareres Print Spooler i Windows 11/10
