Afinstaller Groove Music fuldstændigt fra Windows 10
Groove Music er standardmusikafspilleren, som er forudinstalleret i Windows 10 . Det tilbyder også musikstreaming gennem abonnement eller køb gennem Windows Store . Mens Microsoft gjorde et fremragende stykke arbejde med at forny den gamle Xbox Music -app og lancerede den med et nyt navn " Groove Music ", men stadig finder de fleste af Windows - brugerne den ikke egnet til deres daglige brug. De fleste af Windows - brugerne er stadig komfortable med at bruge VLC Media Player som deres standard musikapp, og det er derfor, de vil afinstallere Groove Music fra Windows 10 helt.

Det eneste problem er, at du ikke kan afinstallere Groove Music fra Afinstaller(Uninstall) et programvindue eller ved blot at højreklikke og vælge afinstaller. Selvom de fleste apps kan fjernes ved denne metode, kommer Groove Music desværre med Windows 10 , og Microsoft ønsker ikke, at du skal afinstallere det. I hvert fald(Anyway) , uden at spilde nogen tid, lad os se, hvordan man fuldstændig afinstallerer (Uninstall) Groove Music fra (Groove Music From) Windows 10 ved hjælp af nedenstående guide.
Afinstaller Groove Music fuldstændigt fra(Groove Music From) Windows 10
Sørg for at oprette et gendannelsespunkt,(create a restore point) hvis noget går galt.
Metode 1: Afinstaller Groove Music via PowerShell(Method 1: Uninstall Groove Music via PowerShell)
Bemærk: (Note:) Sørg(Make) for at lukke Groove Music-appen(Groove Music App) , før du fortsætter.
1. Tryk på Windows Key + Q for at få vist Søgning(Search) , skriv PowerShell og højreklik på PowerShell fra søgeresultatet og vælg Kør som administrator.(Run as administrator.)

2. Indtast følgende kommando i PowerShell- vinduet og tryk på Enter :
Get-AppxPackage -AllUsers | Select Name, PackageFullName

3. Rul nu ned på listen, indtil du finder Zune Music . Kopiér PackageFullName for ZuneMusic.(Copy the PackageFullName of ZuneMusic.)

4. Indtast følgende kommando igen, og tryk på Enter :
remove-AppxPackage PackageFullName
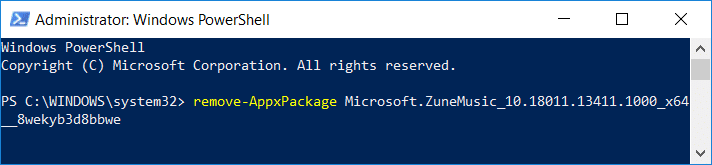
Bemærk: (Note:) Erstat PackageFullName(Replace PackageFullName) med det faktiske PackageFullName for Zune Music .
5. Hvis ovenstående kommandoer ikke virker, så prøv denne:
remove-AppxPackage (Get-AppxPackage –AllUsers|Where{$_.PackageFullName -match "ZuneMusic"}).PackageFullName
6. Genstart din pc for at gemme ændringer.
Metode 2: Afinstaller Groove Music via CCleaner(Method 2: Uninstall Groove Music via CCleaner)
1. Download den seneste version af CCleaner(Download the latest version of CCleaner) fra den officielle hjemmeside.
2. Sørg for at installere CCleaner fra installationsfilen, og start derefter CCleaner .
3. Klik på Værktøjer i( Tools,) menuen til venstre , og klik derefter på Afinstaller.(Uninstall.)
Bemærk:(Note:) Det kan tage tid at vise alle de installerede apps, så hav tålmodighed.
4. Når alle apps er vist, skal du højreklikke på Groove Music-appen(right-click on the Groove Music app) og vælge Afinstaller.(Uninstall.)
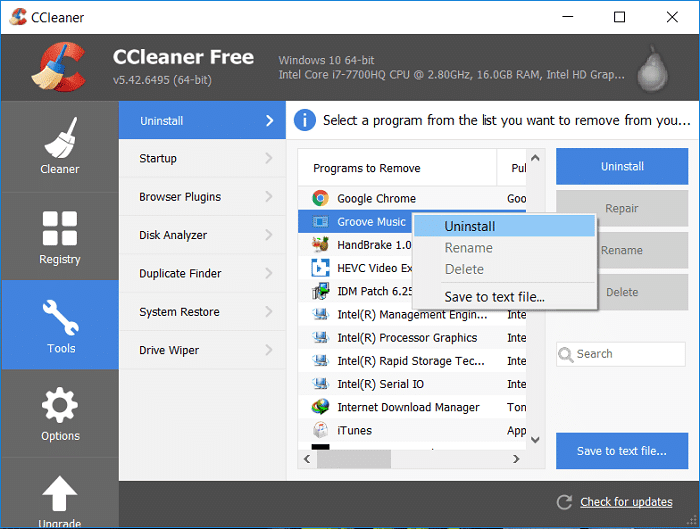
5. Klik på OK for at fortsætte afinstallationen.(uninstall.)

6. Genstart din pc for at gemme ændringer.
Anbefalede:(Recommended:)
- Ret OneDrive-scriptfejl på Windows 10(Fix OneDrive Script Error on Windows 10)
- Deaktiver adgangskode efter dvale i Windows 10(Disable Password after Sleep in Windows 10)
- Reparer DNS-serveren, der ikke reagerer på Windows 10
- Ret DNS_Probe_Finished_NxDomain Error(Fix DNS_Probe_Finished_NxDomain Error)
Det er det, du med succes har lært, hvordan du fuldstændig afinstallerer Groove Music fra Windows 10(How to Completely Uninstall Groove Music From Windows 10) , men hvis du stadig har spørgsmål vedrørende dette indlæg, er du velkommen til at stille dem i kommentarens sektion.
Related posts
Sådan bruger du equalizeren i Groove Music i Windows 10
Ret Windows Media vil ikke afspille musikfiler Windows 10
Sådan tilføjer du musik til Kodi
Fejl 0x80004005 ved afspilning af musik i Groove Music i Windows 10
VLC til Windows Store vs Groove Music: Hvilken er bedre?
Sådan opretter du en sikkerhedskopi af systembillede i Windows 10
Fix Kan ikke åbne lokal disk (C:)
Sådan rettes applikationsfejl 0xc0000005
Sådan sletter du en diskenhed eller drevpartition i Windows 10
5 måder at starte din pc i fejlsikret tilstand
Sådan afspiller du musik med Groove Music-appen til Windows
Fix Host Process for Windows Services er holdt op med at virke
Fix Desktop refererer til en placering, der ikke er tilgængelig
Find sikkerhedsidentifikator (SID) for bruger i Windows 10
[LØST] 100 % diskforbrug efter system og komprimeret hukommelse
Sådan tilføjer du musik til din Facebook-profil
Fix USB bliver ved med at afbryde og tilslutte igen
3 måder at kombinere flere internetforbindelser på
Fix Windows kan ikke kommunikere med enheden eller ressourcen
Sådan udskriver du, når du ikke har en printer
