Afinstaller Kvalitet eller Funktionsopdatering, når Windows 11/10 ikke starter
Det kan ske , at din Windows 10-computer ikke starter efter installation af en Windows Update, Quality Update eller Feature Update . (Windows Update, Quality Update, or Feature Update)I dette tilfælde skal du muligvis afinstallere opdateringen. I dette indlæg viser vi dig, hvordan du afinstallerer den seneste kvalitetsopdatering eller funktionsopdatering(uninstall the latest Quality Update or Feature Update) , når din Windows 11/10-computer ikke starter(will not boot) , ved at indtaste Avancerede indstillinger.
Afinstaller kvalitetsopdatering(Quality Update) eller funktionsopdatering(Feature Update) i Windows 11/10
Gør følgende for at afinstallere den seneste kvalitetsopdatering(Update) eller funktionsopdatering(Feature Update) :
- Start(Boot) på skærmen Avancerede (Advanced Startup) opstartsindstillinger(Options)
- Vælg Fejlfinding
- Vælg Avancerede indstillinger
- Tryk på Afinstaller opdateringer
- Vælg(Choose) at afinstallere kvalitetsopdateringen(Quality Update) eller funktionsopdateringen(Feature Update) .
- Følg instruktionerne på skærmen.
1] Start(Boot) på skærmen Avancerede (Advanced Startup) opstartsindstillinger(Options)
Da dit system ikke starter normalt, har du følgende tre muligheder for at komme til skærmen Avancerede indstillinger(Advanced Options screen) :
- Brug installationsmediet(Use Installation Media) : På den første skærm, se efter et link " Reparer din computer(Repair your computer) ." Klik(Click) på den. Det starter din computer op i skærmen Avancerede (Advanced) indstillinger(Options) .
- Tryk på F2 eller F8(Press F2 or F8) : Når din Windows 10-pc starter op, skal du trykke på F2 for at få adgang til dine BIOS - indstillinger eller trykke på F8 for at få adgang til opstarts- eller startmenuen(access the boot or startup menu) . Dette kan variere fra OEM til OEM . Når du åbner opstartsmenuen, skal du muligvis trykke på F11 for at åbne skærmbilledet Vælg(Choose) en indstilling. Herfra skal du trykke på Fejlfinding(Troubleshoot) og derefter Avancerede indstillinger(Advanced Options) .
- Sluk for pc'en tre gange(Power-down PC thrice) : Sluk pludselig for pc'en, når du har tændt for den. Gør det flere gange. Efter 3 gange kan dette tvinge Windows til at tro, at der er et eller andet problem med din pc, og det vil tvinge til at trykke på skærmen Automatisk reparation(Automatic Repair) . Herfra kan du få adgang til de avancerede (Options)opstartsmuligheder(Advanced Startup) .
2] Vælg Fejlfinding

Når du har nået gendannelsesmiljøet(Recovery) , skal du klikke på Fejlfinding(Troubleshoot) .
3] Vælg Avancerede indstillinger

Du vil derefter blive tilbudt to muligheder. Vælg Avancerede(Select Advanced) indstillinger.
4] Tryk på Afinstaller opdateringer

På den næste skærm skal du vælge Afinstaller opdateringer(Uninstall Updates) .
5] Vælg(Choose) at afinstallere kvalitetsopdatering(Quality Update) eller funktionsopdatering(Feature Update)

Afhængigt af hvad dit krav er, kan du vælge at:
- Afinstaller den seneste kvalitetsopdatering
- Afinstaller seneste funktionsopdatering
6] Følg instruktionerne på skærmen
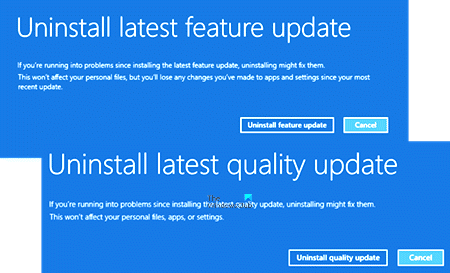
Når du har truffet dit valg, vil du blive tilbudt en skærm til at vælge den pågældende opdatering(Update) .
Klik(Click) på den, følg instruktionerne på skærmen og vent på, at Windows afinstallerer den problematiske opdatering.
Når det er gjort, bør dit system genstarte normalt.
Relateret(Related) : Windows 11/10 stuck at the log-in screen after upgrade .
Related posts
Ret Windows 10 Update Error 0xc1900104, når du installerer Feature Update
Ret Windows Update-fejl 0x8007065e; Funktionsopdatering kunne ikke installeres
Windows 10 Feature Update kunne ikke installeres, fejl 0x8007371b
Ting, du skal gøre, før du downloader den næste Windows 10-funktionsopdatering
BitLocker-opsætningen kunne ikke eksportere BCD-lageret (Boot Configuration Data).
Reparerer diskfejl. Dette kan tage en time at fuldføre
Sådan deaktiveres Secure Boot i Windows 11/10
Opret et MultiBoot USB-flashdrev ved hjælp af YUMI Multiboot USB Creator
Windows Update sidder fast med at downloade opdateringer i Windows 11/10
Sådan planlægger du fjernimplementering af Windows 10-funktionsopdateringer
Sådan ændres startrækkefølge i Windows 11/10
Windows 11/10 sidder fast på skærmbilledet Vent venligst
Windows Update kunne ikke installeres, fejl 0x80070643
Skift Boot Menu Text, når du dual-boot samme version af Windows
Potentiel Windows Update-databasefejl fundet i Windows 10
Fejl ved forsøg på at kopiere boot-filer på Windows 11/10
Drevet, hvor Windows er installeret, er låst Windows 10
Windows kan ikke starte; Automatisk opstartsreparation, nulstilling af pc mislykkes, går i løkke
Sådan starter du Windows i UEFI- eller BIOS-firmware
Operativsystemversionen er inkompatibel med Startup Repair
