Afslut et møde, og gem ændringer i Microsoft Surface Hub
Microsoft Surface Hub kan forvandle ethvert rum til et moderne samarbejdsrum. Når du er konfigureret, kan du oprette forbindelse til deltagerne, starte et møde og fokusere på gruppediskussionen. Når det er færdigt, kan du afslutte din session. Denne vejledning forklarer dig, hvordan du afslutter dit møde og gemmer ændringer, mens du bruger Surface Hub .

Afslut et møde i Microsoft Surface Hub
Hvis hver kontorplacering er udstyret med en Microsoft Surface Hub , muliggør enheden aktiv deltagelse af kolleger uanset geografisk placering. Når målet er fuldført, kan du vælge at afslutte dit møde og gemme ændringer, mens du bruger Surface Hub . For at gøre det skal du udføre 2 handlinger,
- Få adgang til indstillingen Slut session
- Gem ændringerne
Når du vælger at afslutte dit møde, vil Surface Hub –
- Snapper forbindelsen, hvis du projicerer til din Surface Hub fra en enhed i rummet.
- Forlader Skype for Business - mødet.
- Lukker alle åbne programmer på enheden
- Få adgang til indstillingen Slut session
1] Få adgang til indstillingen Slutsession

Når du beslutter dig for at afslutte en session, skal du vælge ' Afslut session'(End session’) i nederste højre hjørne af berøringsskærmen eller trykke på Afslut session-tasten på tastaturet på din Surface Hub . Hvis du vælger Afslut session, lukkes kun den lokale session. Personer, der bruger en anden Surface Hub , kan fortsætte mødet med alle apps stadig åbne.
2] Gem ændringerne
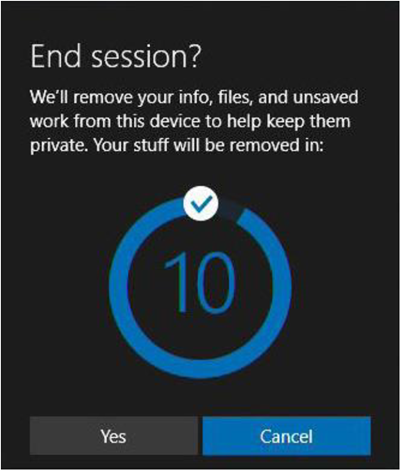
Når du vælger Afslut session, vises der øjeblikkeligt en kort nedtælling på din skærm, der giver dig mulighed for at gemme dine data. Dette er sidste chance for at gemme filer. Så hvis du ved et uheld har trykket på indstillingen 'Afslut session', skal du annullere den og gemme dine ændringer.
Endelig rydder Surface Hub kun op i mødeindhold, når brugere trykker på Afslut(End) session. Hvis du forlader mødet uden at trykke på Afslut(End) session, vender enheden tilbage til velkomstskærmen efter en kort pause. Herfra kan brugere genoptage den forrige session eller starte en ny, hvis det kræves. Du kan også deaktivere muligheden for at fortsætte en session, hvis der ikke trykkes på Afslut session.(End)
Læs nu(Now read) : Sådan får du adgang til indhold knyttet til en mødeinvitation i Surface Hub(How to access content attached to a meeting invite in Surface Hub) .
Related posts
Microsoft Surface Earbuds vs Apple AirPods: Hvilken er bedre?
Vis indhold knyttet til en mødeinvitation i Surface Hub
Microsoft Surface vil ikke tænde, starte eller vågne fra dvale
Microsoft Surface Diagnostic Toolkit hjælper dig med at køre hardwarediagnostik
Download de seneste Surface Pro-drivere, firmware og software fra Microsoft
Løs problem med Surface Book Battery Drain under gaming, sovende, VR
Microsoft sender den nye Surface Pro. 11 ting du skal vide!
Surface Laptop PXE-startforsøg mislykkes i Windows 10
Sådan forbereder du din Surface til service
Sådan konfigurerer og bruger du Surface Dial
Slå kliklyd fra på Type Cover til Microsoft Surface Tablet
Microsoft Surface Dial kan ikke parres med Windows 10-computer
Surface Pro 6 vs Surface Laptop 2: Hvilken er bedre?
Sådan tilslutter og bruger du Surface Pen på Surface Pro 6
Overfladen lukker ned efter sort skærm med termometerikon vises
Sådan opsætter og bruger du Surface Slim Pen
Surface Book registrerer ikke NVIDIA-grafikkort
Løs problemer med overfladelyd og lyd og problemer med tilbehør
Surface Pro 2 anmeldelse - Microsofts flagskib Windows 8.1-enhed
Sådan konfigurerer og bruger du USB-C-opladerbasen til Surface Slim Pen
