Aktiver, Deaktiver, Afinstaller Mixed Reality; Tilslut skrivebordsmikrofon
Mixed Reality introduceret i Windows 10 v1709 kombinerer spændingen ved virtual reality blandet med augmented reality inden for spil og streaming. Funktionen er blevet muliggjort af fremskridt inden for computervision, forbedret grafisk processorkraft, forbedret skærmteknologi og inputsystemer. Du kan få adgang til det fra afsnittet Indstillinger(Settings) . Men hvis du opdager, at denne indstilling mangler, kan du tilføje den. Du kan også bruge dette tip til at skjule Mixed Reality- indstillingerne fra siden Indstillinger(Settings) .

Lad os se, hvordan du aktiverer eller deaktiverer, afinstallerer eller geninstallerer Windows Mixed Reality-indstilling(Windows Mixed Reality Setting) , og hvordan du tilslutter skrivebordsmikrofonen(Desktop Microphone) korrekt i Windows 10 for at få den bedste mixed reality-oplevelse.
Mixed Reality- indstillinger i Windows 10
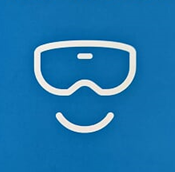
Før du begynder, skal du kontrollere, om din pc understøtter Mixed Reality(check if your PC supports Mixed Reality) . Hvis det gør det, bør du kunne se Mixed Reality- indstillingen. Hvis du af en eller anden mærkelig grund ikke gør det, så vil dette registreringshack hjælpe dig med at få det. Men husk, hvis din pc ikke understøtter Windows Mixed Reality , kan du muligvis ikke åbne dens indstillinger(Settings) , som inkluderer muligheder for:
- lyd og tale,
- Miljø,
- Hoveddisplay og
- Afinstaller.
Åbn registreringseditoren(Registry Editor) . Brug Windows- tasten + R-tastaturgenvejen til at åbne kommandoen Kør . (Run)Skriv regedit , og klik på OK.
Gennemse derefter følgende adresse:
HKEY_CURRENT_USER\Software\Microsoft\Windows\CurrentVersion\Holographic
Højreklik derefter på den holografiske(Holographic) (mappe) nøgle, vælg 'Ny' og klik på DWORD (32-bit) værdi(Value) .
Når du er færdig, tildel nøglen følgende navn – FirstRunSucceeded og tryk på Enter.

Dobbeltklik nu på den nyoprettede nøgle og skift dens værdi fra 0 til 1 . Hvis DWORD allerede eksisterer, skal du bare ændre dens værdi til 1.

Klik på OK(Click OK) , når du er færdig. Genåbn appen Indstillinger(Settings) igen , og du skal se "Mixed Reality"-flisen tilføjet ved siden af " Opdatering(Update) og sikkerhed".

For at udforske dens muligheder, som du kan klikke på og udforske de indstillinger, du nu kan tilpasse. Men som sagt skal din pc understøtte Mixed Reality .
Som standard, hvis Windows 10 registrerer, om din pc understøtter Windows Mixed Reality , og derefter indstiller værdien af FirstRunSucceeded til 1 – ellers indstilles den til 0.
Tilslutning af skrivebordsmikrofon(Desktop Microphone) med Windows Mixed Reality
Lyden er indstillet til at gå til dit headset, når du tilslutter det. Men hvis du bruger hovedtelefoner og ikke et headset med mikrofon, vil du sandsynligvis fortsætte med skrivebordsmikrofon tilsluttet din pc. Sådan gør du dette.
Åbn Mixed Reality Portal -appen på din pc. Vælg indstillinger, og flyt for at vælge Lyd og tale(Audio and speech) i sidemenuen.
Nu skal du blot slå kontakten " Når jeg har mit headset på, sluk headsettets mikrofon(When I wear my headset, switch the headset mic to off) ".
Hvis du også vil kalibrere headsettets display, skal du vælge ' Headset Display ' fra 'Indstillinger' og skifte til panelet i højre side. Her kan du foretage to ændringer:
- Kvaliteten af det visuelle
- Kalibrering
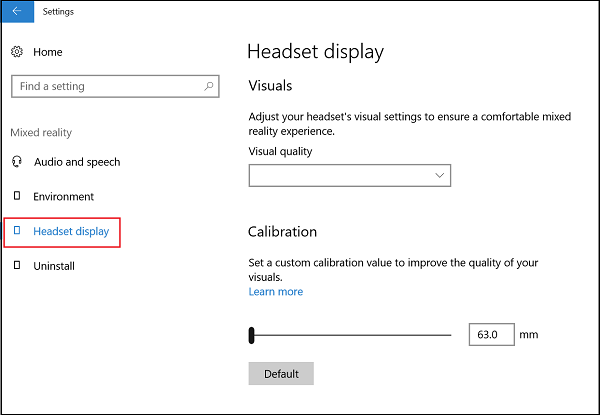
Vi er mere interesserede i sidstnævnte mulighed. Så flyt blot skyderen til den ønskede position.
Dette indlæg vil hjælpe dig, hvis Windows Mixed Reality ikke virker .
Afinstaller Mixed Reality
Hvis Windows Mixed Reality ikke fungerer godt, eller hvis du vil frigøre noget diskplads, kan du afinstallere det. Dette vil også fjerne nogle relaterede oplysninger - men de forudinstallerede Mixed Reality-apps forbliver på din computer. For at afinstallere Mixed Reality skal du vælge fanen Afinstaller(Uninstall) og derefter klikke på knappen Afinstaller(Uninstall) . Men før du gør dette, skal du frakoble dit headset og lukke Mized Reality-portalen(Mized Reality Portal) .
For at geninstallere Mixed Reality(reinstall Mixed Reality) skal du gå til Start > Mixed Reality Portal og vælge Kør(Run) opsætning.
Læs næste(Read next) : Sådan konfigurerer du Motion Controllere til Mixed Reality .
Related posts
Se og interager med skrivebordet i Windows Mixed Reality
Sådan optager du video i Windows Mixed Reality på Windows PC
Sådan konfigureres Mixed Reality-indstillinger i Windows 10
Sådan tager du skærmbillede i Windows Mixed Reality på pc
Mixed Reality headset & motion controller driver & software downloads
Sådan aktiverer eller deaktiverer du blandet indhold i Firefox
Skift multimedieindstillinger ved hjælp af PowerCFG-værktøjet i Windows 11/10
Sådan deaktiveres indstillingen Find min enhed i Windows 11/10-indstillinger
Twitter-privatlivsindstillinger: Tips til at beskytte og sikre privatlivets fred på Twitter
Tjek, om din pc understøtter Windows Mixed Reality
OneDrive Activity Center rummer nu menuerne Indstillinger og Pause
Spilindstillinger i Windows 10 - Funktioner og funktioner
Windows kan ikke hente netværksindstillingerne fra routeren i Windows 11/10
Sådan gendannes fabriksbillede og indstillinger i Windows 11/10
Administrer Windows 10 Privatlivsindstillinger med Debotnet
Sådan aktiverer eller deaktiverer du Windows 10 Indstillinger header design
Sådan opsætter og administrerer du Cortana-indstillinger i Windows 10
Sådan deaktiveres indstillinger, tjenester og programmer i Windows 7/8.1
Windows-indstillinger nulstilles til standard efter genstart
Tilslut Android til Windows 10 ved hjælp af Microsoft Remote Desktop
