Aktiver eller deaktiver åbne nyheder og interesser ved hover i Windows 10
Nyheder og interesse(News and Interest) er en ny funktion, der er blevet tilføjet af Microsoft i Windows 10 . Det kan findes som et lille vejrikon i nederste højre hjørne af dit skrivebord. Widgetten består af et skræddersyet feed med nyheder, vejr og anden information, alt efter din interesse. Den bedste del af denne funktion er, at den kan tilgås uden at afbryde den igangværende opgave. Widget'en optager dog en del plads på skærmen, når markøren er flyttet til ikonet. Dette kan gøre skærmen overfyldt og årsagen til distraktion. Dette indlæg er en komplet guide til, hvordan du aktiverer eller deaktiverer åbne nyheder(News) og interesser ved svæv i Windows 10
Deaktiver åbne nyheder(Open News) og interesser, når du svæver i Windows 10
Kolonnen Nyheder(News) og interesser(Interests) udfylder den trættende tidsplan med oplysninger efter eget valg, såsom vejr, aktuelle anliggender, aktier osv. Det feed, der vises i form af fliser, kan vælges til dybdegående syn på det passende tidspunkt. Lad os nu fortsætte og vide, hvordan vi aktiverer det i vores system.
1] Brug (Use)kontekstmenuen(Context) til at deaktivere widgets åben ved svævning
Følg nedenstående forslag for at aktivere eller deaktivere widgets åben ved svævning:
- Først(First) og fremmest skal du højreklikke på din Windows-proceslinje(Windows Taskbar) .
- Vælg menuen Nyheder og interesser(News and Interests) .
- Fjern markeringen ved Åbn ved svævemarkering(Open on hover) , hvis du vil deaktivere denne funktion.
Hvis du har brug for det, kan du se ovenstående trin i detaljer:
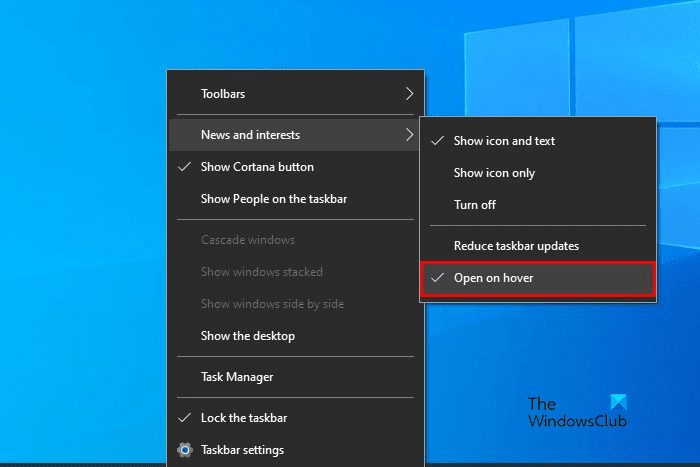
For at gøre det muligt for nyheder og interesser at åbne, når du svæver, skal du først besøge Windows-proceslinjen(Windows Taskbar) og derefter højreklikke på den.
Fra menulisten skal du vælge Nyheder og interesser(News and Interests) og derefter klikke på Åbn ved svævefeltet(Open on hover) . Hvis du gør dette, begynder et fluebensikon at blive vist ved siden af indstillingen Åbn ved (Open on) svævning(hover) , der viser, at funktionen nu er aktiveret. Nu når du holder musemarkøren over vejrikonet, åbnes nyheds-(News) og interessewidgetten på din skærm.(Interests)
Selvom det er en ganske nyttig funktion, hvis du nogensinde har brug for at slå den fra, skal du blot fjerne markeringen af Åbn ved svævefeltet(Open on hover) fra menulisten, og du er færdig.
2] Brug registreringseditoren(Use Registry Editor) til at aktivere eller deaktivere widgets åben ved svævning
Hvis du er god til at ændre registreringsdatabasen, kan du hacke registreringsdatabasen for at aktivere eller deaktivere Open News and Interests on Hover . Men du ved ikke, hvad du laver, vi anbefaler, at du springer denne metode over eller spørger en dygtig person. Det er fordi forkert brug af registreringseditoren er farlig, og nogle gange kan det forårsage nogle alvorlige problemer med dit system.
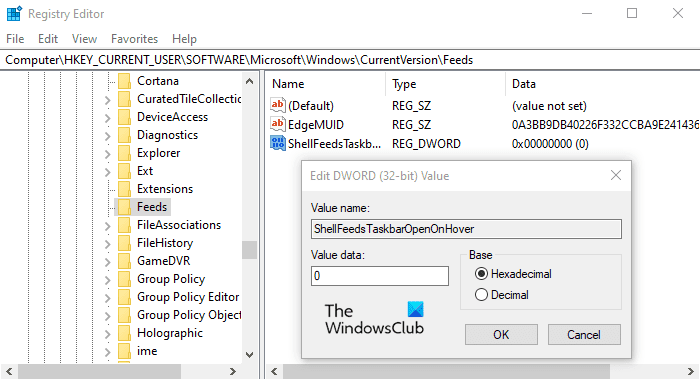
Åbn menuen Start, skriv Registreringseditor(Registry Editor) , og indlæs derefter resultatet fra toppen af listen.
Hvis du bliver bedt om af Brugerkontokontrol(User Account Control) , skal du klikke på Ja(Yes) for at give tildelingsrettighederne.
Gå til følgende registreringsdatabasenøgle(Registry Editor) i vinduet Registreringseditor:
HKEY_CURRENT_USER\Software\Microsoft\Windows\CurrentVersion\Feeds
Hvis du ikke kan finde Feeds registreringsdatabasenøglen i venstre side, skal du oprette den.
For at gøre det skal du højreklikke på mappen CurrentVersion og vælge New > Key . Navngiv den nye nøgle som Feeds , og tryk på Enter for at gemme den.
Højreklik derefter på mappen Feeds og vælg New > DWORD (32-bit) Value . I højre rude skal du navngive den nye nøgle ShellFeedsTaskbarOpenOnHover og trykke på Enter for at gemme den.
Dobbeltklik derefter på ShellFeedsTaskbarOpenOnHover , indstil værdidata 1, og klik derefter på knappen OK for at aktivere funktionen.
Hvis du nogensinde får brug for at slå denne funktion fra, skal du blot navigere til følgende adresse
HKEY_CURRENT_USER\Software\Microsoft\Windows\CurrentVersion\Feeds
Gå nu til højre og slet ShellFeedsTaskbarOpenOnHover- tasten. Og genstart derefter din computer for at anvende ændringerne.
Det er det.(That’s it.)
Relateret: (Related: )Deaktiver nyheder og interesser på proceslinjen ved hjælp af gruppepolitik eller registreringseditor(Disable News and Interests on Taskbar using Group Policy or Registry Editor) .
Related posts
Sådan reduceres proceslinjeopdateringer til nyheder og interesser i Windows 10
Aktiver forbedret anti-spoofing i Windows 10 Hello Face Authentication
Sådan formateres en Windows 10-computer
Funktioner fjernet i Windows 10 v 21H1
Sådan aktiverer eller deaktiverer du automatisk læring i Windows 10
Hvad er nyt i Windows 10 Maj 2019 Update? 13 nye funktioner!
Hvad er nyt i Windows 10 oktober 2020 Update?
Aktiver eller deaktiver nyheder og interesser på proceslinjen i Windows 10
Sådan ændres nyheds- og interessefeedsprog i Windows 11/10
Kan ikke installere Windows Media Feature Pack på Windows 10
Sådan bruger du Resource Monitor i Windows 10
Væsentlige software og funktioner til en ny Windows 10-pc
Stop Windows 10 fra at opgradere til næste version eller installere funktionsopdatering
Sådan slår du til eller fra Anbefalet fejlfinding i Windows 10
Sådan deaktiveres Steps Recorder i Windows 10
Hvad er nyt i Windows 10 Maj 2020 Update?
Download Media Feature Pack til Windows 10 N version
Sådan bruger du Fresh Start-funktionen i Windows 10
Nye funktioner kommer til Windows Defender i Windows 10 Creators Update
Funktioner fjernet eller forældet i Windows 10 v2004
