Aktiver eller deaktiver adgang til Firefox Add-ons Manager ved hjælp af gruppepolitik
Firefox Add-ons Manager- siden hjælper med at slå tilføjelser eller udvidelser til/fra, fjerne installerede tilføjelser, få adgang til muligheder relateret til en tilføjelse, administrere temaer osv. Hvis du ikke ønsker, at nogen skal få adgang til sådanne muligheder og rode med dine tilføjelsesindstillinger, så kan det være nyttigt at deaktivere Firefox Add-ons Manager . Senere, når du skal administrere tilføjelser og temaer, kan du aktivere den side når som helst. Dette indlæg hjælper dig med at aktivere eller deaktivere adgang til Add-ons Manager-siden i Firefox ved hjælp af gruppepolitik(enable or disable access to Add-ons Manager page of Firefox using Group Policy) .
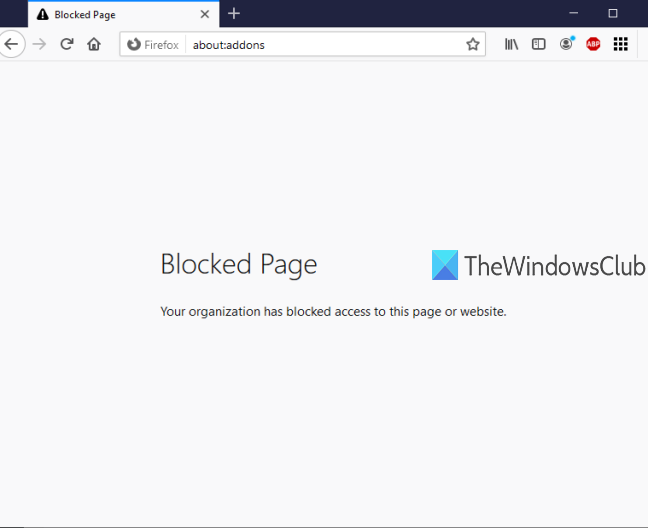
Group Policy Editor (eller Local Group Policy Editor ) er en indbygget funktion i Windows 10 og lavere versioner, og den funktion indeholder tonsvis af indstillinger relateret til File Explorer , Google Chrome , Kontrolpanel(Control Panel) og mere. Du kan bruge den samme Group Policy Editor til at få adgang til indstillinger relateret til Firefox og derefter aktivere/deaktivere Firefox Add-ons Manager- siden. Mens Add-ons Manager- siden er deaktiveret, kan du fortsætte med at tilføje eller installere nye tilføjelser. Det eneste er, at du ikke vil være i stand til at få adgang til den side, medmindre du genaktiverer Add-ons Manager- siden.
På billedet nedenfor kan du se, at Firefox Add-ons Manager- siden er blokeret ved hjælp af Group Policy Editor .
Aktiver eller deaktiver adgang til Firefox Add-ons Manager
- Integrer Firefox(Integrate Firefox) med Group Policy Editor
- Start gruppepolitik
- Få adgang til Mozilla Firefox-indstillinger
- Bloker tilføjelsesadministrator
- Fjern blokering af tilføjelsesadministrator.
Først skal du integrere Firefox med gruppepolitik . Gruppepolitikvinduet(Policy) indeholder ikke allerede Firefox - indstillinger, derfor skal du integrere disse indstillinger manuelt.
Integrationen af Firefox - browseren med lokal gruppepolitik(Local Group Policy) er enkel. Du skal blot downloade denne politikskabelon-zip-fil(download this policy templates zip file) og udpakke den.
Få adgang til Windows-mappen(Windows folder) i den udpakkede zip, kopier firefox.admx- og mozilla.admx- filer, og indsæt disse filer under:
Local Disk C > Windows > PolicyDefinitions folder
Få nu adgang til en-US- mappen under den samme Windows-mappe med udpakkede zip, kopier mozilla.adml og firefox.adml - filer, og indsæt dem i:
Local Disk C > Windows > PolicyDefinitions > en-US folder
Derefter skal du starte Group Policy Editor ved at bruge Kør(Run) kommando, søgefelt(Search) eller andre måder.
I vinduet Gruppepolitik skal du åbne Firefox - mappen ved at bruge denne sti:
Computer Configuration > Administrative Templates > Mozilla > Firefox
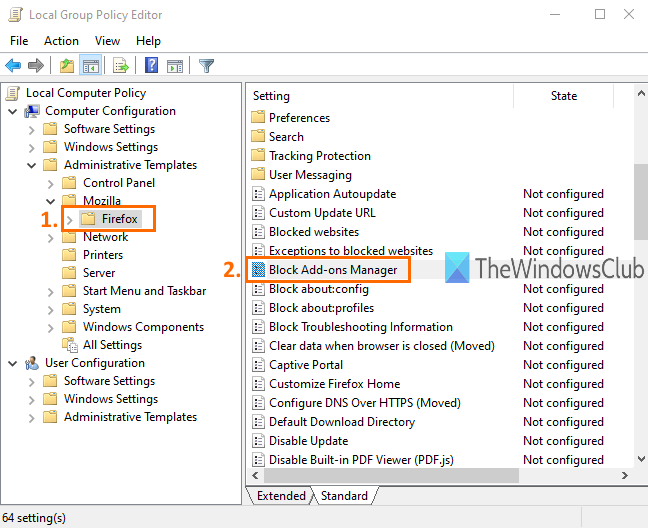
Denne mappe indeholder mange undermapper og en masse indstillinger til Firefox , såsom deaktiver tilføjelsesinstallation(disable add-on installation) , bloker konfigurationssiden af Firefox , aktiver eller deaktiver Firefox - udviklerværktøjer og mere. For at deaktivere adgang til Firefox Add-ons Manager- siden skal du rulle ned på listen over indstillinger og dobbeltklikke på Block Add-ons Manager- indstillingen.
Det åbner et nyt vindue. Der skal du bruge alternativknappen Aktiveret(Enabled) øverst til venstre og derefter Anvend(Apply) og gem(Save) denne ændring.

Start nu din Firefox - browser og prøv at åbne Add-ons Manager- siden ved hjælp af Ctrl+Shift+A genvejstast eller menuen Værktøjer . (Tools)Det vil vise en besked om, at siden er blokeret.
For at fjerne blokeringen eller aktivere adgangen til Add-ons Manager- siden i Firefox igen, skal du gentage ovenstående trin. Denne gang skal du bruge alternativknappen Ikke konfigureret i stedet for (Not Configured)Aktiveret(Enabled) i vinduet Block Add-ons Manager . Endnu en gang vil du være i stand til at bruge Firefox Add-ons Manager .
Det er alt.
På denne måde kan du aktivere eller deaktivere adgang til Add-ons Manager- siden i Firefox ved hjælp af Group Policy Editor . Håber instruktionerne tilføjet i dette indlæg vil gøre det lettere for dig.
Related posts
Sådan opretter du Firefox-bogmærker ved hjælp af gruppepolitik og registreringseditor
Deaktiver Internet Explorer 11 som en selvstændig browser ved hjælp af gruppepolitik
Sådan tilføjes Group Policy Editor til Windows 11/10 Home Edition
Forhindre installation af programmer fra flytbar mediekilde
Skift leveringsoptimeringscachedrev til Windows-opdateringer
Sådan aktiveres eller deaktiveres Win32 Long Paths på Windows 11/10
Sikkerhedskopier/gendan eller importer/eksporter gruppepolitikindstillinger i Windows 11/10
Kan ikke få adgang til delt mappe på grund af organisationens sikkerhedspolitikker
Sådan aktiveres Audio Sandbox i Edge-browseren
Sådan angives deadline før auto-genstart for opdateringsinstallation
Deaktiver visning af seneste søgeposter i File Explorer i Windows 11/10
Sådan installeres eller opdateres gruppepolitik administrative skabeloner (ADMX)
Gruppepolitik registreringsdatabaseplacering i Windows 11/10
Slå Sleeping Tabs til eller fra i Edge ved hjælp af registreringsdatabasen eller gruppepolitik
Administrative skabeloner (.admx) til Windows 10 v2020
Deaktiver udviklerværktøjer i Edge ved hjælp af registreringsdatabasen eller gruppepolitik
Aktiver eller deaktiver Zoom automatisk opdatering ved hjælp af gruppepolitik eller registreringsdatabasen
Sådan kortlægger du et netværksdrev ved hjælp af gruppepolitik på Windows 11/10
Gruppepolitik for skrivebordsbaggrund gælder ikke i Windows 11/10
Tilpas Ctrl+Alt+Del-skærm ved hjælp af gruppepolitik eller registreringsdatabasen i Windows
