Aktiver eller deaktiver dvaletilstand ved hjælp af PowerCFG-kommandolinjen
Dvaletilstand(Hibernation) giver dig mulighed for at gemme computerens tilstand uden at miste ikke-gemte data. Det er en populær metode, der stadig bruges af mange, især for at sænke opstartstiden. PowerCFG er et kraftfuldt kommandolinjeværktøj, der kan bruges til at aktivere eller deaktivere dvaletilstand i Windows 11/10 .
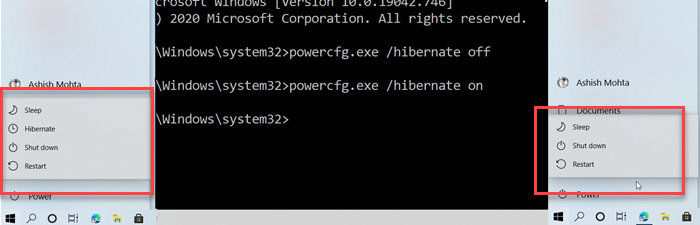
Dvale er forskellig fra søvn. Mens dvaletilstand sørger for, at din tilstand er gemt, selv når computeren ikke har strøm, vil enhver afbrydelse i dvaletilstand resultere i tab af tilstand.
Du skal bruge en administratorkonto og adgang til kommandoprompten eller PowerShell for at aktivere og deaktivere dvaletilstand.
Deaktiver dvaletilstand(Hibernation) i Windows ved hjælp af PowerCFG
- Åbn Kør(Run) -prompten, og skriv cmd. Brug derefter Shift + Enter til at åbne kommandoprompt med administratorrettigheder.(Command Prompt with admin privileges.)
- Hvis du bliver bedt om det af Brugerkontokontrol(User Account Control) , skal du vælge Ja
- Skriv på kommandoprompten
powercfg.exe /hibernate off, og tryk derefter på Enter-tasten.
Afslut kommandoprompten, og du bør bemærke, at muligheden for at gå i dvale vil mangle fra nedlukningsindstillingen i startmenuen(Start Menu) .
Aktiver dvale(Hibernation) ved hjælp af PowerCFG i Windows 11/10
- Tryk på Win-tasten, og skriv CMD.
- Når kommandoprompten vises, skal du finde Kør(Run) som administrator i den udvidede menu.
- Hvis du bliver bedt om det af Brugerkontokontrol(User Account Control) , skal du vælge Ja(Yes) .
- På kommandoprompten skal du skrive
powercfg.exe /hibernate onog derefter trykke på Enter.
Afslut, og nu skulle du se indstillingen Hibernate , når du klikker på knappen Luk ned(Shutdown) i Start- menuen.
Mens dvaletilstand er tilgængelig som standard, kan du også bruge vores Ultimate Windows Tweaker til at aktivere det på systemniveau. (our Ultimate Windows Tweaker to enable it on the system level.)Du kan også aktivere dvale via registreringsdatabasen eller kontrolpanelet .
Jeg håber, du har lært, hvordan du aktiverer deaktivering af dvaletilstand i Windows 10 ved hjælp af powercfg. Du kan altid oprette en genvej til kommandoen på skrivebordet og få det gjort hurtigt.
Se dette indlæg, hvis Hibernate-indstillingen mangler i Kontrolpanel(Hibernate option is missing in Control Panel) , og denne, hvis Hibernate ikke gendanner pc'ens tidligere tilstand(Hibernate does not restore the previous state of the PC) .
Related posts
Sådan lukker du, genstarter, slumrer, går i dvale, låser Windows 11/10
Kan jeg flytte hiberfil.sys-filen til et andet drev på Windows 11/10?
Vælg, hvad lukningen af laptoplåget gør: Lukning, dvale, dvale
Sådan går du i dvaletilstand i Chrome- og Firefox-browsere
Skal jeg sove, gå i dvale eller lukke Windows-pc'en ned om natten?
Skift multimedieindstillinger ved hjælp af PowerCFG-værktøjet i Windows 11/10
Skift Power-konfiguration for ydeevne ved hjælp af PowerCFG
Indstil Hard Disk Timeout ved hjælp af PowerCFG-kommandolinjen i Windows 10
Skift processorstrømtilstand, når du er på batteriet ved hjælp af PowerCFG
Hibernate gendanner ikke pc'ens tidligere tilstand. Hvordan fikser man det?
Skift timeout for søvn ved hjælp af PowerCFG-kommandolinjen i Windows 10
Indstil Monitor Timeout ved hjælp af PowerCFG-kommandolinjen i Windows 10
Deaktiver Spørg om adgangskode på skærmaktivering ved hjælp af PowerCFG
Sådan aktiveres Hibernate-indstillingen i Windows 10
Sådan ændres Power Plan-typen ved hjælp af PowerCFG-kommandolinjen
Hibernate-indstillingen mangler i Kontrolpanel i Windows 11/10
Indstil, hvad der skal ske, når du lukker den bærbare computers låg ved hjælp af PowerCFG
Sådan aktiverer du dvaletilstand i Windows 11
Skift strømbesparende tilstand for trådløs adapter ved hjælp af PowerCFG
Hvad er forskellen mellem søvn og dvale i Windows 10?
