Aktiver eller deaktiver funktionen Online Shopping i Microsoft Edge
Med udgivelsen af den nye Edge Browser(release of the new Edge Browser) forsøger Microsoft konstant at forbedre tingene ved at tilføje de relevante funktioner til brugerne. En anden fantastisk tjeneste, der for nylig er blevet introduceret af Microsoft , er funktionen Online Shopping . Dette giver dig mulighed for at få det bedste tilbud, kuponkoder, cashback-tilbud og prissammenligninger. I øjeblikket er denne funktion kun tilgængelig på et begrænset antal websteder.
Aktiver eller deaktiver funktionen Online Shopping i Edge
Hvis du vil bruge Shopping -funktionen i Microsoft Edge , skal du følge nedenstående forslag:
- Åbn Microsoft Edge-browseren.
- Gå til Settings > Privacy , søgning og tjenester.
- Find sektionen Services.
- Klik på Spar tid og penge med Shopping i Microsoft Edge(Save time and money with Shopping in Microsoft Edge) for at slå funktionen Online Shopping TIL .
Lad os nu se dem i detaljer:
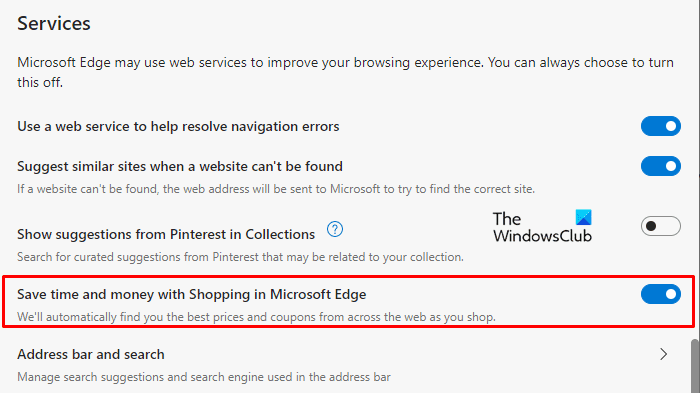
Først(First) og fremmest skal du åbne Edge Canary- browseren.
Gå til højre hjørne af skærmen og klik på de tre vandrette stiplede linjer ( Indstillinger(Settings) og mere). Alternativt kan du også bruge tastaturgenvejen Alt+F
Vælg Indstillinger(Settings) , og klik derefter på fanen Privatliv, søgning og tjenester(Privacy, search, and services) .
Flyt nu til højre rude og rul ned til afsnittet Tjenester(Services) .
Slå vippekontakten til ved siden af funktionen Spar tid og penge med Shopping i Microsoft Edge(Save time and money with Shopping in Microsoft Edge) for at aktivere Shopping -funktionen. Dette giver dig mulighed for at finde det bedste tilbud, kuponkoder, cashback-tilbud og mere fra nettet.
Når du har aktiveret indkøbsfunktionen, skal du lukke indstillingsvinduet, og du er færdig.
Denne funktion er som standard aktiveret, men du kan slå den fra i Indstillinger(Settings) , hvis der ikke er brug for den.
For at gøre dette skal du gå til Settings > Privacy, search, and services > Services.Sluk derefter vippekontakten ved siden af indstillingen Spar tid og penge med Shopping i Microsoft Edge(Save time and money with Shopping in Microsoft Edge) .
Læs næste:(Read next:)
- Deaktiver eller aktiver udvidelser i Edge InPrivate-browsingtilstand(Disable or enable Extensions in Edge InPrivate browsing mode)
- Sådan aktiveres eller deaktiveres Hilsen på Edge-browseren(How to enable or disable Greeting on Edge browser)
- Sådan aktiverer du funktionen Samlinger i Microsoft Edge-browseren.(How to enable the Collections feature in Microsoft Edge browser.)
Related posts
Sådan fjerner du menuknappen Udvidelser fra Microsoft Edge-værktøjslinjen
Sådan indstilles eller ændres Microsoft Edge-hjemmesiden på Windows 11/10
Tilføj en Hjem-knap til Microsoft Edge-browseren
Sådan begrænser du automatisk afspilning af medier i Microsoft Edge-browseren
Sådan håndhæves Google SafeSearch i Microsoft Edge i Windows 10
Sådan blokerer du et websted i Microsoft Edge på Windows 11/10
Microsoft Edge fortsætter med automatisk nulstilling ved genstart i Windows 11/10
Bedste temaer til Microsoft Edge fra Edge Extensions and Add-ons Store
Microsoft Edge registrerer den forkerte geografiske placering
Sådan spiller du det nye surfspil i Microsoft Edge
Sådan bruger du Smart Copy i Microsoft Edge
Microsoft Edge kan ikke åbnes med den indbyggede administratorkonto
Sådan repareres eller nulstilles Microsoft Edge-browseren på Windows 11
Sådan slår du Microsoft Edge-websteds-push-meddelelser fra
Sådan deler du en webside-URL ved hjælp af Microsoft Edge-browseren
Sådan bruger du Super Duper Secure Mode i Microsoft Edge
Aktiver System Print Dialog i Microsoft Edge i Windows 10
Sådan fremhæves tekst i PDF-dokumenter i Microsoft Edge-browseren
Sådan installeres Microsoft Edge-browseren på Chromebook
Opret en genvej til at åbne Microsoft Edge-browseren i InPrivate-tilstand
