Aktiver eller deaktiver Hardware Media Key Handling i Microsoft Edge
Microsoft Edge kommer med nogle virkelig gode funktioner som accentfarver(accent colors) , et to-siders layout til PDF-filer(two-page layout for PDF files) , sikkerhedsfunktioner(security features) og meget mere. Hardware Media Key Handling er en af de indbyggede funktioner i Edge - browseren. Når denne funktion er aktiveret i Microsoft Edge , kan brugere bruge medietasterne på tastaturet til at afspille, pause, frem, forrige, øge eller mindske lydstyrken, slå musik fra eller afspille video i Edge - browseren. Mens nogle brugere finder det nyttigt, ønsker andre ikke at bruge denne funktion. Dette indlæg viser dig, hvordan du slår Hardware Media Key Handling i Edge til eller fraWindows 10 .
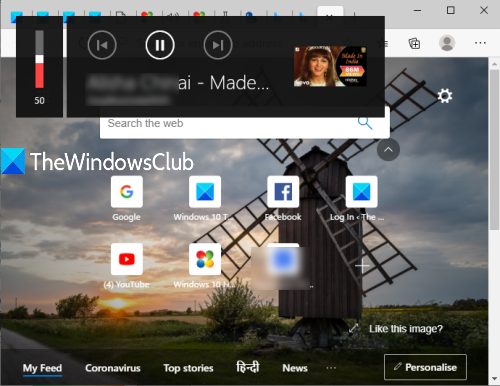
Brugere kan styre medieafspilning i Edge - browseren fra baggrunden ved hjælp af medietaster ved hjælp af denne funktion. Der er ingen grund til at få adgang til Microsoft Edge og gå til den særlige fane, hvor musik/video afspilles for at styre mediet. Denne funktion forbliver aktiveret som standard. Hvis det ikke er nyttigt for dig, og du vil deaktivere denne funktion, så gør du dette med nogle enkle trin, der er dækket i dette indlæg. Du kan også aktivere denne funktion igen når som helst.
Deaktiver Hardware Media Key Handling i Edge browser
Her er trinene til at deaktivere Hardware Media Key Handling :
- Start Microsoft Edge
- Åbn Edge Flag-siden
- Søg hardware medienøglehåndtering(Hardware Media Key Handling) eksperimentel funktion
- Brug deaktiveret(Disabled) indstilling
- Genstart Microsoft Edge.
Start Edge - browseren ved hjælp af søgefeltet(Search) , skrivebordsgenvejen eller Start - menuen.
Åbn nu flagsiden i Microsoft Edge . For det, skriv about://flagseller edge://flagsi Microsoft Edges adresselinje, og tryk derefter på Enter - tasten. Hvis flagsiden er deaktiveret, skal du først aktivere den.
Du vil se listen over alle eksperimentelle funktioner. Brug søgefeltet til at finde funktionen Hardware Media Key Handling . For den funktion vil du se en rullemenu. Klik(Click) på den boks, og vælg indstillingen Deaktiveret(Disabled) .
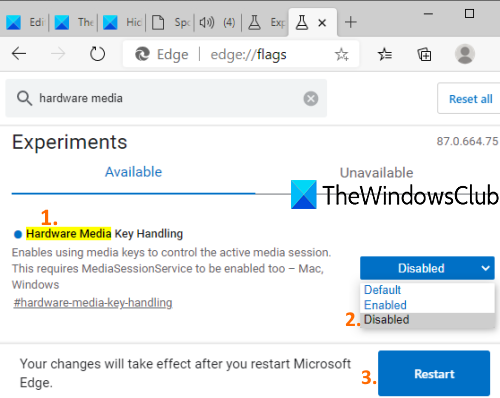
Til sidst skal du trykke på knappen Genstart(Restart) for at anvende ændringerne. Dette vil deaktivere eller deaktivere indstillingen Hardware Media Key Handling i Edge- browseren. Nu vil medietaster ikke fungere til at styre medieafspilning i Microsoft Edge .
For at aktivere eller aktivere denne funktion igen, følg ovenstående trin, vælg indstillingen Standard(Default) eller Aktiveret(Enabled) for funktionen Hardware Media Key Handling og genstart Edge - browseren. Nu kan du bruge denne funktion igen.
Håber dette vil være nyttigt.
Related posts
Sådan begrænser du automatisk afspilning af medier i Microsoft Edge-browseren
Sådan aktiverer eller deaktiverer du hardwareacceleration i Microsoft Edge
Sådan fjerner du menuknappen Udvidelser fra Microsoft Edge-værktøjslinjen
Sådan indstilles eller ændres Microsoft Edge-hjemmesiden på Windows 11/10
Tilføj en Hjem-knap til Microsoft Edge-browseren
Sådan installeres Chrome-temaer på Microsoft Edge-browseren
Rette Vi kunne ikke indlæse denne udvidelsesfejl i Microsoft Edge
Sådan installeres Microsoft Edge-browseren på Chromebook
Sådan sendes faner til andre enheder med Microsoft Edge
Sådan slår du Microsoft Edge-websteds-push-meddelelser fra
Sådan sletter du automatisk Microsoft Edge-browserhistorik ved afslutning
Sådan aktiverer du funktionen Samlinger i Microsoft Edge-browseren
Sådan repareres eller nulstilles Microsoft Edge-browseren på Windows 11
Sådan konfigureres sikkerhedsnøgle til Microsoft-konto
Deaktiver synkronisering for alle brugerprofiler i Microsoft Edge ved hjælp af registreringsdatabasen
Bedste temaer til Microsoft Edge fra Edge Extensions and Add-ons Store
Sådan blokerer du et websted i Microsoft Edge på Windows 11/10
Sådan skjuler du titellinje med lodrette faner i Microsoft Edge
Sådan fastgøres websteder til proceslinjen med Microsoft Edge
Sådan håndhæves Google SafeSearch i Microsoft Edge i Windows 10
