Aktiver eller deaktiver Secondary Shift Characters Lock i Windows 11/10
Nyttige tastaturfunktioner(keyboard features) i Windows gør navigation lettere og opgaver eller funktioner hurtigere. Du kan endda bruge tastetrykkombinationer til at udføre daglige opgaver i Windows . Men denne handling aktiverer nogle gange "sekundære skifttegn", der kan forårsage problemer. Se, hvordan du aktiverer eller deaktiverer Secondary Shift Characters Lock i Windows 10.
Aktiver eller deaktiver Secondary Shift Characters Lock
Af ukendte årsager kan sekundære skifttegn blive aktiveret og vise andre tegn, end de normalt ville. For eksempel ville SHIFT + 6 give et ?, i stedet for ^ ville SHIFT + / give É i stedet for '?'. Det kan sandsynligvis skyldes, at SHIFT- tasten sidder fast. Afhængigt af dine præferencer kan du aktivere eller deaktivere den sekundære skifttegnlås. Sådan gør du!
- Aktiver eller deaktiver Tillad genvejstaster(Shortcut) via indstillinger
- Tryk og slip Shift- tasten fem gange
- Tjek tastaturer(Check Keyboards) og sprogindstillinger(Languages Settings)
Se den detaljerede beskrivelse nedenfor.
1] Aktiver(Enable) eller deaktiver Tillad genvejstaster(Shortcut) via indstillinger
Sticky Keys -funktionen i Windows 11/10 gør Shift- , Windows-tasterne(Windows keys) osv. aktive uden at skulle gøre det manuelt. Så hvis det er blevet aktiveret af nogen ved et uheld, kan du se en anden karakter komme op i stedet for en 'normal.
Sådan rettes dette:
- Deaktiver Tillad genvejstaster(Allow the Shortcut keys) via indstillinger.
- Tryk på Win+I combo for at starte appen Indstillinger .(Settings)
- Naviger til Nem adgang(Ease of Access ) > Tastatur.(Keyboard.)
- Derefter, under overskriften Sticky Keys , skal du sørge for, at indstillingen for Tryk på én tast ad gangen for tastaturgenveje(Press one key at a time for keyboard shortcuts) er slået fra(off) .
I Windows 10 vil du se indstillingerne her:
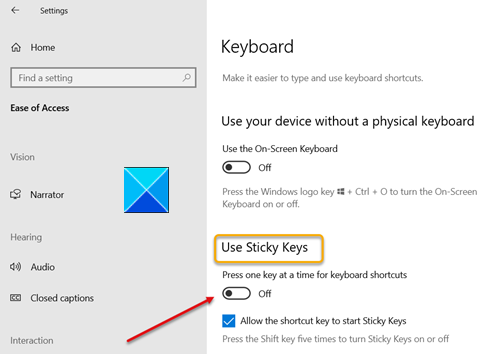
I Windows 11 vil du se indstillingerne her:

2 ] Tryk(] Pressing) og slip Shift- tasten fem gange
Denne metode giver samme resultat som ovenfor. Du skal blot(Simply) trykke og slippe Shift- tasten fem gange i træk for at deaktivere den. På denne måde, hvis din Shift- tast sidder fast, vil den blive frigivet og sekundære Shift-tegnlås deaktiveret. Hvis du gerne vil aktivere sekundære shift-tegn til at låse igen, skal du trykke og slippe Shift- tasten 5 gange.
3] Tjek tastatur-(Check Keyboards) og sprogindstillinger(Languages Settings)
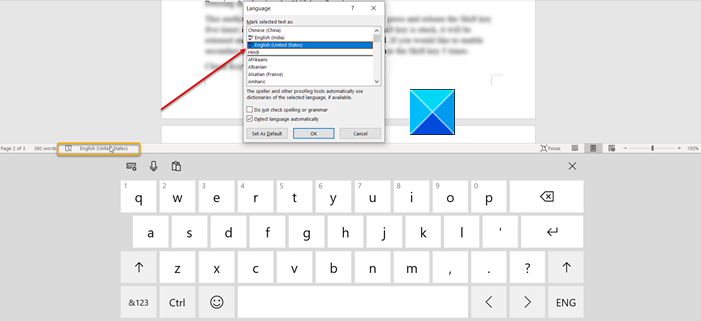
En anden måde at omgå dette problem på er at kontrollere indstillingerne for ' tastaturer og sprog'(Keyboards and Languages’) . Tjek, om den er indstillet til English-US .
- For at gøre dette skal du klikke på tastaturikonet på proceslinjen(Taskbar) .
- Klik(Click) på sproget og indstil det til English-US .
Dette burde løse dit problem.
Related posts
Aktiver Caps Lock, Num Lock, Scroll Lock-advarsel i Windows 11/10
Sådan bruger du Shift-tasten til at aktivere eller deaktivere Caps Lock i Windows 11/10
Nummer eller numerisk lås virker ikke på Windows 11/10
Tastaturgenveje til at lukke eller låse Windows 11/10-computer
Google Docs tastaturgenveje til Windows 11/10 pc
Sådan ændres tema, låseskærm og tapet i Windows 11/10
Reparer Crypt32.dll ikke fundet eller manglende fejl i Windows 11/10
Aktiver netværksforbindelser, mens du er i moderne standby på Windows 11/10
USB-tastatur genkendes ikke i Windows 11/10
Skærmtastatur vises ved login eller opstart i Windows 11/10
Læs: Sådan ændres Timeout-periode for låseskærm i Windows 11/10
WinKey-genveje og hvordan du opretter dine egne i Windows 11/10
Sådan ændrer du størrelsen på berørings- og skærmtastaturet på Windows 11/10
Lås tastatur og mus i Windows: BlueLife KeyFreeze
Bedste gratis skemasoftware til Windows 11/10
Sådan måler du reaktionstid i Windows 11/10
Sådan kontrolleres nedluknings- og opstartsloggen i Windows 11/10
Alt+Tab-tasterne virker ikke i Windows 11/10-computer
Liste over CMD- eller kommandoprompt-tastaturgenveje i Windows 11/10
Synkroniseringsindstillinger fungerer ikke eller er nedtonede i Windows 11/10
