Aktiver eller deaktiver udviklerindstillinger på Android-telefon
Android har millioner af brugere over hele verden. Den har forskellige funktioner indbygget. Du kan næsten gøre alt, inklusive genopladninger, regningsbetalinger og meget mere ved at bruge din Android -telefon. Men er du nogensinde stødt på nogle skjulte muligheder? Er du opmærksom på en skjult menu i Android , der giver dig yderligere muligheder?
En skjult menu? Hvad er det?(A hidden menu? What is that?)
Android har nogle skjulte muligheder kaldet Developer Options . Disse muligheder tilføjer yderligere funktionaliteter til systemet. Du kan udføre USB - fejlretning, eller du kan overvåge CPU-brug(monitor CPU Usage) på din skærm, eller du kan slå animationer fra. Ud over disse har funktionen Udviklerindstillinger(Developer Options) meget mere at udforske. Men disse funktioner forbliver skjult under udviklerindstillingerne(Developer Options) . De dukker ikke op, før du aktiverer udviklerindstillinger(Developer Options) på din Android-telefon(Android Phone) .
Hvorfor er der en menu skjult?(Why there is a menu hidden?)
Er du nysgerrig efter, hvorfor menuen Udviklerindstillinger(Developer Options) er skjult? Det er til brug for udviklere. Hvis nogle normale brugere roder med udviklerindstillingerne(Developer Options) , kan det ændre telefonens funktioner. Derfor(Hence) skjuler din telefon udviklerindstillinger(Developer Options) som standard. Du kan ikke se disse muligheder, medmindre du aktiverer Udviklerindstillinger(Developer Options) .

Hvorfor bruge udviklerindstillinger?(Why use developer settings?)
Udviklerindstillingerne indeholder(Developer Options) en masse nyttige funktioner. Ved at bruge udviklerindstillinger(Developer Options) ,
- Du kan tvinge enhver app til at køre i Split-screen-tilstand.
- Du kan forfalske din placering.
- Du kan overvåge CPU-brug(CPU Usage) på din skærm.
- Du kan aktivere USB -fejlretningsmuligheder for at bygge bro mellem dine Android- og pc-enheder til fejlretning.
- Du kan deaktivere eller fremskynde animationerne på din telefon.
- Du kan også identificere fejlrapporter.
Dette er blot nogle få af funktionerne i udviklermulighederne(Developer) , men i virkeligheden er der mange flere funktioner at udforske.
Aktiver eller deaktiver udviklerindstillinger(Developer) på Android (Options)-telefon(Android Phone)
Så hvordan aktiverer eller deaktiverer du udviklerindstillinger(Developer) på Android (Options)-(Android) telefoner? Det er meget enkelt. Lad mig vise dig hvordan.
1. Aktiver udviklerindstillinger på Android(1. Enable Developer Options on Android)
For at aktivere udviklertilstand(Developer Mode) på din telefon,
1. Åbn Settings > About Phone.

2. Find byggenummeret,(Build number) og tryk på det syv gange. (På nogle enheder skal du gå til Indstillinger(Settings ) og vælge softwareoplysningerne i( Information in) menuen Om telefon for at(About phone menu to) finde byggenummeret). ( Build Number).) På nogle enheder er menuen Softwareoplysninger navngivet som Softwareinfo.(In some devices, the Software Information menu is named as Software info.)

3. Når du laver et par tryk, vil systemet vise dig en optælling af, hvor mange skridt du er væk fra at blive udvikler. Det vil sige, hvor mange flere tryk du skal lave for at aktivere (Options)udviklerindstillingerne(Developer) .
Bemærk:(Note: ) De fleste enheder kræver din skærmlåsnål, mønster eller adgangskode for at aktivere (Options)udviklerindstillinger(Developer) . Nogle enheder kræver dog muligvis ikke sådanne detaljer.
4. Når du har udført ovenstående trin, kan du se en besked om, at du har udviklerindstillinger(Developer Options) på din Android -enhed. Du vil enten se en besked som " You are a developer!” eller “ Udviklertilstand er blevet aktiveret(Developer mode has been enabled) ”.
2. Deaktiver udviklerindstillinger på Android(2. Disable Developer Options on Android)
Hvis(Settings) du mener, at du ikke længere har brug for udviklerindstillingerne(Developer) i telefonens indstillinger(Options) , kan du deaktivere udviklerindstillinger (Developer). (Options)Du kan enten deaktivere eller helt skjule (Options)udviklerindstillingerne(Developer) . For at gøre det er der forskellige metoder. Du kan bruge en af metoderne nedenfor til at deaktivere (Options)udviklerindstillinger(Developer) .
en. Slå udviklerindstillingerne fra(a. Toggling off the Developer Options)
Ved at bruge denne metode kan du deaktivere eller deaktivere (Options)udviklerindstillinger(Developer) . Dette skjuler dog ikke udviklerindstillingerne (Settings)fra(Developer) din telefons indstillinger(Options) . At fortsætte,
1. Åbn din telefons Indstillinger(Settings) .
2. Tryk på og åbn Udviklerindstillinger.(Developer Options.)
3. Du vil se en skift til at aktivere eller deaktivere (Options)udviklerindstillinger(Developer) .
4. Sluk for kontakten.

Store! Du har deaktiveret udviklerindstillingerne (Options)på(Developer) din Android-telefon(Android Phone) . Hvis du ønsker at aktivere Developer Options senere, kan du slå kontakten til igen.
b. Sletning af appdata fra appen Indstillinger(b. Deleting app data of the Settings app)
Hvis den forrige metode ikke virkede for dig, kan du prøve denne metode.
1. Åbn din telefons Indstillinger.(Settings.)
2. Rul ned og åbn “Apps”. (På nogle telefoner kan du se mulighederne som applikationer(Applications ) eller applikationsadministrator(Application Manager) )
3. Vælg muligheden for at filtrere Alle apps. (All apps. )Find derefter appen Indstillinger .(Settings )
4. Tryk på den for at åbne.
5. Tryk på " Ryd data(Clear Data) " for at rydde appdata og cachedata fra din Indstillinger-app. (På nogle enheder er indstillingen Ryd data(Clear Data ) under indstillingen Lagring(Storage) i dine appindstillinger. Illustreret på skærmbillederne)
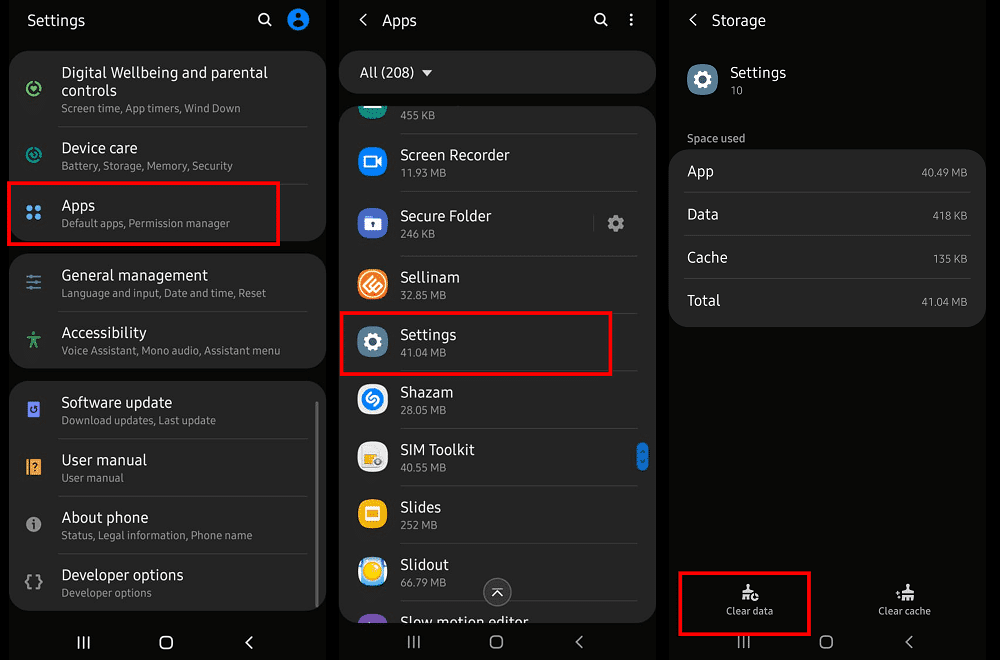
Færdig! Du har med succes skjulte muligheder. Hvis det stadig vises i dine indstillinger, skal du genstarte(Reboot) din smartphone. Du vil ikke længere se Udviklerindstillinger (Developer) .(Options)
c. Fabriksindstilling af din telefon(c. Factory Resetting your phone)
Hvis du virkelig har brug for at slippe for, at udviklerindstillingerne(Developer) vises på din telefons indstillinger(Options) , kan du nulstille din telefon til (Factory Reset your phone)fabriksindstillinger(Settings) . Dette nulstiller din telefon fuldstændigt til fabriksversionen(Factory Version) , og udviklertilstanden forsvinder derfor. Jeg anbefaler dig kraftigt at sikkerhedskopiere dine data, før du udfører denne nulstilling.
Sådan vender du din telefon tilbage til fabrikstilstand:
1. Åbn din telefons Indstillinger.(Settings.)
2. Åbn indstillingen Generel styring(General Management ) .
3. Vælg Nulstil.(Reset.)
4. Vælg "Nulstilling af fabriksdata".(“Factory data reset”.)

I nogle enheder skal du:
1. Åbn din telefons Indstillinger.(Settings.)
2. Vælg Advances Settings og derefter Backup & Reset.
3. Sørg for, at du har valgt muligheden for at sikkerhedskopiere dine data.
4. Vælg derefter "Nulstilling af fabriksdata".(“Factory data reset”.)

5. Fortsæt videre, hvis du bliver bedt om en bekræftelse.
I OnePlus-enheder,
- Åbn din telefons Indstillinger.(Settings.)
- Vælg " System" og vælg derefter Nulstil indstillinger.(Reset Options.)
- Du kan finde indstillingen Slet alle data(Erase all data ) der.
- Fortsæt med mulighederne for at nulstille dine data til fabriksindstillinger.
Du bliver nødt til at vente et stykke tid, indtil processen er fuldført. Når du har genstartet din enhed, vises udviklerindstillingerne(Developer Options) ikke.
Jeg håber, at du ved at bruge ovenstående metoder var i stand til at aktivere eller deaktivere udviklerindstillinger på Android-telefon. ( Enable or Disable Developer Options on Android Phone.)Det anbefales, at du ikke leger med udviklermulighederne, hvis du ikke ved, hvad det er. Først(First) skal du have ordentlig viden om udviklermulighederne,(proper knowledge about the developer options) så er det kun dig, der skal aktivere eller deaktivere udviklerindstillingerne på din telefon. Misbrug(Misuse) af udviklerindstillingerne (Developer) kan(Options) resultere i negative konsekvenser. Derfor(Hence) bør du bruge dem korrekt. Husk også, at mulighederne varierer med forskellige enheder.
Anbefalede:(Recommended:)
- Ret WiFi-godkendelsesfejl(Fix WiFi Authentication Error)
- 3 måder at logge ud af Facebook Messenger på(3 Ways to log out of Facebook Messenger)
Har(Have) du et forslag til os? Kommenter dine forslag og lad mig det vide. Nævn også, hvilken metode der virkede for dig, og hvorfor du foretrak den metode. Jeg er altid klar til at besvare dine spørgsmål. Så er du altid velkommen til at kontakte mig.
Related posts
Windows 10-pc kan ikke genkende eller oprette forbindelse til Android-telefon
Bedste IP-kamera-apps til Windows 10 PC og Android Phone
Sådan skifter du fra Windows Phone til Android Phone
Sådan ændrer du størrelse på tastatur på Android-telefon
Sådan får du vist desktopversion af Facebook på Android-telefon
Sådan tændes OK Google på Android-telefon
3 måder at finde din mistede Android-telefon på
Rette Kan ikke downloade apps på din Android-telefon
Sådan tjekker du, om din Android-telefon er rodfæstet?
Rette Kan ikke åbne Kontakter på Android-telefon
Sådan frigøres intern lagerplads på Android-telefon
10 måder at øge opkaldsvolumen på Android-telefoner
Deaktiver nød- eller gulalarmer på Android-telefoner
Sådan ændres app-ikoner på Android-telefon
Sådan ændres standardtastatur på Android-telefon
8 måder at ordne Wi-Fi vil ikke tænde Android-telefon
Sådan rettes en Android-telefon, der ikke modtager opkald
7 bedste apps til at fjernbetjene Android-telefoner fra din pc
Sådan fjerner du blokeringen af et telefonnummer på Android
Sådan kører du flere Android-apps på Windows 10-pc med din telefon-app
